「Androidスマホで撮ったはずの写真がない!」
「ゴミ箱にもないときはどこにある?」
スマホで撮った写真が突然消えてしまった経験はありませんか?特にAndroidスマホを使っている方なら、一度は遭遇したことがあるかもしれません。
貴重な思い出が詰まった写真が見つからないのは、とても困りますよね。
今回は、Androidスマホで撮ったはずの写真がなくなる原因と、その対応方法について詳しく解説します。
スマレンジャーなら郵送修理はもちろん、お近くに店舗があれば40分程度でガラスコーティングや保護フィルムの貼付けも可能!
予約フォーム・電話・LINE@からご来店予約・修理の内容やお見積りができるため、まずは気軽にお問い合わせください。
Androidスマホで撮ったはずの写真がなくなる原因とは?
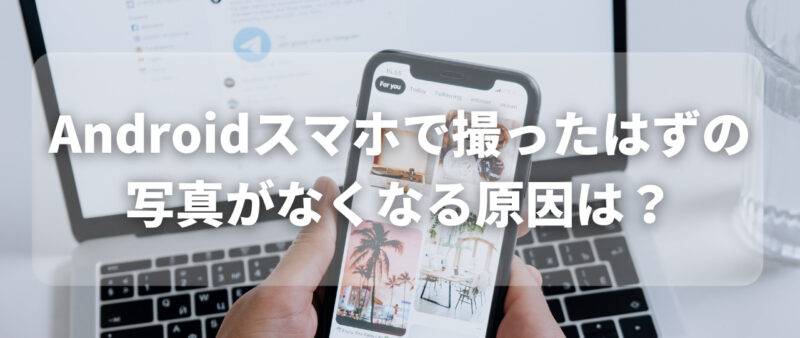
Androidスマホで撮った写真が見つからない場合は間違えて写真を削除した、スマホのストレージ不足により削除されたなどのいくつかの原因が考えられます。
ここでは、Androidスマホで撮ったはずの写真がなくなる原因を3つ紹介します。
間違えて写真を削除した
最も一般的な原因の一つが、写真を間違えて削除してしまうことです。
特に大量の写真を整理しているときに、画面操作中の誤タップなどで意図せず誤って大事な写真を削除してしまうことがあるでしょう。
スマホのストレージ不足により削除された
スマホの内部ストレージがいっぱいになると、新しい写真や動画を保存するために、古いファイルが自動的に削除されることがあります。
特に、システムやアプリのアップデートでストレージが逼迫すると、写真が削除されるリスクが高まります。
写真のファイルが破損している
撮影時のエラーや保存時の問題で、写真のファイルが破損してしまうこともあります。
ファイルが破損していると、ギャラリーアプリで写真が表示されない場合があるほか、SDカードを使用している場合はカードの物理的な損傷や劣化が原因で写真が消えることもあります。
Androidスマホで撮ったはずの写真が無いときの対応法

写真が消えてしまった場合、ゴミ箱の確認やSDカードのチェックをしてみましょう。
ここではAndroidスマホで撮ったはずの写真が無いときの対応法を6個紹介します。
ゴミ箱を確認して写真を復元する
まず最初に確認すべきは、スマホ内の「ゴミ箱」や「最近削除した項目」フォルダです。
多くのギャラリーアプリには削除された写真を一時的に保管する機能が備わっているため、これらのフォルダにアクセスして削除した写真を簡単に復元することができます。
手順は次のとおりです。
- スマホにインストールされているギャラリーアプリを開きます。これが写真を表示する主要なアプリとなります。
- ギャラリーアプリのメニューを開きます。通常、画面の右上にある三本線のアイコンや、その他のメニューアイコンをタップします。
- メニュー内に「ゴミ箱」または「最近削除した項目」というオプションが表示されているはずです。このフォルダには、一定期間内に削除された写真や動画が保管されています。
- ゴミ箱フォルダ内で、復元したい写真を見つけます。写真をタップすると、復元オプションが表示されます。
- 復元したい写真を選択したら、「復元」ボタンをタップします。これで写真が元の場所に戻ります。
ゴミ箱に保管される期間は通常30日程度ですが、機種や設定によって異なる場合があります。Googleフォトなどのクラウドサービスを利用している場合、クラウド上のゴミ箱も確認しましょう。
SDカードをチェックしてみる
写真をSDカードに保存している場合、カードの状態を確認して対処することで写真が復活する可能性があります。
5つの手順を紹介します。
- まず、スマホを一度再起動してみてください。再起動することで、SDカードが再認識されることがあります。
- スマホの電源を切り、SDカードを取り外します。その後、再度カードを挿入してスマホの電源を入れ直します。これにより、SDカードの接触不良が解消されることがあります。
- 別のスマホやパソコンにSDカードを挿入して、写真が表示されるか確認します。別のデバイスで写真が表示される場合、スマホ側の問題である可能性があります。
- スマホにインストールされているファイルマネージャーアプリを使用して、SDカード内のファイルを直接確認します。ギャラリーアプリでは表示されないが、ファイルマネージャーアプリでは見つかる場合があります。
- パソコンにSDカードを挿入し、エラーチェックを行います。Windowsでは、エクスプローラーでSDカードを右クリックし、「プロパティ」→「ツール」→「エラーチェック」を選択します。エラーチェックと修復が行われることで、破損したファイルが修復されることがあります。
SDカードが物理的に損傷している場合、データ復旧が困難になることがあります。その場合は、専門のデータ復旧サービスに依頼することを検討するといいでしょう。
キャッシュデータを削除する
ギャラリーアプリのキャッシュが原因で写真が表示されないことがあります。この場合はキャッシュをクリアすることで問題が解決することがあります。
以下の手順でキャッシュデータを削除してみましょう。
- スマホのホーム画面から「設定」アイコンをタップして設定メニューを開きます。
- 設定メニューの中から「アプリと通知」または「アプリ管理」を選択します。これにより、インストールされているアプリの一覧が表示されます。
- 一覧の中から使用しているギャラリーアプリを見つけてタップします。これが写真を表示する主要なアプリです。
- ギャラリーアプリの情報画面で「ストレージとキャッシュ」を選択します。この項目は、アプリのデータ使用状況を管理するためのものです。
- 「キャッシュを削除」ボタンをタップします。これにより、ギャラリーアプリのキャッシュデータが削除されます。キャッシュデータの削除は、アプリの動作に影響を与えることなく行うことができます。
キャッシュデータを削除しても、写真やその他のデータが消失することはありません。キャッシュは一時的なデータであり、削除してもアプリの基本機能に影響を与えることはありません。
また、キャッシュデータを削除した後、ギャラリーアプリを再起動するか、スマホを再起動すると効果的です。
非表示のアルバムがないか確認する
ギャラリーアプリにはアルバムを非表示にする機能があります。誤ってアルバムを非表示にしてしまった場合、写真が見えなくなります。
以下の手順で非表示アルバムを確認し、再表示する方法を試してみましょう。
- スマホのホーム画面からギャラリーアプリをタップして開きます。
- ギャラリーアプリ内でメニューアイコンを探します。通常、画面の右上に三本線や三点のアイコンがあります。このアイコンをタップしてメニューを開きます。
- メニュー内に「非表示アルバム」または「隠しアルバム」という項目があるはずです。この項目をタップします。
- 非表示にされたアルバムがリストとして表示されます。ここで、必要なアルバムが非表示になっているかどうかを確認します。
- 非表示にされているアルバムをタップし、表示オプションを選択して再表示します。これにより、ギャラリーアプリ内でアルバムが再度表示され、写真も見えるようになります。
非表示アルバムを確認することで、多くの場合は見つからなかった写真が再表示されることがあります。もし非表示アルバムにも写真がない場合は、次に紹介する隠しファイル設定の変更を試してみましょう。
隠しファイルを表示する設定に変更する
隠しファイルとは、通常のファイルやフォルダの表示設定では見えないように設定されたファイルやフォルダのことです。
これらのファイルは、システムや特定のアプリが使用するものであり、誤って削除や変更されるのを防ぐために隠されています。
しかし、ユーザーが意図して隠したり、特定のアプリが作成する場合もあります。
ファイルマネージャーアプリを使用して、隠しファイルを表示する設定に変更しましょう。
- スマホにインストールされているファイルマネージャーアプリを開きます。ファイルマネージャーアプリは、スマホ内の全てのファイルを管理するためのアプリです。
- ファイルマネージャーアプリ内でメニューアイコンを探します。通常、画面の右上に三本線や三点のアイコンがあります。このアイコンをタップしてメニューを開きます。
- メニュー内に「設定」や「オプション」といった項目があります。これをタップし、表示されたメニューから「隠しファイルを表示」または「隠しファイルの表示を有効にする」というオプションをオンにします。
- 隠しファイルの表示を有効にすると、通常は表示されない隠しファイルやフォルダが見えるようになります。これで、隠されていた写真ファイルを探すことができます。
隠しファイルの表示設定を変更することで、見つからなかった写真が発見されることがあります。これでも写真が見つからない場合は、次にGoogleフォトを確認してみましょう。
Googleフォトを確認する
Googleフォトは、多くのAndroidユーザーが利用しているクラウドベースの写真管理サービスです。
スマホで撮影した写真や動画が自動的にバックアップされるため、スマホ内の写真が消えてもGoogleフォトから復元できる場合があります。
以下の手順でGoogleフォトを確認し、消えた写真を見つけましょう。
- スマホのホーム画面からGoogleフォトアプリをタップして開きます。Googleフォトアプリは、ほとんどのAndroidスマホにプリインストールされていますが、ない場合はGoogle Playストアからダウンロードできます。
- Googleフォトにログインしていることを確認します。通常、スマホのGoogleアカウントで自動的にログインされていますが、複数のアカウントを使用している場合は、正しいアカウントでログインしているか確認してください。
- アプリの下部にある「フォト」タブをタップします。ここには、Googleフォトにバックアップされた全ての写真と動画が時系列順に表示されます。
- 画面の下部にある「ライブラリ」タブをタップします。ここには、アルバムやフォルダごとに整理された写真や動画が表示されます。
- もし見つからない写真がある場合、「ライブラリ」タブの中にある「ゴミ箱」フォルダを確認します。Googleフォトでは、削除された写真や動画が60日間ゴミ箱に保存されます。ゴミ箱に移動した写真が見つかったら、選択して「復元」ボタンをタップします。
- 一部の写真が誤ってアーカイブされている可能性もあります。「ライブラリ」タブの「アーカイブ」フォルダを確認してみてください。ここにも見つからなかった写真が保存されていることがあります。
必ずスマホのGoogleフォトの同期が有効になっていることを確認してください。同期が有効になっていない場合は設定メニューから「アカウントと同期」→「Google」→「Googleフォトのバックアップと同期」をオンにします。
Googleフォトはクラウドサービスのため、Wi-Fiやモバイルデータ通信が有効になっていることを確認してから行いましょう。
故障かも?と思ったらスマレンジャーに相談!
スマレンジャーは関西・関東・中部・中国・四国・九州・北海道に28店舗出店しているグループ店です。
可能な限り高品質なパーツを厳選し同じパーツを全店舗共通で利用しているほか、バッテリーの交換なら最短15分で完了するため時間の無い方でも気軽に依頼いただけます。
即日修理や数時間以内の修理が可能なため、急な故障やトラブルに対して迅速に対応できるほか、事前の予約なしに持ち込むことができ、待ち時間も少ない場合が大きなメリットでしょう。
郵送修理も行っているため、まずは予約フォーム・電話・LINE@からご来店予約やお見積りなどご相談ください。
スマホのトラブルで写真が見つからない場合、ハードウェアやソフトウェアの故障が原因かもしれません。特に、以下のような症状が見られる場合は、スマレンジャーにご相談ください!
SDカードが認識されない
SDカードを挿入してもスマホが認識しない場合、SDカード自体もしくはスマホのカードスロットが故障している可能性があります。
このような場合は、SDカードを別のデバイスで試してみるか、新しいSDカードを購入してみてください。
それでもSDカードが認識されない場合はスマレンジャーで修理が可能です。
スマホがフリーズする
ギャラリーアプリを開こうとするとスマホがフリーズする場合、ソフトウェアの問題やストレージのエラーが考えられます。
スマホを再起動しても改善しない場合はスマレンジャーで確認及び修理が可能です。
Androidスマホで撮ったはずの写真がない時のQ&A
ここでは、Androidスマホで撮ったはずの写真がない時の3つのよくあるQ&Aを紹介します。
- ギャラリーに写真が表示されないのはなぜですか?
- Androidのギャラリーから写真がなくなりました。どうしたら戻せますか?
- Androidで撮った写真はどこに保存されますか?
ギャラリーに写真が表示されないのはなぜですか?
ギャラリーに写真が表示されない理由は様々ですが、写真が誤って削除された、スマホのストレージ不足が原因で写真が消えた、写真のファイルが破損している、ギャラリーアプリのキャッシュデータが問題を引き起こしている、写真やアルバムが非表示設定になっている場合があります。
削除された写真はギャラリーアプリの「ゴミ箱」や「最近削除した項目」に移動することが多いので、ここを確認したり、ストレージの空き容量を確認し、不要なファイルを削除することが重要です。
Androidのギャラリーから写真がなくなりました。どうしたら戻せますか?
Androidのギャラリーから写真がなくなった場合は、ギャラリーアプリの「ゴミ箱」や「最近削除した項目」を確認してください。
多くのギャラリーアプリでは、削除された写真が一定期間ゴミ箱に保存されており、ここから簡単に復元することができます。
それでもない場合は、Googleフォトを開いてみましょう。Googleフォトに自動バックアップされている場合、ここで写真を見つけることができます。Googleフォトの「ゴミ箱」や「アーカイブ」フォルダも確認してください。
また、SDカードを使用している場合、カードが正しく認識されているか確認し、スマホを再起動するかSDカードを取り外して再挿入してみましょう。
Androidで撮った写真はどこに保存されますか?
Androidで撮影した写真は、通常スマホの内部ストレージまたはSDカードに保存されます。
デフォルトでは、内部ストレージの「DCIM」フォルダに保存されることが多く、ここにはカメラで撮影した全ての写真や動画が格納されます。
また、スクリーンショットや他のアプリで保存された画像は「Pictures」フォルダに保存されることもあります。
もしSDカードを使用している場合は、設定で保存先をSDカードに変更することが可能です。SDカード内の「DCIM」フォルダに写真が保存され、内部ストレージと同様に管理されます。
使用しているカメラアプリによっては、アプリの設定メニューから保存先を変更することができます。例えば、カメラアプリの設定で保存先を内部ストレージやSDカードに指定することが可能です。
さらに、Googleフォトや他のクラウドストレージサービスを利用している場合、写真が自動的にクラウドにバックアップされることもあるため、Googleフォトを使用している場合は撮影した写真をGoogleフォトアプリ内で確認できます。
保存場所を確認するには、ファイルマネージャーアプリを使うと便利です。ファイルマネージャーアプリを開き、内部ストレージやSDカードを選択して、「DCIM」フォルダや「Pictures」フォルダを探すことで、撮影した写真を見つけることが可能です。
まとめ
この記事では、Androidスマホで撮った写真が見つからない原因と、その対応方法について詳しく解説しました。
写真が誤って削除されたり、ストレージ不足やファイルの破損が原因で消えることがあるため、写真が消えた場合はゴミ箱の確認やSDカードのチェックやキャッシュデータの削除、非表示アルバムや隠しファイルの確認、Googleフォトの確認などを紹介しました。
さらに、自分で対処をしてもスマホの故障が疑われる場合は、スマレンジャーにご相談ください!
修理する場合はスマレンジャーがおすすめです。スマレンジャーでは全国28店舗にて店頭修理だけでなく郵送修理も可能です。
まずは、予約フォーム・電話・LINE@からご来店予約・修理の内容やお見積りをしてみるといいでしょう。





