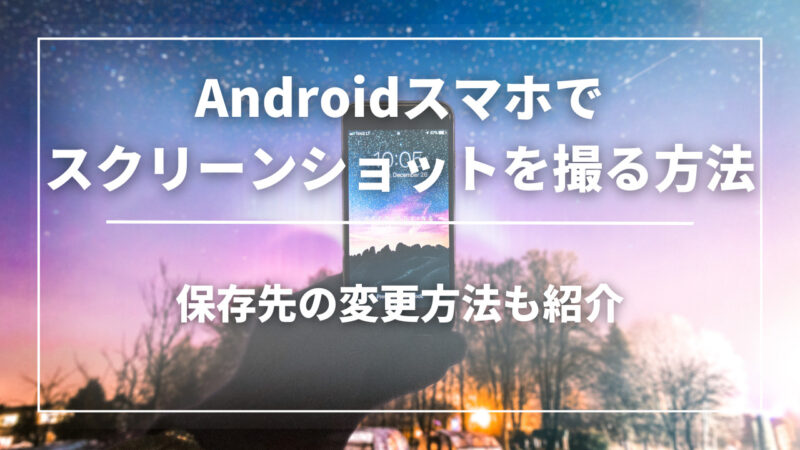「Androidスマホでスクリーンショットができない場合の対処法は?」
「Androidスマホのスクリーンショットの保存先は変えられる?」
Androidスマートフォンでスクリーンショットを撮影することで瞬間的に画面上の情報をキャプチャし、後で見返せるため非常に便利な機能です。
スクリーンショットを撮る方法としては、電源ボタンと音量小ボタンを同時に押すだけでなく、ジェスチャーを設定して取る方法があります。
この記事では、Androidデバイスでスクリーンショットを撮る基本的な手順やページ全体を取りたい方のためにスクロールスクリーンショットを撮る方法、スクリーンショットの保存先を設定する方法、スクリーンショットが取れない場合の原因と対処法について紹介します。
スマレンジャーなら郵送修理はもちろん、お近くに店舗があれば再起動ループするスマホの修理が可能です。
スマホを再起動しても、システムの挙動が不安定のままだったり、アプリの動作が重くなったりする場合は一度スマレンジャーに相談を!
予約フォーム・電話・LINE@からご来店予約・修理の内容やお見積りが可能なため、まずは気軽にお問い合わせください。
Androidスマホでスクリーンショットを撮る方法

Androidスマホでスクリーンショットを撮る方法としては、電源ボタンと音量小ボタンを同時に押すだけでなく、ジェスチャーを設定して取る方法もあります。
ここでは2つのスクリーンショットを撮影するための2つの手順を紹介します。
電源ボタン+音量小ボタン
電源ボタンと音量小ボタンを同時に押すことで、Androidスマートフォンではスクリーンショットを撮ることができます。
この操作を行うことで特定の画面を瞬時にキャプチャし、その画像をデバイス内の「Pictures/Screenshots」フォルダに自動的に保存されるのです。
対象となる画面を表示させた状態で電源ボタンと音量小ボタンを約1〜2秒間同時に押し続けると、画面がフラッシュするかシャッター音が鳴ったのちに撮影されたスクリーンショットは通知バーに短時間表示されます。
そこからプレビューや共有、編集などの操作が可能であるため、必要に応じて編集をして保存しましょう。
ジェスチャーを設定する
特定のAndroidスマートフォンは、Android 10以降ジェスチャー機能を活用してスクリーンショットを撮ることが可能で、特定の動作や指の動きを使って、ボタンを押すことなく画面のキャプチャを行うことが可能です。
具体的なジェスチャーはデバイスやメーカーによって異なりますが、例えば、画面を3本の指で下にスワイプする、画面を両手の指でつまむ、または特定の方向へのスワイプなどがあります。
ジェスチャーでスクリーンショットを撮る機能を利用するには、デバイスの「設定」を開き「ジェスチャー」をクリックし、スクリーンショットをジェスチャー機能を有効にするオプションを探します。
指定されたジェスチャー操作を実行するだけで、いつでも簡単にスクリーンショットを撮ることが可能です。
ジェスチャーを使うメリットとしては物理ボタンを使用する必要がなく、より迅速かつ直感的に操作できる点にあります。
特に大画面のデバイスを使用している場合や、一方の手でデバイスを操作しているときに非常に便利ですが、この機能は全てのAndroidデバイスで利用できるわけではないため、自分のデバイスが対応しているかどうか、またどのようなジェスチャーが可能かを確認することが重要です。
ページ全体を取りたいときはスクロールスクリーンショットを活用する

スクロールスクリーンショットは、画面に収まりきらない長いページやドキュメントを一つの画像としてキャプチャするために非常に便利な機能です。
この機能を活用することで、例えばウェブページやチャットの履歴、またはアプリ内の長いリストなど、一画面では収めきれない内容を全て含むスクリーンショットを撮ることができるため、情報を共有したい時や後で詳細に確認したい場合に役立つでしょう。
【スクロールスクリーンショットを取る方法】
- 通常のスクリーンショットを撮る
- スクリーンショットを撮った直後に表示されるオプションから「スクロール」や「キャプチャーを続ける」といった選択肢をタップ
- デバイスが自動的に画面を下にスクロールし、追加の内容をスクリーンショットに含める
- 最終的なスクロールスクリーンショットが保存される
この機能は全てのAndroidデバイスでサポートされているわけではありませんが、Samsung, OnePlus, Huawei などの主要なメーカーの最新デバイスでは利用可能です。
もし自分のデバイスでこの機能を利用したい場合、デバイスのマニュアルを確認するか、設定メニューでスクリーンショットに関連するオプションを探してみてください。
Androidスマホでスクリーンショットの保存先を設定する方法

スクリーンショットの保存先を設定する機能はいくつかの方法で管理やカスタマイズすることが可能で、整理やアクセスのしやすさを向上させることができるでしょう。
保存先の変更は次のとおりです。
ファイル管理アプリを使用する
Androidデバイスには、ファイルを管理するためのアプリがプリインストールされています。スクリーンショットが保存された後、このアプリを使用して、画像を任意のフォルダに移動させることができます。
手動での処理にはなりますが、保存先を管理する最も基本的な方法です。
サードパーティのアプリを利用する
Google Playストアには、スクリーンショットをより詳細に管理できるスクリーンショットアプリやTaskerなどのタスク自動化アプリがあります。これらのアプリは、スクリーンショットの自動保存先を設定したり、クラウドサービスへの自動アップロード機能が利用可能です。適切なアプリを選択することで、保存先を自由にカスタマイズできます。
デバイスの設定を確認する
一部のAndroidデバイスでは、設定メニュー内にスクリーンショットの保存設定を変更するオプションが存在することがあります。例えば、スクリーンショットの保存場所を内部ストレージかSDカードなどの外部ストレージかを選ぶことができます。
スクリーンショットが保存できない原因と対処方法
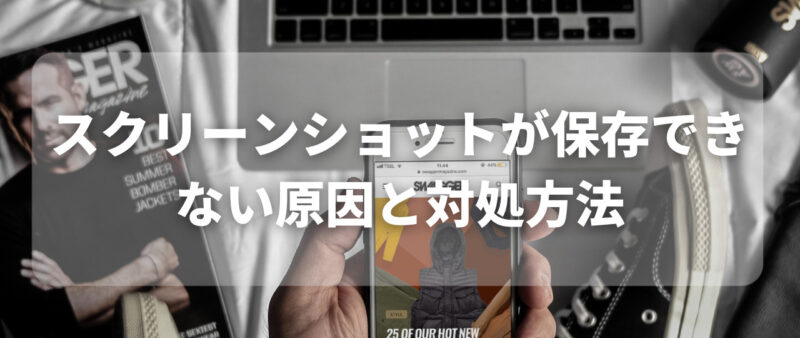
Androidデバイスでスクリーンショットが保存できない場合、ストレージの空きがないことやAndroidのバージョンが最新ではないことが理由としてあげられます。
ここでは、スクリーンショットが保存できない原因と対処方法を紹介します。
動画や電子書籍を撮影しようとしてる
動画や電子書籍をスクリーンショットで撮影しようとする際、著作権保護やデジタル著作権管理(DRM)技術により制限がかかりスクリーンショットが取れない可能性があります。
特に、ストリーミングサービスやビデオアプリ、電子書籍リーダーアプリでは、コンテンツの無許可コピーを防ぐためにスクリーンショット機能を意図的にブロックしています。
著作権保護やデジタル著作権管理(DRM)技術が適用されている場合は画像が真っ黒になるかエラーメッセージが表示されるので取ったスクリーンショットを確認してみましょう。
このような場合、違法なコピーまたは共有を避けるためにコンテンツの正式な共有方法を利用するようにしましょう。
またアプリの設定でスクリーンショットの許可設定を変更できる場合でも著作権で保護されたコンテンツは撮影できないことが多いです。
ストレージの空きがない
スクリーンショットが保存できない一般的な原因の一つに、デバイスのストレージに空き容量がないことが挙げられます。
スマートフォンやタブレットのストレージが満杯になると新しいファイルを保存できなくなり、スクリーンショットの撮影も含めてさまざまな機能に影響が出ます。
この問題を解決するためには、不要なファイルやアプリを削除してストレージの空き容量を確保する対応が必要です。
また、写真や動画などの大容量ファイルをクラウドサービスにバックアップし、デバイスから削除するほか、定期的にキャッシュデータをクリアすることで、ストレージを節約することが可能です。
ストレージの管理はデバイスの設定メニューから行うことができ、使用状況を確認しながら不要なコンテンツを整理しましょう。
Androidのバージョンが最新ではない
スクリーンショットが保存できない一因として、Androidのバージョンが最新でないことが挙げられます。
Androidの各バージョンには特有の機能とバグ修正が含まれており、古いバージョンを使用していると最新の改善やセキュリティパッチが適用されていないため、スクリーンショットのような基本的な機能すら正常に動作しない可能性があります。
また、アプリの互換性問題が発生することもあり、特定のアプリでスクリーンショットを取ろうとした際に問題が生じることも。
対処法としては、デバイスの設定メニューにアクセスし、システムアップデートのオプションをチェック・最新のバージョンがある場合は更新することが重要です。
もし最新のアップデートが利用できない場合、またはデバイスがサポート外となってしまった場合は、アプリの互換性や代替方法を検討することが一つの解決策になります。
Androidのスクリーンショット設定に関するQ&A
ここでは、Google Pixelを修理する際の3つのよくあるQ&Aを紹介します。
- Androidでスクリーンショットの禁止を解除できる?
- Androidでスクリーンショットをオフにする設定方法は?
- Androidでスクリーンショットが勝手に撮れるのはなぜ?
Androidでスクリーンショットの禁止を解除できる?
Androidデバイスでスクリーンショットが禁止されているのは、アプリケーションがセキュリティやプライバシーの理由が上げられるため、解除は厳しいでしょう。
例えば、銀行アプリや一部のメッセージングアプリでは、個人情報の保護を目的としてスクリーンショットの撮影を制限しています。
このような制限を解除するかどうかは主にアプリケーション開発者の方針に依存するため、Androidシステム自体には全てのアプリケーションでスクリーンショットを一律に禁止または許可する機能はありません。
一方で、デバイスがroot化されている場合は、より高度なカスタマイズが可能になり、特定のアプリのスクリーンショット禁止機能を回避する方法が存在することもあります。しかし、root化はデバイスのセキュリティリスクを高め、保証を無効にする可能性があるため、慎重に検討する必要があります。
Androidでスクリーンショットをオフにする設定方法は?
Androidでスクリーンショット機能をオフにするオプションは提供されていません。
ただし、特定のアプリでは、プライバシーやセキュリティ上の理由からスクリーンショットを取ることが禁止されている場合があります。
先述の通り主に銀行アプリやメッセージングアプリなど、個人情報の保護が特に重要視されるアプリで見られます。
その一方でデバイス全体でスクリーンショット機能を無効にしたい場合は、ビジネス環境で使われるデバイス管理ツールの利用、カスタムROMへの切り替え、または特定のセキュリティアプリやプライバシーアプリの使用など、限られた選択肢がありますがどの方法も知識が必要なためおすすめできません。
Androidでスクリーンショットが勝手に撮れるのはなぜ?
Androidデバイスでスクリーンショットが勝手に撮影される現象は、意図せずに物理ボタンを押してしまう、特定のジェスチャーや設定が誤って有効になっている、あるいはソフトウェアのバグやサードパーティのアプリによるものである可能性があります。
電源ボタンと音量小ボタンを同時に押すとスクリーンショットが撮れるため、デバイスをポケットやバッグに入れている際にこれらのボタンを押してしまうとスクリーンショットが撮影されます。
また、多くのAndroidデバイスでは、特定のジェスチャー操作を行うことでスクリーンショットを撮影する機能があります。たとえば、画面を3本の指でスワイプするなどのジェスチャーがその例です。この機能が意図せずに有効になっていると、デバイスを操作している最中に無意識のうちにスクリーンショットが撮影されることがあります。
スクリーンショットが保存できない場合はそれぞれにあった対処法を実施!
Androidスマートフォンでスクリーンショットを撮る方法は多岐にわたり、デバイスの便利な機能をフルに活用することで、日常生活や業務で役立てることができます。
基本的には電源ボタンと音量小ボタンを同時に押す方法が一般的ですが、ジェスチャー機能を設定することでさらに手軽にスクリーンショットを撮ることも可能です。
また、ページ全体を撮りたい場合にはスクロールスクリーンショットを活用しましょう。
スクリーンショットが保存できない場合は動画や電子書籍の著作権保護、ストレージの空き不足、古いAndroidバージョンなどが主な要因のため適切に対処するのがおすすめです。
それでもスクリーンショットが保存できない場合は正規店やスマレンジャーに修理を依頼するといいでしょう。
自分のGoogle Pixelは修理が必要なのか、修理費用がいくらなのか気になる場合は、電話もしくはネットの予約フォーム、LINE@のいずれかの方法にてご相談下さい。