「androidウィジェットのおすすめアプリはどれ?」
「androidのホームページをウィジェットでおしゃれにしたい!」
ウィジェットとは、アプリの情報や機能を直接ホーム画面からアクセスできるツールであり、ユーザーがデバイスをより自分が使いやすいようにカスタマイズすることができます。
この記事では、ウィジェットの種類、設定方法、そしてAndroidユーザーにおすすめのウィジェット10選を紹介します。
スマレンジャーなら郵送修理はもちろん、お近くに店舗があればスマホの修理が可能です。
スマートフォンの困りごとは、一度スマレンジャーに相談を!
予約フォーム・電話・LINE@からご来店予約・修理の内容やお見積りが可能なため、まずは気軽にお問い合わせください。
Androidのウィジェットとは

Androidのウィジェットは、アプリケーションの重要な情報や機能をユーザーのホーム画面上に直接表示し、アクセス可能にする小さなアプリケーションやインターフェイスのことです。
ウィジェットを利用することでアプリを直接開かなくても、天気予報のチェック、カレンダーイベントの確認、音楽の再生制御などのさまざまな操作や情報確認を行うことができます。
ウィジェットは、Androidデバイスのカスタマイズ性と利便性を高めるための重要な機能の一つです。
ユーザーは自分のニーズに合わせて、様々なウィジェットをホーム画面に追加したり、位置を変更したりすることが可能です。
これにより、デバイスの使用体験を個人の好みに合わせて最適化することができます。
ウィジェットの種類
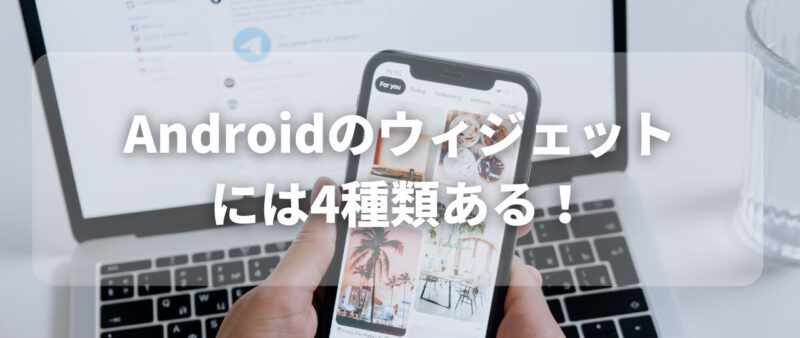
Androidのウィジェットには、様々な種類があります。
ここでは実際に自分で調整できるウィジェットの4つの種類について紹介します。
情報 ウィジェット
情報ウィジェットは、ユーザーにリアルタイムの情報を提供するAndroidウィジェットの一種です。
これらのウィジェットは、ユーザーがアプリを直接開かなくても、ホーム画面から簡単に情報を確認できるように設計されており、日々の天気や株価などを見ることができます。
【情報ウィジェットの例】
- 時計ウィジェット: 時刻、日付、曜日などを表示し、デザインやフォーマットもカスタマイズ可能です。
- 天気ウィジェット: 現在の天気、気温、週間予報など、地域の天気情報をリアルタイムで提供します。
- カレンダーウィジェット: 予定やイベントをホーム画面で一覧表示し、忙しい日々のスケジュール管理をサポートします。
- ニュースウィジェット: 最新のニュース見出しを表示し、興味のある記事に素早くアクセスできます。
- 株価ウィジェット: 選択した株の現在価格や市場の動向を追跡し、金融情報を手軽にチェックできます。
コレクション ウィジェット
コレクションウィジェットは、ユーザーが複数の項目やデータを一覧形式で閲覧できるように設計されたAndroidウィジェットです。
これによりアプリを直接開かなくても、ホーム画面からメールやし写真などを容易に情報を確認しアクセスが可能になります。
コレクションウィジェットは、特にメール、メッセージ、ソーシャルメディアのフィード、写真ギャラリーなど、複数のアイテムを効率的に管理・表示したい場合に便利です。
【コレクションウィジェットの例】
- メールウィジェット: 受信トレイの最新メールを一覧表示し、重要なメッセージを見逃さないようにします。
- カレンダーウィジェット: 予定やイベントのリストを表示し、日々のスケジュールを簡単に確認できます。
- ソーシャルメディアフィードウィジェット: FacebookやTwitterなどのSNSのフィードをホーム画面で直接閲覧できます。
- 写真ギャラリーウィジェット: 選択したアルバムや写真のサムネイルを表示し、好きな写真を素早く楽しめます。
コントロール ウィジェット
コントロールウィジェットは、ユーザーがAndroidデバイスの特定の機能や設定をホーム画面から直接操作できるように設計されたウィジェットです。
これらのウィジェットを利用することで、アプリを開いてナビゲートすることなく簡単なタッチ操作でデバイスの設定を変更したり、アプリの特定機能を利用したりすることが可能になります。
【コントロールウィジェットの例】
- 音楽プレイヤーウィジェット: 音楽再生、一時停止、曲のスキップなどを直接操作できます。
- Wi-Fiスイッチウィジェット: Wi-Fiのオン/オフをタップ一つで切り替えられます。
- 明るさ調整ウィジェット: 画面の明るさをスライダーで簡単に調整できます。
- 省エネモードウィジェット: 省エネモードの有効化や無効化を即座に行えます。
- 設定ショートカットウィジェット: Bluetooth、GPSなどのシステム設定に素早くアクセスできます。
ハイブリッド ウィジェット
ハイブリッドウィジェットは、情報表示とコントロール機能を組み合わせたAndroidウィジェットです。
これらのウィジェットは、ユーザーがアプリを開かずとも、ホーム画面から直接情報を確認し、特定の操作を行えるように設計されています。
ハイブリッドウィジェットは利便性と機能性のバランスが取れており、ユーザーがデバイスをより効率的に使用できるようになります。
【ハイブリッドウィジェットの例】
- 音楽プレイヤーウィジェット: 現在再生中の曲の情報を表示し、再生/停止や次の曲へのスキップなどの操作が可能です。
- 天気ウィジェット: 現在の天気や週間予報を表示しつつ、詳細な天気情報を表示するアプリを直接開くことができます。
- カレンダーウィジェット: 今後の予定の概要を表示し、タップすることでカレンダーアプリを開いて詳細情報にアクセスできます。
- スイッチウィジェット: Wi-FiやBluetoothなどの設定のオン/オフスイッチを提供しつつ、デバイスの設定画面へのショートカット機能が使えます。
ウィジェットの設定方法

Androidデバイスのウィジェットは直感的に設定することが可能です。
ここでは、ウィジェットを設置・追加、位置やサイズを変更、削除する基本的な手順を説明します。
ウィジェットの設置・追加する
ウィジェットを追加したり設置する方法は次のとおりです。
- まず、ウィジェットを追加したいホーム画面を表示します。
- ホーム画面の空白部分を長押しします。すると、画面下部または画面全体にメニューが表示され、その中に「ウィジェット」のオプションが現れます。
- 表示されたメニューから「ウィジェット」をタップします。
- 様々なアプリが提供するウィジェットのリストが表示されます。スクロールして、追加したいウィジェットを見つけます。
- 追加したいウィジェットを長押しし、ホーム画面にドラッグ&ドロップします。一部のデバイスやランチャーでは、ウィジェットをタップするだけで、自動的にホーム画面に追加される場合もあります。
- ウィジェットをホーム画面に追加した後、位置を調整することができます。ウィジェットを長押しして、希望の位置に移動させてください。
- 一部のウィジェットでは、サイズを調整できます。ウィジェットを長押しした後、表示される枠の端をドラッグしてサイズを変更します。
ウィジェットの位置・サイズを変更する
ウィジェットの位置やサイズを変更する方法は次のとおりです。
【ウィジェットの位置を変更する】
- ホーム画面で位置を変更したいウィジェットを見つけます。
- ウィジェットを長押しします。数秒後、ウィジェットが選択され、移動可能な状態になります。
- ウィジェットを指でつかんだまま、ホーム画面上の新しい位置にドラッグします。
- ウィジェットを新しい位置に配置したい場所で指を離します。これで、ウィジェットの位置が変更されます。
【ウィジェットのサイズを変更する】
- ホーム画面でサイズを変更したいウィジェットを見つけます。
- ウィジェットを長押しします。ウィジェットの周りに調整可能な枠が表示されるウィジェットもあります。
- 表示された枠の一つまたは複数の端にある小さなドットやバーのサイズ調整ハンドルをドラッグして、ウィジェットのサイズを調整します。サイズを増やすには外側に、減らすには内側にドラッグします。
- サイズを調整した後、ウィジェットの外の空白部分をタップすることで変更を確定します。
ウィジェットの削除する
ここでは、ウィジェットの位置やサイズを変更する方法について紹介します。
- ホーム画面で削除したいウィジェットを見つけ、長押しします。数秒間押し続けると、画面が変化し、ウィジェットの周囲に枠が表示されるか、画面上部に削除オプションが表示されます。
- 長押しした状態で、ウィジェットを画面上部にある「削除」アイコンまたはゴミ箱アイコンにドラッグします。このアイコンはデバイスや使用しているランチャーによって異なる場合があり、”X”マークやゴミ箱の形をしていることが一般的です。
- ウィジェットをリリース: 「削除」アイコンの上で指を離し、ウィジェットを削除します。この操作により、ウィジェットはホーム画面から取り除かれます。
- 確認: ウィジェットがホーム画面から正しく削除されたことを確認します。もし誤って削除してしまった場合は、再度ウィジェットの追加手順に従って、ウィジェットをホーム画面に追加することができます。
デザイン・大きさを選択する
Androidデバイス上のウィジェットのデザインや大きさを選択する方法は、ユーザーがホーム画面をパーソナライズできる便利な機能の一つです。
ウィジェットによっては、複数のサイズオプションやデザインが用意されていることがあり、これらを選択することで、ユーザーの好みやホーム画面のレイアウトに合わせたカスタマイズが可能になります。
Androidユーザーにおすすめのウィジェット10選

Androidデバイスのユーザビリティを高めるためにもおすすめのウィジェット10選を紹介します。
これらのウィジェットは情報の迅速なアクセスや日常生活の管理の効率化などAndroidスマホの使い勝手を良くしてくれるでしょう。
Googleカレンダーウィジェット
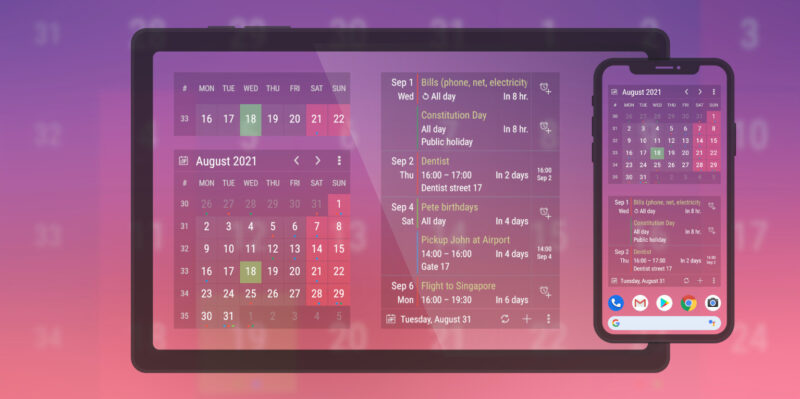
GoogleカレンダーウィジェットはAndroidデバイスのホーム画面で直接的にGoogleカレンダーの予定を確認できる便利なツールです。
このウィジェットを使用することで、アプリを開くことなく日々のスケジュールや予定を素早くチェックすることが可能になります。
設定方法
- ホーム画面の空きスペースを長押しします。
- 表示されたメニューから「ウィジェット」を選択します。
- 「Googleカレンダーウィジェット」を探し、選択します。
- ホーム画面にドラッグ&ドロップして設置します。
- 必要に応じて、ウィジェットをタップしてカレンダーの設定をカスタマイズします。
Googleキープ
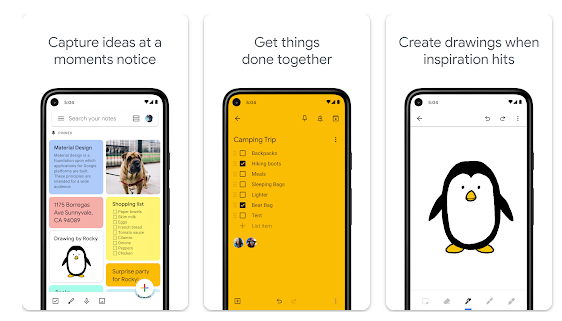
Google Keepは、Googleが提供する便利なノート取りとタスク管理のツールです。
ユーザーはテキストや画像、音声メモを保存できるだけでなく、リマインダーやチェックリストを作成して日々のタスクを効率的に管理することができます。
設定方法
- まず、ホーム画面の空いているスペースを長押しします。これにより、画面のカスタマイズオプションが表示されます。
- カスタマイズメニューまたはオプションから「ウィジェット」を選択します。
- 表示されるウィジェットのリストから「Google Keep」を探します。ウィジェットはアルファベット順またはアプリ名で並んでいることが多いので、Google Keepを見つけやすいです。
- Google Keepウィジェットを見つけたら、それをタップまたは長押しして、ホーム画面にドラッグ&ドロップします。ドラッグ&ドロップの方法は、使用しているデバイスやランチャーによって異なる場合があります。
- ウィジェットをホーム画面に追加した後、位置を調整したり、サイズを変更したりできます。ウィジェットを長押しして、表示されるハンドルを使ってサイズを調整してください。
Weather Timeline
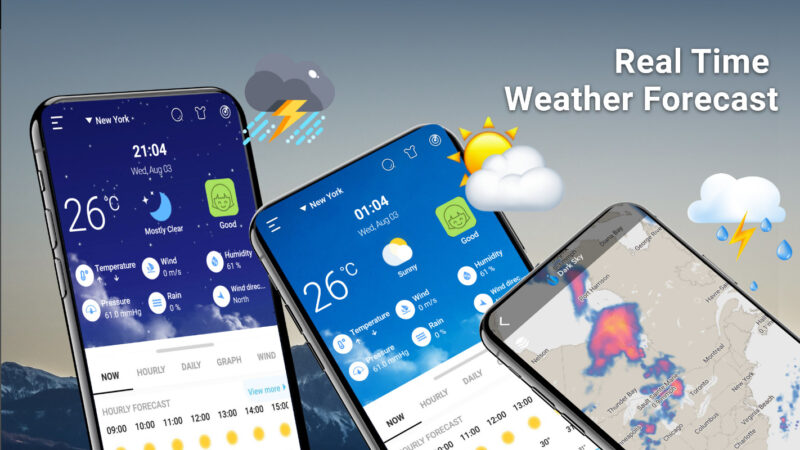
Weather Timelineは、Androidデバイス用の天気予報アプリで、時間軸に沿った形式で天気予報を表示し、ユーザーが特定の時点での天気状況を素早く把握できるようにすることが特徴です。
設定方法
- ホーム画面の空いているスペースを長押しします。
- 表示されるメニューから「ウィジェット」を選択します。
- ウィジェットのリストからWeather Timelineのウィジェットを見つけます。
- ウィジェットをホーム画面にドラッグ&ドロップして追加します。
Chronus
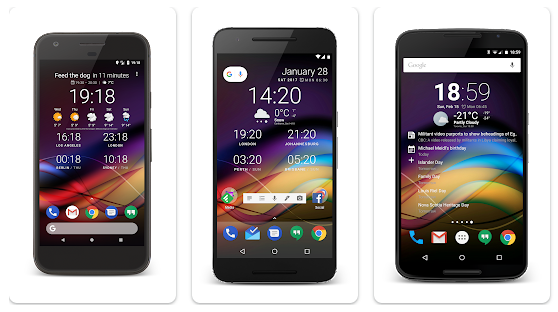
Chronusは、ホーム画面やロック画面に時計や天気、ニュース、タスク、株価など複数のウィジェットを設置することができます。
設定方法
- 空いているスペースを長押しして、ウィジェットメニューを開きます。
- 表示されたオプションから「ウィジェット」をタップします。
- ウィジェットのリストからChronusを探して選択します。
- 希望するChronusウィジェットを選び、ホーム画面にドラッグ&ドロップします。
- ウィジェットを設置した後、タップしてカスタマイズオプションを開き、好みに合わせて設定を調整します。
Todoist
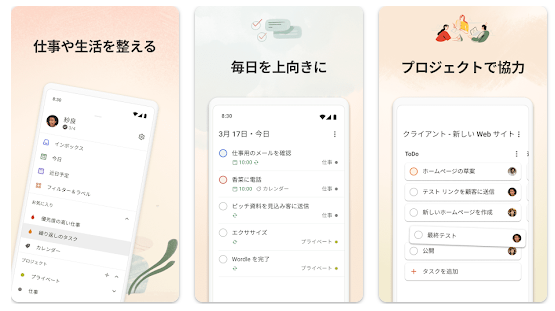
Todoistは、個人やチームのタスク管理に特化した人気のアプリケーションです。直感的に設定もしやすく、プロジェクト管理やタスクの優先順位付け、リマインダーの設定、進捗追跡などの機能を利用できます。
設定方法
- ホーム画面の空いているスペースを長押しして、ウィジェットメニューを表示します。
- 「ウィジェット」オプションをタップし、Todoistウィジェットを探します。
- 希望するTodoistウィジェットをホーム画面にドラッグ&ドロップします。
- ウィジェットをタップして、表示するタスクの種類やその他の設定をカスタマイズします。
Spotify

Spotifyは音楽ストリーミングサービスの一つで、数千万曲に及ぶ広範な音楽ライブラリから自由に選曲して聴くことができるほか、自分のプレイリストを作成して音楽を聞くことが可能です。無料プランと有料プランがあり、有料プランでは広告なしで音楽を楽しめるほか、オフライン再生や高音質ストリーミングなどの機能が利用できます。
設定方法
- 空いているホーム画面のスペースを長押しして、ウィジェットメニューを開きます。
- 表示されるオプションから「ウィジェット」を選びます。
- ウィジェットのリストからSpotifyを探して選択します。
- 希望するSpotifyウィジェットをホーム画面にドラッグ&ドロップします。
DashClock Widget
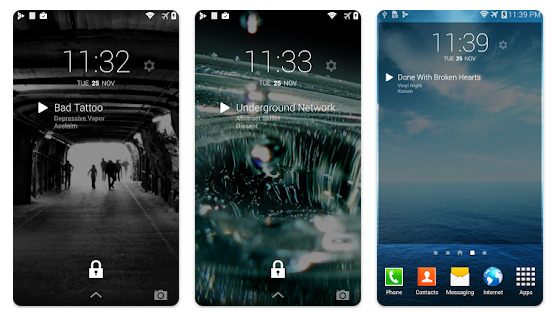
DashClock Widgetは、Androidデバイス用の高度にカスタマイズ可能なホーム画面およびロック画面ウィジェットです。
このウィジェットは、時刻や天気、未読メール数、次のアラーム時刻など重要な情報を一目でわかるように設計されており、拡張機能が豊富なのも特徴です。
設定方法
- ホーム画面の空いているスペースを長押しし、「ウィジェット」を選択します。DashClock Widgetを探して、ホーム画面に追加します。
- DashClock Widgetをタップして設定画面を開き、「拡張機能の追加」を選択します。利用可能な拡張機能リストから、表示したい情報に合わせて追加します。
- 各拡張機能の設定をカスタマイズして、表示内容や外観を自分好みに調整します。
1Weather
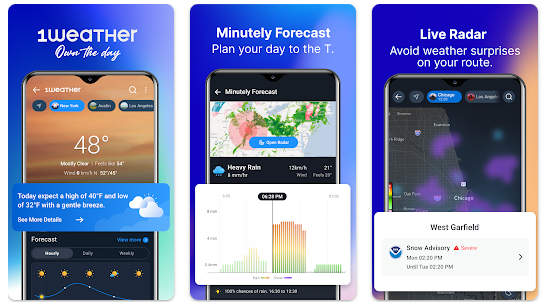
1Weatherは、Androidデバイス向けの人気天気アプリで、正確な現在の天気、時刻別の予報、10日間の予報、雷雨や気象警報などの詳細情報を提供してくれます。
設定方法
- ホーム画面の空白部分を長押しし、「ウィジェット」を選択します。
- 表示されるウィジェットのリストから1Weatherを見つけます。
- 希望する1Weatherウィジェットを選択し、ホーム画面にドラッグ&ドロップします。
- ウィジェットをタップして、表示する情報やデザインをカスタマイズします。
Googleニュース
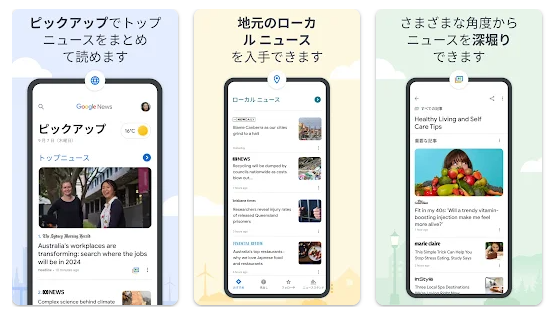
Googleニュースは、Googleが提供するニュース集約サービスで、世界中から集められたニュースをユーザーの関心事や過去の閲覧履歴に基づいてパーソナライズされたニュースフィードを出してくれます。
設定方法
- ホーム画面の空白部分を長押しして、ウィジェットメニューを開きます。
- 表示されるリストからGoogleニュースのウィジェットを探し、選択します。
- 希望するウィジェットをホーム画面にドラッグ&ドロップして、設定を完了します。
Androidのウィジェットに関するQ&A
ここでは、Androidのウィジェットに関する3つのよくあるQ&Aを紹介します。
- Androidでウィジットが表示されないのはなぜですか?
- アイコンのデザインを元に戻す方法は?
- ホーム画面から消えたアプリを戻すにはどうすればいいですか?
Androidでウィジットが表示されないのはなぜですか?
Androidでウィジェットが表示されない主な理由として、ウィジェットを提供するアプリが正しくインストールされていない、またはアップデート待ちの状態であることが考えられます。
さらに、AndroidデバイスではSDカード上のアプリからウィジェットを直接実行できないため、アプリがSDカードに移動されているとウィジェットが正常に機能しないことがあります。
そのほか、デバイスの再起動やソフトウェアのアップデート後に設定がリセットされて表示されないことやランチャーアプリを使用している場合はランチャーの設定や互換性の問題によってウィジェットが表示されないことがあります。
アイコンのデザインを元に戻す方法は?
デバイスのデフォルトのアイコンデザインに戻したい場合、使用しているランチャーアプリの設定からアイコンのカスタマイズ設定を見直す必要があります。
ランチャーアプリでアイコンパックをインストールしていた場合は、そのアイコンパックをアンインストールするか、ランチャー設定でデフォルトのアイコンを選択することでオリジナルのアイコンデザインに戻すことが可能です。
また、デバイスによっては、設定メニュー内のディスプレイ設定やホーム画面設定から、アイコンのテーマをデフォルトに戻せる可能性があるので見てみましょう。
ホーム画面から消えたアプリを戻すにはどうすればいいですか?
ホーム画面から消えたアプリを戻す方法には、アプリ一覧画面から消えたアプリを探しましょう。見つかったら、そのアプリアイコンを長押ししてホーム画面にドラッグ&ドロップすることで、アプリをホーム画面に再度追加することができます。
アプリがアプリドロワーにも見当たらない場合は、デバイスの「設定」メニューから「アプリ」または「アプリケーション管理」を開き、該当するアプリがインストールされているかを確認します。
アプリがアンインストールされてしまっている場合は、Google Playストアまたは他のアプリストアから再度インストールする必要があります。
また、アプリがホーム画面のフォルダ内に移動している可能性もあるため、フォルダを確認してみてください。
Androidスマホでウィジェットを使いこなして自分だけのホーム画面をつくろう!
Androidのウィジェットは、ユーザーがアプリの特定の機能にホーム画面から直接アクセスできるようにするアプリケーションです。
ウィジェットを利用することで、アプリを開くことなく情報を確認したり、設定を変更したりすることが可能になり、デバイスの使い勝手が大幅に向上するので便利です。
ウィジェットには大きく分けて、情報ウィジェット、コレクションウィジェット、コントロールウィジェット、ハイブリッドウィジェットの4種類があります。
情報ウィジェットは時計や天気などの情報を表示し、コレクションウィジェットはメールや写真などの一覧を表示します。
また、コントロールウィジェットは音楽プレーヤーの操作やWi-Fiのオン/オフ切り替えなど、デバイスの設定を直接コントロールし、ハイブリッドウィジェットはこれらの機能を組み合わせ、情報の表示と直接操作の両方が可能なため自分のホーム画面をよる便利にすることができるでしょう。
ウィジェットの設置と設定は簡単で、ホーム画面を長押しして「ウィジェット」を選ぶだけで、利用可能なウィジェットのリストが表示されるためここから好きなウィジェットを選びホーム画面に追加できます。
ウィジェットは便利な機能ですが、設定している最中にスマホの動作が重たくなった、新しいスマホでウィジェットを設定したいなどという方はスマレンジャーにおまかせ!
予約フォーム・電話・LINE@からご来店予約・修理の内容やお見積りが可能なため、まずは気軽にお問い合わせください。





