「androidからiphoneにデータ移行する方法は?」
「アプリを使ったりドコモに行けばできるって本当?」
AndroidスマホからiPhoneに機種変更する際に、一番不安なのがデータ移行だと思います。
写真やアプリのデータ、おサイフアプリの残高などがiPhoneに移行できるのか、そもそも簡単に移行する方法はあるのかといった疑問を持つ方のためにこの記事では、AndroidからiPhoneにデータを移行する5つの方法やデータが移せないアプリなどを紹介します。
スマレンジャーなら郵送修理はもちろん、お近くに店舗があればAndroidからiPhoneにデータを移すことも可能です。
さらに、データ移行の際にご操作でデータが消失した場合でも、スマレンジャーはデータ復旧修理も行っています。
予約フォーム・電話・LINE@からご来店予約・修理の内容やお見積りが可能なため、まずは気軽にお問い合わせください。
AndroidからiPhoneにデータを移行する方法

Move to iOSアプリを利用する
「Move to iOS」はApple公式に提供されている無料のアプリで、AndroidからiPhoneにデータを簡単に移行することができます。
注意点として、Wi-Fi接続が安定している環境で移行作業を行い、両方のデバイスが充電されていることを確認してください。
また、一部のアプリのデータや設定は移行できない場合があるのでその場合は自分で引き継ぎを行うようにしましょう。
Move to iOSの使い方
- Google Playストアから「Move to iOS」と検索し、アプリをダウンロード、インストールします。
- 新しいiPhoneを起動し、初期設定を開始します。言語や国、Wi-Fi設定などの基本的な設定を行った後、アプリ&データの移行画面で「Androidデバイスから移行」という選択肢を選びます。
- iPhoneから6〜10桁の数字が表示される「移行コード」を確認します。
- 「Move to iOS」アプリを起動し、上記で表示された移行コードを入力します。
- Android側で移行したいデータ(連絡先、カレンダー、写真、動画など)を選択します。
- 「次へ」を選択し、データの移行が開始されます。移行時間は移行するデータの量やWi-Fiの速度によって異なります。
- iPhone側でデータ移行が完了すると、設定を続けることができます。移行したデータは、それぞれのアプリやフォルダに保存されます。
ドコモデータコピーアプリを利用する
ドコモデータコピーアプリは、日本のキャリアNTTドコモが提供するデータ移行アプリです。
このアプリを使用することで、AndroidからiPhoneへと手軽にデータを移行することが可能です。
データ移行中はWi-Fi接続が必要で、両方のスマホの電源が切れないように必要であれば充電器に指した状態で利用しましょう。
また、ドコモユーザー以外でも利用可能ですが、一部の機能やサービスが制限される場合があります。
ドコモデータコピーアプリの使い方
- まず、AndroidとiPhoneの両方のスマホでドコモデータコピーアプリをダウンロード・インストールします。AndroidはGoogle Playストア、iPhoneはApp Storeからダウンロードできます。
- アプリを開き、データ移行を行いたい内容(連絡先、写真、カレンダーなど)を選択。その後、バックアップを開始します。
- バックアップ完了後、Android側でQRコードが表示されます。
- iPhoneのドコモデータコピーアプリを開き、復元を選択。表示されたQRコードを読み取ることで、Android側のデータがiPhoneに移行されます。
- 全てのデータが正常に移行されたら、完了画面が表示されます。
PCを用いてiTunesで移行する
iTunesを利用して、AndroidからiPhoneへデータを移行する方法もあります。この方法では、まずAndroidのデータをPCに保存し、それをiTunesを通してiPhoneに転送します。
iTunesでの同期を行う前に、iPhoneの内容が上書きされないよう、必ずバックアップを取っておくことをおすすめします。
この方法では、連絡先やアプリデータの移行は行えません。それらのデータの移行には、他の方法やアプリの利用が必要です。
また、iTunesのバージョンが古い場合、正常に動作しないことがありますので、最新バージョンにアップデートすることを確認してください。
iTunesで移行する方法
- Androidデータのバックアップ: AndroidスマホをPCに接続し、内部ストレージから必要なデータ(写真、音楽、動画など)をPCにコピーします。
- iTunesの起動: PCにインストールされているiTunesを起動します。もしまだインストールされていない場合は、Apple公式サイトからダウンロードしてインストールしてください。
- iPhoneをPCに接続: iPhoneをPCのUSBポートに接続し、iTunesで表示されるようにします。
- データの同期を開始: iTunesの画面上で、接続されたiPhoneのアイコンをクリックし、左のサイドバーから同期したいカテゴリ(例: 写真、音楽)を選択。その後、「フォルダを選択」や「音楽を追加」などのオプションで、PCに保存したAndroidのデータを選び、iPhoneと同期を開始します。
- 同期の完了: 全てのデータがiPhoneに移行されたら、iTunes上で「同期」ボタンをクリックし、同期の完了を待ちます。
Googleアカウントを使って移行する
Googleアカウントを利用することで、AndroidからiPhoneへのデータ移行もスムーズに行えます。
特に連絡先やカレンダー、メールなどのデータは、Googleアカウントを介して簡単に同期することができます。
この方法で移行できるのは、Googleアカウントと同期されるデータのみであるため、アプリのデータやその他の設定情報は、この方法で移行することはできません。
全てのデータをカバーするわけではないため、他の移行方法と組み合わせるといいでしょう。
Googleアカウントを使って移行する方法
- Androidデバイスの設定メニューから「アカウント」を選択し、Googleアカウントを選びます。そこから、バックアップしたいデータ(連絡先、カレンダーなど)を選び、同期を開始します。
- iPhoneの「設定」アプリを開き、メールや連絡先、カレンダーの設定へ進みます。そこで「アカウントを追加」を選び、Googleアカウントを入力します。
- アカウントを追加した後、同期したいデータを選択してください。例えば、連絡先やカレンダーなどのデータをオンにして、データの同期を開始します。
- 数分以内に、AndroidのデータがiPhoneに同期されるはずです。データが正しく移行されたかを確認してください。
ドコモなどのキャリアのデータ移行サービスを利用する
主要キャリアは、顧客の機種変更をサポートするために、データ移行サービスを提供しています。これにより、AndroidからiPhoneへの移行も簡単に行えます。
| キャリア | サービス名 | 内容 | 使い方 |
| ドコモ | dデータコピーアプリ | 連絡先やカレンダー、写真、動画などのデータ | AndroidとiPhoneの両方にアプリをインストールし、指示に従ってデータ移行を行います。 |
| au | データお預かりサービス | 連絡先やメール、写真、動画などの主要なデータ | au IDを利用してデータを一時的に保存し、新しいスマホでデータをダウンロードします。 |
| ソフトバンク | TAP&COPY | 連絡先、写真、動画、音楽などのデータ | 旧機種と新機種を近づけて、データのコピーを行います。 |
キャリアのサービスを利用する際は、移行可能なデータの種類や移行時の手順をショップの方に聞いてみるのもいいでしょう。
データ移行サービスは通常無料ですが、一部有料のオプションサービスもある場合があるので注意が必要です。
AndroidからiPhoneにデータを引き継げないアプリもあるので注意

LINEのトーク履歴
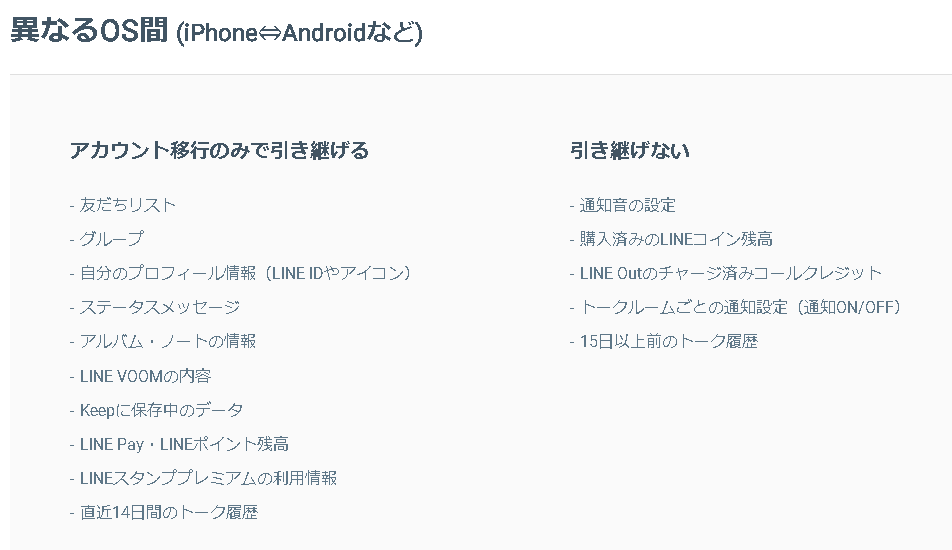
現在のLINEのシステム上、AndroidとiOS間でのデータの互換性やフォーマットの違い、セキュリティの観点から異なるOS間ではトーク履歴を直接移行することは基本的にサポートされていません。
しかし、LINEが提供しているLINE引き継ぎQRコードを行うことで直近14日間のトーク履歴を復元できます。
15日以上のトーク履歴を復元したい場合は、有償のiCareFone for LINEなどのLINEデータ転送ソフトを使うといいでしょう。
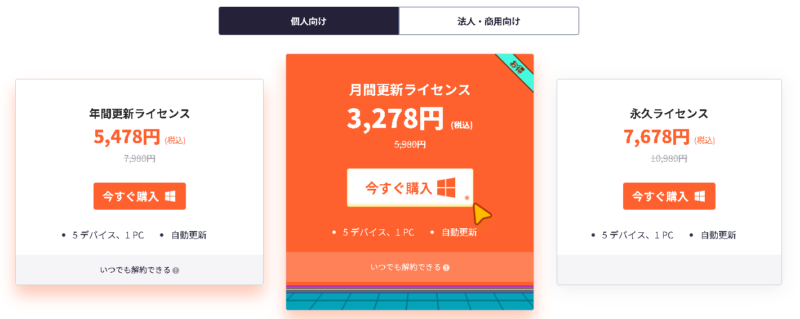
PCがあれば月間更新ライセンスを購入してすることで1ヶ月5,000円前後ですべてのトーク履歴をAndroidからiPhoneに引き継ぎすることが可能です。
単発で使うのであれば使用後に解約するのを忘れないようにしましょう。
おサイフケータイ
おサイフケータイは、SuicaやPASMO、楽天Edy、nanacoなどの電子マネーをスマートフォンで利用できる機能です。
おサイフケータイはとの紐付けを外した上で、各電子マネーサービスのアプリやウェブサイトを利用して、データの移行や残高の引き継ぎを行う必要があります。
移行作業を行う際には、データの紛失や不正アクセスに十分注意してください。
AndroidからiPhoneへのデータ移行でよくある質問
AndroidからiPhoneへのデータ移行でよくある質問次の5つの質問を紹介します。
・androidからiphoneへのデータ移行は初期設定後などあとからできる?
・AndroidからiPhoneに変えるときの注意点はある?
・AndroidからiPhoneに機種変更したあとに必要な初期設定は?
・AndroidからiPhoneにアプリを使って機種変更してもゲームアプリなどの引き継ぎは必要?
・androidからiphoneに写真のデータ移行はできる?
androidからiphoneへのデータ移行は初期設定後などあとからできる?
AndroidからiPhoneへのデータ移行はGoogleのクラウドサービスやDropboxなどを利用すれば初期設定後でも可能です。
しかし、全てのデータを一度に移行できる「Move to iOS」のような効率的な方法を利用するには、iPhoneをリセットする必要があるため初期設定前に移行するのがおすすめです。
AndroidからiPhoneに変えるときの注意点はある?
おサイフケータイ含め、すべてのAndroidアプリがiPhoneで利用可能ではない点や一部の有料アプリは、プラットフォーム間での移行に対応していない点には注意が必要です。
また、iPhoneはSDカードなどの外部ストレージを使えないため、データの保存や移行に関しては、クラウドストレージやPCを使用する必要があります。
AndroidからiPhoneに機種変更したあとに必要な初期設定は?
iPhoneではGoogleでログインするのではなく、Apple IDでサインインすることになります。
そのため、Apple IDを持っていない場合は、新しく作成する必要があります。
この際に登録するメールアドレスが必要になるため、パソコンなどを用いてメールを受信できる環境は整えておくと便利です。
AndroidからiPhoneにアプリを使って機種変更してもゲームアプリなどの引き継ぎは必要?
ndroidからiPhoneへの機種変更時、一般的なデータ移行ツールやアプリを利用したとしてもゲームアプリなどの引き継ぎは必要です。
なかでも、アプリ内で購入したアイテムやサービスは、異なるオペレーティングシステム間での移行が難しい場合があります。アイテムの引き継ぎが可能かどうか、アプリの公式サイトやFAQを確認することをおすすめします。
androidからiphoneに写真のデータ移行はできる?
AndroidからiPhoneへの写真のデータ移行は可能です。
Move to iOSやGoogle フォト、PC、キャリアのデータ移行サービスなどを利用することで簡単に移行できるため、自分の環境や移行したいデータの量、そして利用しているサービスなどに合わせて最適な方法を選択するといいでしょう。
データ移行はアプリの利用やキャリアにたのむのが
AndroidからiPhoneへのデータ移行は、「Move to iOS」アプリ、ドコモデータコピーアプリ、iTunesを用いたPC経由、Googleアカウント、そしてキャリアのデータ移行サービスなどを利用することで簡単に実行できます。
一方、LINEのトーク履歴やおサイフケータイのような特定のアプリやサービスのデータ移行には制限があるため注意が必要です。
AndroidからiPhoneへのデータ移行でお悩みの場合もぜひスマレンジャーにご相談ください。
スマレンジャーではiPhoneやAndroidスマホの修理を行うだけでなく、データ移行も対応可能です。
お見積りは予約フォーム・電話・LINE@からできるため、質問やご相談と合わせてご連絡ください!






