iPhoneの初期設定
iPhoneの初期設定
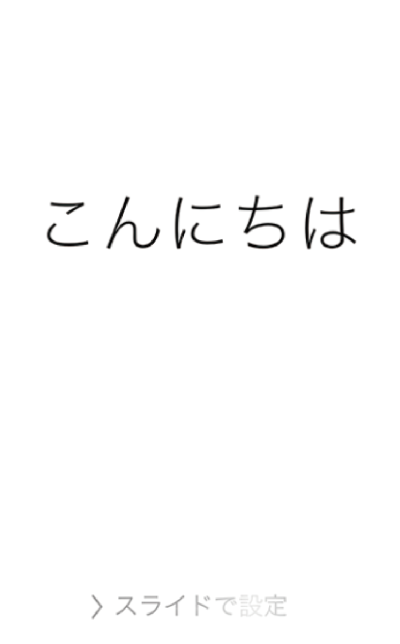
新しく購入したiPhoneや初期化してあるiPhoneでは、初期設定をしないと使うことができません。
まずiPhoneに「SIMカード」をセットしましょう(SIMカードが無ければしなくても可ですが)
iPhoneの電源を入れて初期設定をしていきます。
「言語」「国または地域」「キーボード」
iPhoneで使用する「言語」や現在住んでいる「国・地域」使用したい「キーボード」を最初に選択します。
「Wi-Fi ネットワーク」への接続を設定する
通信できるSIMカードを挿しているならこちらの設定は飛ばすことができます。
SIMカードを挿していない場合は、こちらを設定しないと進むことができません。
利用できるWi-Fiネットワークがある場合は、「Wi-Fiネットワークを選択…」から利用できるWi-Fiネットワークを選択し、
パスワードを入力して「接続」をタップします。
繋げるWi-Fiがない場合は、「モバイルデータ通信回線を使用」をタップして
携帯キャリアのモバイルデータ通信回線を利用して初期設定をおこないます。
「位置情報サービス」の使用
こちらの設定は、後からでも設定できるためよくわからない方は、
飛ばして進んでもOK!
使わない場合は、切っておいていいと思います。
iPhoneの設定方法を選択する
iPhoneには、新しいiPhoneとして設定するもしくは、バックアップから復元するかを選択できるようになってます。
初めてiPhoneを購入した場合とか、バックアップデータからは、
復元しないよって場合は、「新しいiPhoneとして設定」を選択しましょう。
「iCloudバックアップで復元」をタップして、「iCloudサインイン」画面で、iCloud用のApple IDでサインイン
サインイン後、しっかり「利用規約」を確認し、「同意します」をタップします。
「バックアップを選択」画面で、復元するバックアップを選択することで復元が開始されます。
復元完了後にiPhoneは再起動初期設定は完了となります。
「Apple ID」を設定する
iPhoneを使用する上で一番大切なApple IDの設定を行います。
このappleIDがないと、追加でアプリのダウンロードすることができません。
また、appleIDを作ることで無料でクラウド上にデータの保存ができるため非常に便利です。
Apple IDとは、iPhoneの開発元であるアップル社の製品で
共通で利用できるユーザーIDでiPhoneを利用する際には必須のアカウントです。
※Apple IDをすでにお持ちの場合は、「Apple IDでサインイン」をタップします。
「Apple ID」と「パスワード」を入力し、「次へ」をタップします。
Apple IDをお持ちでない場合は、「無料のApple IDを作成」をタップします。
「誕生日」「名前」などの情報を入力し、「Apple IDの作成」画面で、Apple IDとして登録したいメールアドレスを選択します。
「Apple ID」を新規作成するにはメールアドレスが必要
Apple IDを新規作成するにはメールアドレスが必要になります。メールアドレスがない場合は、アップルより無料で取得できるiCloudアドレス(XXX@icloud.com)を取得・Apple IDとして利用することも可能です。
現在のメールアドレスを使用
フリーメール(Gmail/Hotmail/Yahooメール)、プロバイダメール、携帯メール等、現在利用しているメールアドレスをApple IDとして登録します。「現在のメールアドレスを使用」をタップし、「メールアドレス」「パスワード」「秘密の質問」等を設定します。
無料iCloudアドレスを入手
アップルより無料で取得できるiCloudアドレス(XXX@icloud.com)を取得し、Apple IDとして登録します。「無料iCloudアドレスを入手」をタップし、”iCloudメール”の「メールアカウント(XXX@icloud.com)」「パスワード」を入力します。
メールアドレスの変更
すでにApple IDを作成している場合でも、別のメールアドレスをApple IDとして登録できます。「メールアドレスの変更」をタップし、「古いメールアドレス(Apple ID)」と「パスワード」を入力します。続けて「新しいメールアドレス(新しいメールアドレスが新しいApple IDとなります)」を入力します。
利用規約を確認する
利用規約を確認し、「同意する」をタップします。
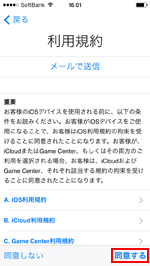
「利用規約」を確認し「同意する」をタップします
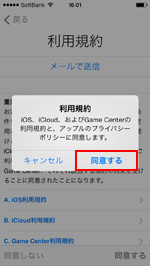
「同意する」をタップします
「iCloud」を設定する
iPhoneでのiCloudの設定を行います。iCloudはiPhoneの写真や連絡先、カレンダー等を他のiOSデバイス(iPhone/iPad)やパソコンと自動で共有できる無料サービスです。iCloudは後で設定することも可能です。iCloudについては「iCloudとは/iCloudでできること」もご覧ください。
iCloudを使用する場合
iCloudを使用する場合、「iCloudを使用」をタップします。
「iPhoneを探す」設定画面にて、「”iPhoneを探す”を使用」を選択すると、万が一iPhoneを紛失してしまった場合などでも、パソコンのブラウザ・iOSデバイスからiPhoneの所在地を検索することができるようになります。「iPhoneを探す」機能について詳細は「パソコンのブラウザでiPhoneを探す」「iOSデバイスでiPhoneを探す」をご覧ください。
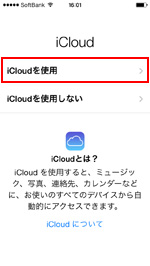
1. 「iCloudを使用」を選択します
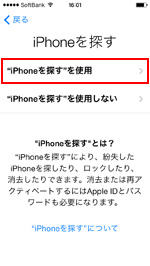
2. 「iPhoneを探す」を使用する場合は「”iPhoneを探す”を使用」をタップします
iCloudを使用しない場合
iCloudは後で設定・利用開始することも可能です。iCloudを後で設定する場合は「iCloudを使用しない」を選択します。iCloudを後で設定する方法は「iPhoneでiCloudを設定する」をご覧ください。
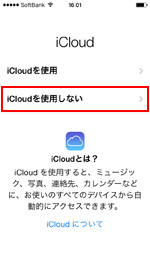
「iCloudを使用しない」を選択します
「iMessage」と「FaceTime」を設定する
iPhone同士や、他のiOSデバイス(iPad/iPod touch)間で無料メッセージの送受信ができる「iMessage」、無料ビデオ/音声通話ができる「FaceTime」機能を利用する際の着信用の連絡先情報を選択します。「Apple IDのメールアドレス」、「iCloudメールのアドレス」、(iPhoneを利用している場合は)「電話番号」などから選択できます。
* 着信用、及び送信(発信)元のメールアドレス(電話番号)は後に「設定」画面で変更することができます。
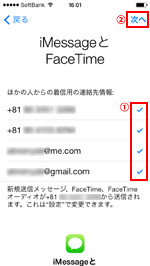
「iMessage」「FaceTime」での着信用アドレスを選択します
「パスコード」を設定する
4桁のパスコードを入力、設定します。パスコードを設定すると、iPhooneのロックを解除する際に、パスコードの入力が必要になります。また、パスコードを設定しない場合は、画面上の「パスコードを追加しない」をタップします。
* 設定したパスコードは、後に「設定」画面で変更することができます。
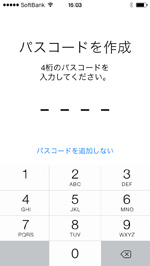
1. 4桁のパスコードを入力します
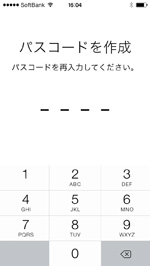
2. パスコードを再入力します
「Siri」を設定する
音声アシスト機能「Siri」を利用する場合は「Siriを使用」を選択します。「Siri」を使用しない場合は「Siriを使用しない」を選択します。
* 「Siri」に関する設定は、後に「設定」画面で変更することができます。
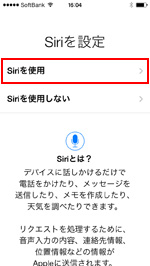
Siriを利用する場合は「Siriを使用」を選択します
「診断/使用状況データ」の送信について確認して初期設定を完了する
診断データ・使用状況データを自動で送信するかを確認します。このデータは製品とサービスの向上のために利用されるものなので、協力する場合は「自動的に送信する」を選択します。
初期設定は完了後、画面上の「さあ、はじめよう!」をタップするとiPhoneのホーム画面が表示され、iPhoneを使用できます。
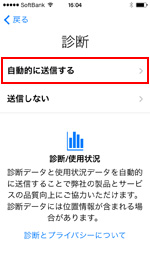
1. 診断/使用状況を送信する場合は「自動的に送信する」をタップします
iPhoneに標準アプリの紹介
皆さんiPhoneの標準アプリについて知っていますか?
正式名称は、内蔵アプリケーションで、を買った当初から入っているアプリになります。
また、iosをアップデートすることによりダウンロードしていないのに追加されるアプリですね。
まずは、どんなものが標準アプリなのかわからなくなった人もいると思うので
内蔵アプリケーションの紹介をしていきます。
カメラ
言わずも分かるアプリケーション
画面に越しに写真として画像に残すことができる。
誰もが使うアプリケーション
写真
こちらも説明いらずでわかるアプリケーション
撮った写真を見返すときに使うアプリですね。
電話
最近では、SNSの介してのネット通話が多いですが
お店への電話などではまだまだつかうアプリですね
facetime
こちらは、テレビ電話になります。
使っている人も少ないと思いますがこちらは、
モバイル通信なので通話料金かかりたくないときなど
使うといいかもしれません
メッセージ
電話番号を使ってメッセージを送ったり
任意でメールボックスとして使うことも可能です。
僕はもっぱらキャリアからの速度制限の警告しか来ないですけどね
メール
アドレスのメールボックスですね。
いろんなところのメールアドレスを登録できるので
便利だな思いながら僕は使っています。
ヘルスケア
登録することにより自分の生活状況を目で確認することができます。
僕は外部アプリで万歩計が必要だったので登録しましたが
睡眠時間などもわかり、あああ気をつけないとなど気付かせてくれるので
良いアプリだなと最近分かりました。
safari
これは、みんな使っているアプリではないでしょうか?
Appleの検索エンジンですね。調べものする際はこちらを使っています。
このsafari、色んな機能がついていて便利と感じることが多いです。
なかでも、プライベートモードなんかはいい機能だなと思います
Wallet
こちらの機能はあまりゆかりが無い機能かもしれませんが
これからの時代活躍していくアプリになります。
こちらのアプリはクレジットカードなど登録していれば
カードいらずで決算することができるという優れもの。
マップ
土地が分からないところなど行く場合はこちらのアプリを使えば
迷子にならずに目的の場所にたどり着くことができます。
アップデートを重ねるたびに進化していき欠かせないアイテムです
siri
皆さん使っていますか?Appleが誇る人工知能ですよ
誰かに電話かけたいときなど連絡先に登録して名前でかけてと呼ぶと
電話かけてくれて手がふさがっているときや探すが面倒な時
めっちゃ便利――と思うことがあると思います
カレンダー
スケジュール管理もすることが出来、インベントを追加しておくと
通知もしてくれるので、忘れることがありません。
iTunes Store
曲などを購入することができます。
ミュージック
先ほどのiTunesstoreから購入したものだったり
パソコンから取り込んだものを再生することができます。
App Store
外部アプリケーションを購入またはダウンロードすることができるアプリです
AppleIDがないと使えませんがiPhone持っているなら持ってるよね?
メモ
意外とつかうアプリケーション、買い物予定だったり
記憶しておきたいものをさっさと記入し保存することができるアプリケーション
連絡先
電話番号から相手のプロフィールまで登録できます。
誕生など記入しておくとカレンダーアプリに表示されます
book
使わない人も多いですが機能がすごい優れているアプリ
本を読んでいるとわからない言葉などあると思いますが
アプリ内で検索を簡単にできてしまいます。
またメモなど取れ、推理だたり覚えておきたい設定などもメモでき
後からでも続きが読める詩織機能も付いています。
ホーム
このアプリは自宅にホームキット対応している家具を持っている人のみ
有効活用できるアプリで残念なことに僕は持っていないので、、、、
天気
登録した天気予報が一時間単位で分かりめっちゃ便利
旅行行く前などどんな天気か調べることもでき
登録する地域もいくつもできるので僕は
仕事場と自宅付近を登録しちゃってます。
リマインダー
忘れがちな君にはピッタリアプリ。
時間の指定や、その場所にいったらお知らせしてくれる機能です。
使ってみると意外と便利。忘れない方は必要ないかもしれませんが。
時計
アラーム機能も搭載されており朝の間覚ましに重宝しています。
アラームでも起きれない僕はいったい、、、、、、
ビデオ
こちらはミュージックアプリと似ていてiTunesstoreで購入したビデオ
またはパソコンからとりいれたビデオを再生することができます。
株価
株価をやっている人は、使うかもしれませんが
株の事を全く知らない僕にはよくわからないアプリ
計算機
電卓がわりなどにもなり、複雑な計算式にも対応しています。
複雑な計算の場合、画面の向きを横向きにしましょう
ボイスメモ
未だにつかいどころがあまりわからないアプリ
修理時にマイクが効いているのか調べています。
コンパス
山で遭難した時に使います!
恵方巻の時にどっちの向きか調べるときに使っています。
Podcast
テレビ番組やラジオ番組などダウンロードすることができるアプリ
僕は使ったことがありません
Watch
AppleWatchと連携して操作することが可能なアプリ
AppleWatchを持っていないと活用できないアプリです。
ヒント
このアプリはiPhoneの使い方が書いてあります。
なので買った時や使い方をまた調べたいときに活用できるアプリになります。
iPhoneを探す
このアプリは防犯対策にもなり、iPhoneを持つのであれば設定しておきたいあぷりになります。
このiPhoneを探すは、なくした時にiPhoneを探すことが出来、また盗難されたとしても
にロックをかけ使用できなくすることができる非常に優秀なアプリになります。
友達を探す
知っているアカウントの位置情報を知ることが出来ます。
はぐれる危険の高い都会などつけておくとはぐれてもすぐに合流でき便利!
また、位置情報は、任意のため知られたくない場合はオフにすることもできます。
設定
これは非常に重要なアプリで各アプリの設定もそうですが
iPhone本体の設定もできるので開く機会が一番多いのではないでしょうか?
ファイル
最近のアップデートで増えた内蔵アプリケーションになります。
このアプリは、クラウド上に保存されているすべのサービスを一つに
表示することが出来、非常に便利です。
今は、データはネットに保存される方が多いですのでこの先愛用されること間違いなし
計測
このアプリも最近出てきたアプリでご存知ない方もたくさんいるとおもいますが
凄く画期的で便利すぎる。
なんとに写真にとったものを図ることが出来ます。
これにより家具の移動がスムーズに行えたり
手が届かないところを計測できたりと非常に便利です。
以上が、iPhone内蔵アプリケーションになります。
便利すぎて、、iPhoneあれば他に何もいらないくらいですよね。
これからのアップデートで追加される内蔵アプリケーションにも期待が高まります。
iTunesでバックアップ
iPhoneを使う上で知ってってそんしないiTuneのバックアップ
このバックは、完全なバックアップを取ることが出来ます。
完全なバックアップとは、アイコンの位置までもバックアップ保存できるという。
まっさらな状態のiPhoneにバックアップデータをいれると
今まで使っていたiPhoneがそこにある。
まずiTunesをダウンロードすることから始めないといけません。
インターネットでiTunesと調べると、appleの公式のページにたどり着くと
おもいますがそこから無償でダウンロードすることができます。
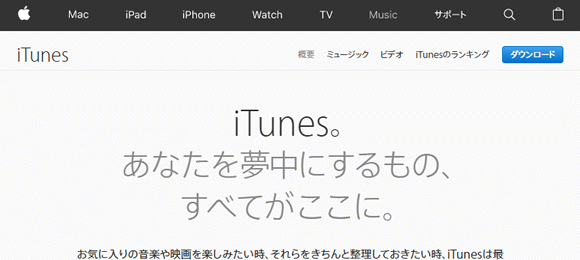
iTunesをパソコンで使える状態になれば、
ライトニングUSBケーブルをパソコンとiPhoneでつなぐことですぐにパソコンとiPhoneで連携が取れるのです、

iPhoneとiTunesが連携するとiTunesにiPhoneの情報が出ます、
実際にiPhoneをバックアップする手順です
まずはiTunesを起動させておきます、その後にiPhoneとパソコンをケーブルでつなげると
iPhoneとパソコンにポップアップが出ます
iPhoneのポップアップには、接続したパソコンを信用するかどうか尋ねられるので、
これからバックアップするパソコンなので信用するを押します
これでパソコンとiPhoneでデータのやり取りができるようになります、
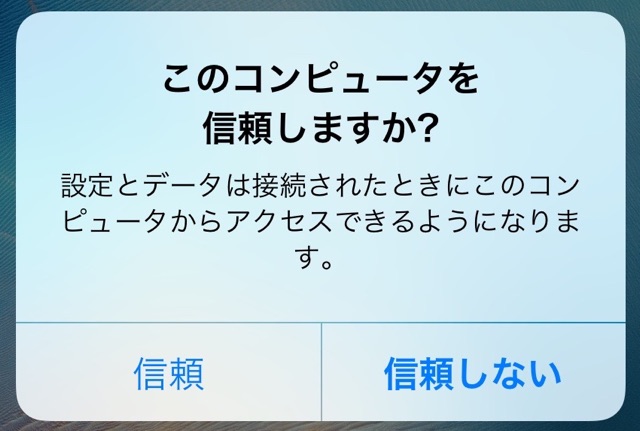
その後にiTunesを見ると左上あたりにiPhoneのアイコンが付きます、ここをクリックするとiPhoneの情報を見ることができます、
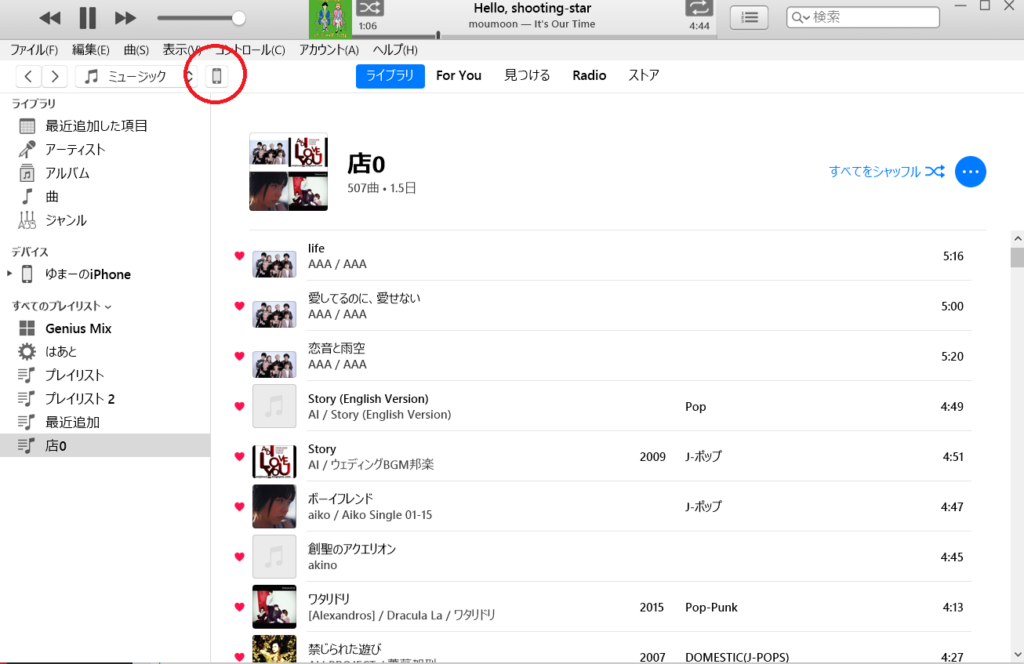
iPhoneの情報を開くと、iPhoneの操作メニューが出るので操作したい項目を選ぶのですが、いくつか操作の説明をします
まず画面右側の上段はiPhoneの更新やIOsの確認ができます、新しいiosがAppleから配信されている場合は新しくしたりできます
iPhoneを復元とは、バックアップしたiPhoneのデータをもとにiPhoneをそのバックアップと同じ状態に戻すことができます
もう一つの復元方法はiPhoneを空っぽ状態、買った時のまっさらな状態にすることができます、
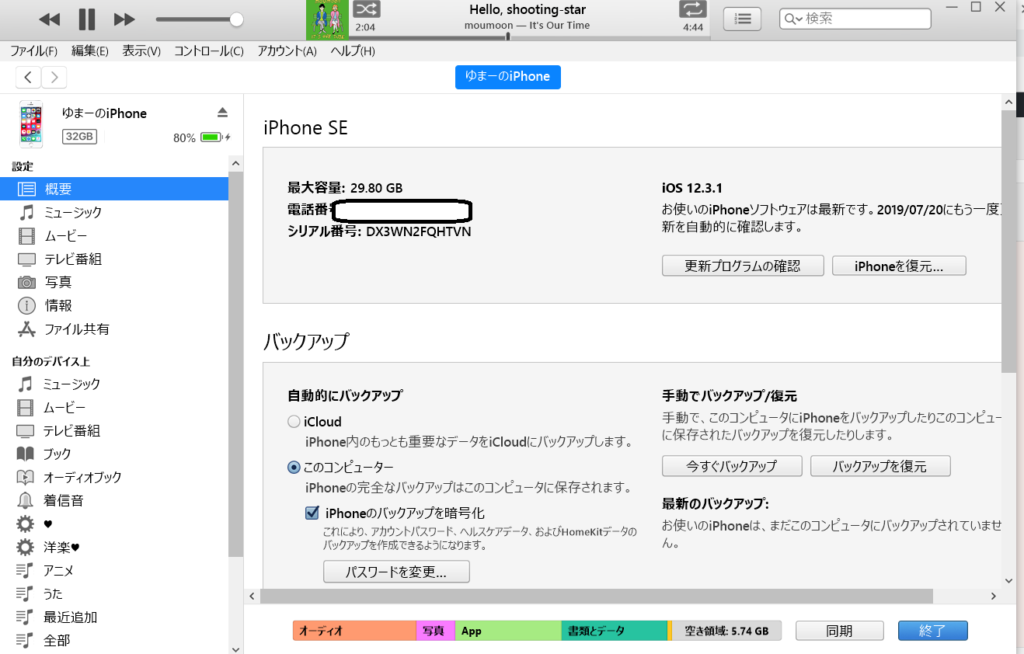
その下にバックアップメニューがあります、
バックアップメニューにはバックアップをどうとるかから設定することができます、
インターネットに保存するように設定している場合はicloudにバックアップする設定になっています、
せっかくパソコンがあるので、パソコンに保存する設定にすることをお勧めしています、
パソコンにバックアップする設定にしているなら、すぐにパソコンへバックアップを取ることができます
今すぐバックアップを取ってもいいのですが、バックアップパスワードを設定することをお勧めします、
こちらが先ほど紹介した完全なバックアップの方法になります。
暗号化せずにバックアップを取ることもできますが、
そちらは、データだけのバックアップになってしまいます。
バックアップパスワードを設定すると、
そのパスを忘れてしまうとバックアップを戻すこともできなくなりますし、
次にバックアップ撮るときにもパスワードがないとバックアップが取れない可能性もあります
しかしパスワードを設定しておくと他の人が自分のデータを勝手に戻したりすることもできなくなります
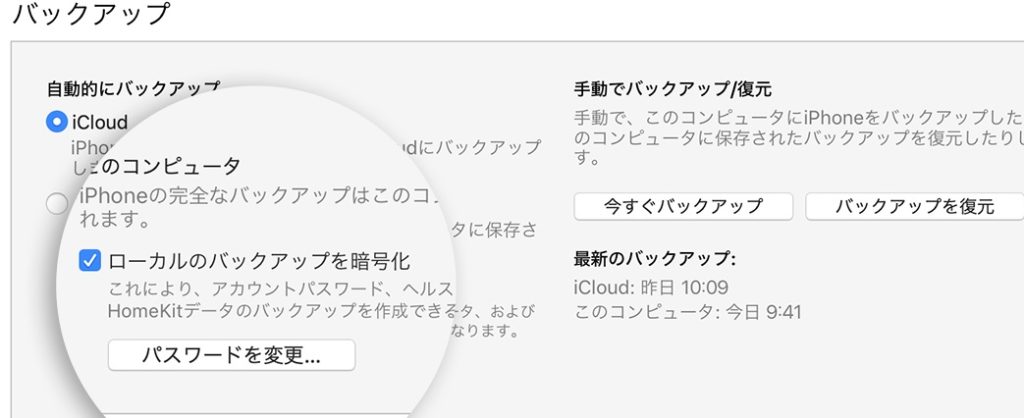
一番効果があると思われるのが、バックアップする内容が増えるので、より正確にiPhoneの中身を保存することができます
指紋設定やアプリのデータもまるまる保存できることもあるので、
新しいiPhoneにデータを移行した時などに非常にスムーズにできたりします
アプリなどのデータをより多く移行したい場合はバックアップパスワードを設定してバックアップしてみるほうがよいでしょう
iPhoneを使ってキャッシュレス
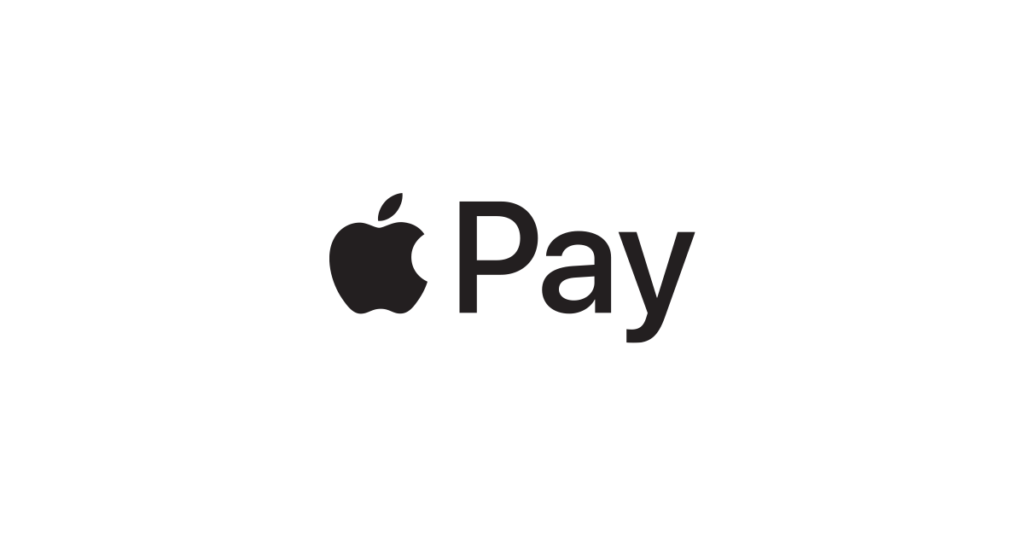
最近はPay Payや、LINE Payなど、様々なキャッシュレス決済が話題になっていますね!
しかし、日本は他の国と比べると
まだまだキャッシュレス決済 後進国と言わざるを得ないほど、
キャッシュレス決済への移行が上手くいっていないのが現状です…。
そんな中、今年中に消費税が10%になり、キャッシュレス決済すれば
このうちの2%をポイントとして還元するという話が上がってきています。
政府も、現金払いからキャッシュレス決済への移行を進めようとしていますので、
皆さんも、今からキャッシュレス決済に慣れておきませんか?
iPhoneをお持ちの方であれば、Apple Payをお勧めします!
ということで今回は、Apple Payの紹介をさせていただきます。
Apple Payについて
Apple Payは、iPhone 6シリーズから搭載されています。
しかし、モバイルSuicaが非対応など、機能制限されたApple Pay機能しか使えないので、
ちゃんとApple Pay機能が完全に使えるのは、iPhone 7からになります。
Apple Payについて簡単に説明すると、
Apple Walletという、クレジットカードの情報をiPhoneに登録できるアプリの機能のひとつであり、
登録したクレジットカードを電子マネーとして決済する機能のことをApple Payと呼んでいます。
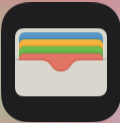
実際にお店でApple Payを使って決済するときは、
・iD
・QUICPay
のどちらかの電子マネーとして支払いできます。
そのため、お店で「Apple Pay払いで」と伝えるのではなく、
「iD払い」「QUICPay払い」のどちらかで伝えないと、
店員側では、どちらの電子マネーでの決済なのか把握できないので注意が必要です。
既存のクレジットカードの90%以上がApple Payに対応しており、
iD、QUICPay払い機能のないクレジットカードでも、
どちらかに割り振られる可能性が高いので、
よほどのマイナーなクレジットカードでもない限り、Apple Pay払いにすることができます!
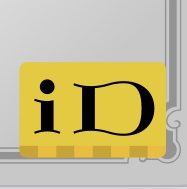

また、複数枚Apple Walletへクレジットカードの登録ができるので、
iD用のカード、QUICPay用のカードを用意しておけば、
万全の備えになります!

また、Apple Payにはクレジットカードだけではなく、
Pontaカード、T-pointカードなどのポイントカード、
交通機関カードのSuicaを登録することもでき、
特に、Suicaカードの取り込みは非常に有用な機能で、
数年前より、西日本でもSuicaを使うことができます。(東海道・山陽新幹線 以外)
モバイルSuicaのアプリがあれば、クレジットカードによる残額チャージができますので、
将来的には財布の必要性が完全になくなるかもしれません!
※スイカは、iPhone7以降のの端末しか使えません
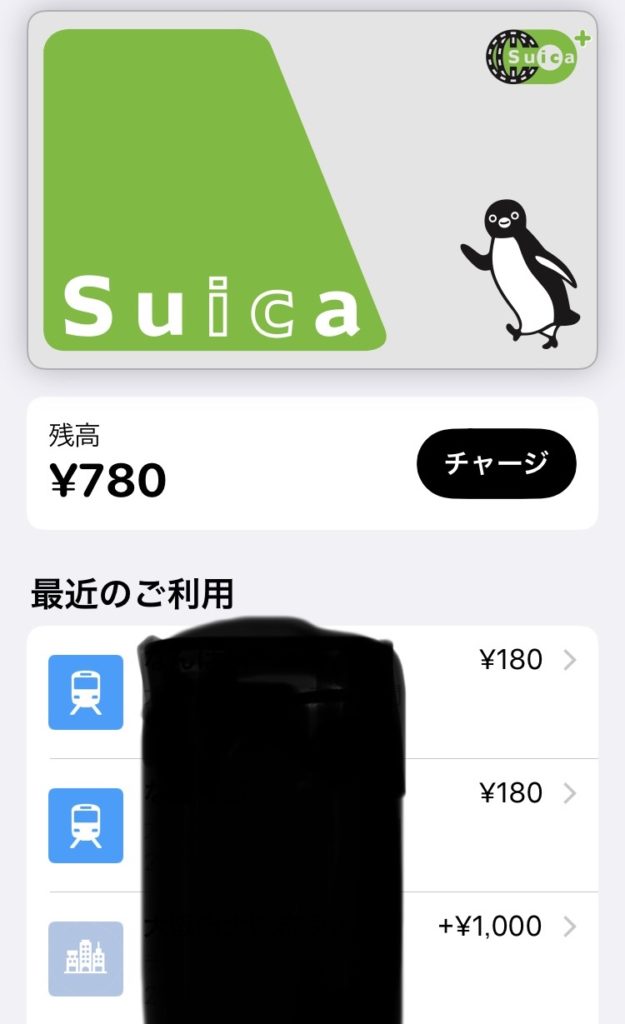
Apple Payの設定の仕方
1、「Wallet」アプリを開く。
2、「カードを追加」もしくは、アプリ右上にある「+ボタン」をタップする。
3、「続ける」をタップする。
4、「クレジット/プリペイドカード」を選択。
(登録したいカードがSuicaであれば、下の「Suica」を選択)
5、カメラが起動するため、登録したいクレジットカードを白枠線内にいれる。
6、カメラにより読み取られたカードの情報が間違っていないか、確認して次へ進む。
7、有効期限とセキュリティコードを入力する。
8、利用規約をしっかりと読み込み、同意することでクレジットカードの登録終了。
登録されたカードによって、対応する電子マネーがiDなのか、QUICPayなのか変わってきます。
実際にApple Payでの決済をするときは、どちらを使うのかお店側に伝える必要があるので、
しっかり把握しておきましょう。
Apple Payの使い方
当然の話ではありますが、お店によってApple Pay支払いができるかどうかは変わってきます。
例えば、クレジットカード払いができるお店であっても、
iDやQUICPay払いに対応していなければ、Apple Payを使うことはできません…。
しかし、逆に言えばクレジットカード払いが対応していないお店でも、
iDやQUICPay払いに対応しているのであれば、Apple Pay決済することができます。
また、iDは対応しているがQUICPayが対応していない、
もしくは、QUICPayは対応しているがiDが対応していないお店の場合、
登録しているクレジットカードによって、支払いできるかどうかが変わってきますので、
Apple Pay決済をするときは、事前にiD、QUICPayが使えるかどうか確認しましょう。
Apple Payの起動のさせかたは簡単で、
ホームボタンのダブルタッチ(X以降はサイドボタンをダブルタッチ)で、
メインカードという設定をされているカードを表示します。
設定によっては、指紋認証、顔認証を行わないと、
支払いができないよう設定できますので、他人に使われないように
これらのセキュリティを行っておくのがベストでしょう。
あとは、リーダーにiPhoneをかざし、
シャラーンという支払い音が聞こえれば支払いが完了します。
Apple Payになれると、財布を使う機会が本当になくなります!
財布を持ち運びたくない方、身軽でいたい方には強くお勧めします。
以上でApple Pay登録についての紹介を終わります。
iPhoneと連携できるApplewatch
iPad、Applewatch、AirPodsなどなど。
私はAirPodsをとても愛用しています。今回はApple製品の紹介をしていきます。
まずは、Applewatchのご紹介をしていきます。
ApplewatchとはAppleが発売している、腕時計型のスマートウォッチのことです。
スマートウォッチとは、スマートフォンと連携することで様々な機能(電話やメール、アプリなど)が使用できます。
電話やメールなどだけではなく、腕時計型端末という特性を活かし、
気圧高度計や耐水性能、加速度センサーなど日常生活やアクティビティに特化した便利な機能も搭載しています。
スポーツバンドが取り外し可能なので、様々なデザインと変えることができその日の服にも合わせやすいです。
Applewatchの初代が2015年4月に発売されました。
「Apple Watch (Series 0)」
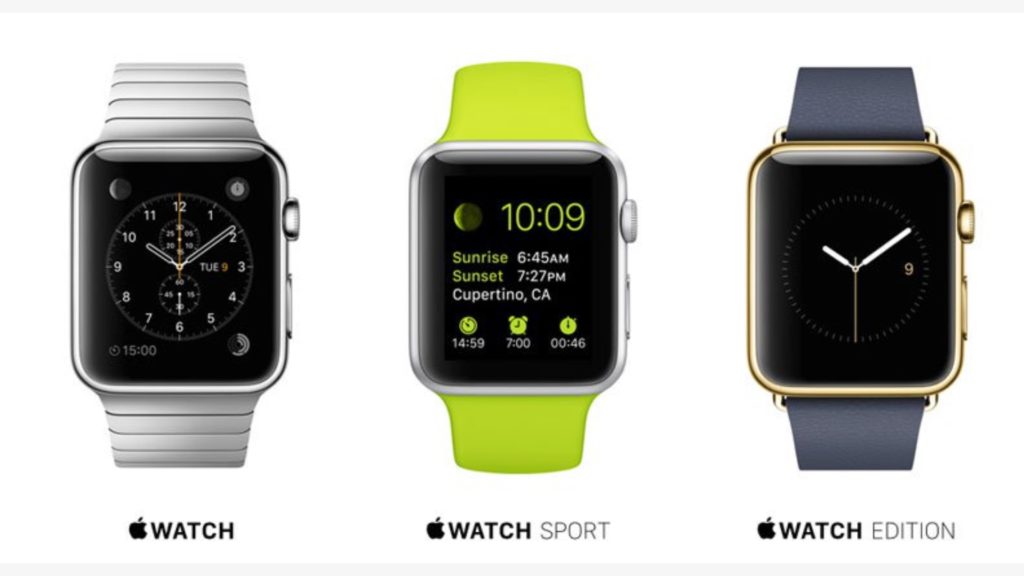
ステンレスケースのApple Watch、アルミケースのApple Watch Sport
18金ケースのApple Watch Editionです。
また、エルメスとコラボしたApple Watch Hermèsのモデルも追加されました。
ディスプレイの大きさは38㎜42㎜です。シングルコアのS1プロセッサを搭載されています。
中古価格¥13,000前後
次2016年9月に発売されたのが「Apple Watch Series 1、Series 2」です。
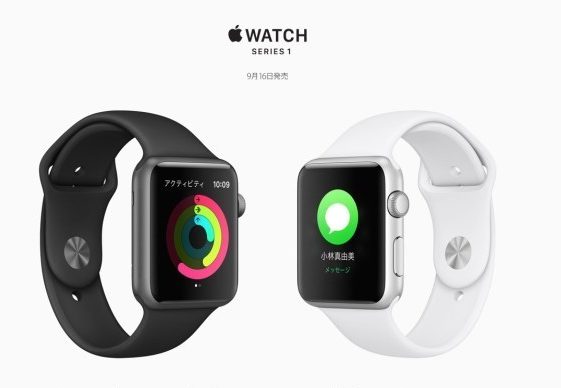

アルミケースとステンレスケースのApple Watch
セラミックケースのApple Watch Editionです。
また、ナイキとコラボしたApple Watc Nike+のモデルも追加されています。
ディスプレイの大きさは38㎜と42㎜です。
Apple Watch Series 1はディアルコアのS1Pプロセッサを搭載されており
Apple Watch Series 2はディアルコアのS2プロセッサとW1チップを搭載されています。あと、GPSやApple Payに対応しています。
中古価格¥15,000前後
次2017年9月に発売されたのが「Apple Watch Series 3」です。
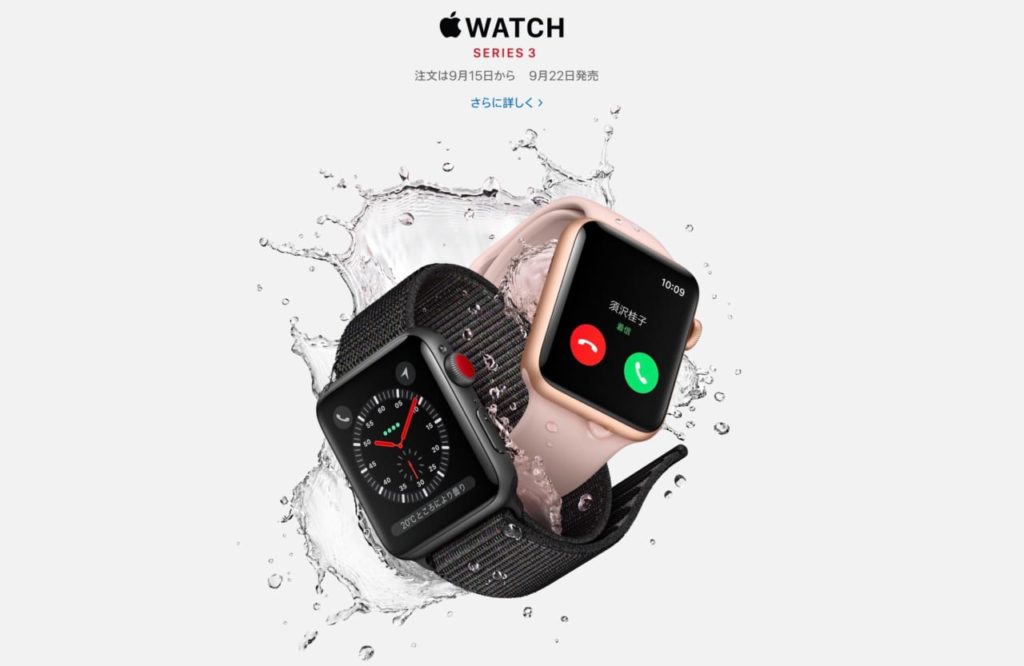
アルミケースとステンレスケースのApple Watch
セラミックケースのApple Watch Editionです。
ディスプレイの大きさは38㎜と42㎜です。
Apple Watch Series 3はディアルコアのS3プロセッサとW2チップを搭載されています。
また、新しくセルラー通信対応モデルが登場しています。
中古価格¥20,000前後
新品価格¥31,800~
次2018年9月に発売されたのが「Apple Watch Series 4」です。

アルミケースとステンレスケースのApple Watchです。
ディスプレイの大きさは40㎜と44㎜です。
Apple Watch Series 4は64bitディアルコアのS4プロセッサとWチップを搭載しています。
価格¥45,800~
今発売しているのは
Series 3とSeries 4です。
まずは「GPS + Cellularモデル」と「GPSモデル」の違いをお伝えしていきます。
それぞれ、Bluetooth、Wi-Fi、GPSには対応していますが、LTE通信に対応しているかしていないかの違いです。
LTE通信に対応していればスマートフォンの電話番号や通話機能、データプランなどがApple Watch と共有できるようになります。
近くに携帯がなくてもモバイル通信機能を利用して、Apple Watch単体で使えることができます。
ですが、キャリアとの契約が必要となります。
au月額¥350 Softbank月額¥350 docomo月額¥500となっています。
「Series 3」のカラーは2種類でシルバーとスペースグレイのみ。材質はアルミニウムのみとなっています。
「Series 4」では3種類のカラー(シルバー・スペースグレイ・ゴールド)から選択可能です。
また、2つの心拍センサーを搭載しており、光学式心拍センサーも第2世代ということもあり、より精密な計測が可能となりました。
「転倒検出」も搭載されており時計をつけている人が転倒したことを検知し、アラートをしてそれから緊急通報など簡単に関連したサービスに結びつける機能です。
60秒たっても反応がない場合は、緊急電話が自動的に発信され、緊急連絡先にメッセージが送信される仕組みとなっています。
このセンサーで海外の女性が助かった例もあるので、命も救ってくれるApple Watchってすごいですよね。
次は今年の9月に発売されるのかなと楽しみにしています。ぜひみなさんもApple Watchを使ってみてください(‘ω’)ノ
営業時間:12:00~23:00
年中無休
当店はアミューズメント施設ROUND1の並びにあります!、ROUND1を目印に商店街へ入っていただくと当店の看板が見えますので、是非足を運んでいただければと思います(^o^)。
↓↓↓
をクリック↑↑↑
スマレンジャーは大阪各地域にお店を構えています!
難波千日前以外にも
スマレンジャー近鉄八尾駅前店! スマレンジャー近鉄長瀬駅前店 などなど!!
詳しくはホームページをご覧ください!!





