iPhone使用中に「ストレージ容量が一杯です」という表示が出たことはありませんか?
ゲームやラインなどのApp(アプリ)をダウンロード・アップデートしたり、日々の写真や動画の撮影したりすることで、iPhoneの容量が少なくなるとこのような警告が出ます。
空き容量が少ない状態を放置するとiPhoneのパフォーマンス低下にもつながるため、早めの対処が必要です。
本記事では、iPhoneのストレージの確認方法や、容量が少なくなった時の対処法、日頃からストレージの余裕を確保する方法について解説していきます。
iPhoneのストレージ不足の警告が出た!容量の確認方法を紹介
iPhoneのストレージとは、iPhone本体にデータを保存するための領域を指します。
ストレージ容量はiPhoneの機種によって異なり、64GBから1TBまでの容量を選ぶことが可能。
主にiPhoneのストレージにはインストールされているアプリや写真、ビデオ、メール、音楽が保存されます。
iPhoneのストレージが不足すると、「ストレージの空き領域がありません」という警告が表示されることがありますが、その場合はビデオや App などのコンテンツの削除やクラウド上への移動を行いましょう。
ストレージ不足を放置すると、アプリのアップデートやメールの送受信、写真の保存が出来なくなる可能性があるので注意してください。
iPhoneのストレージを確認する方法
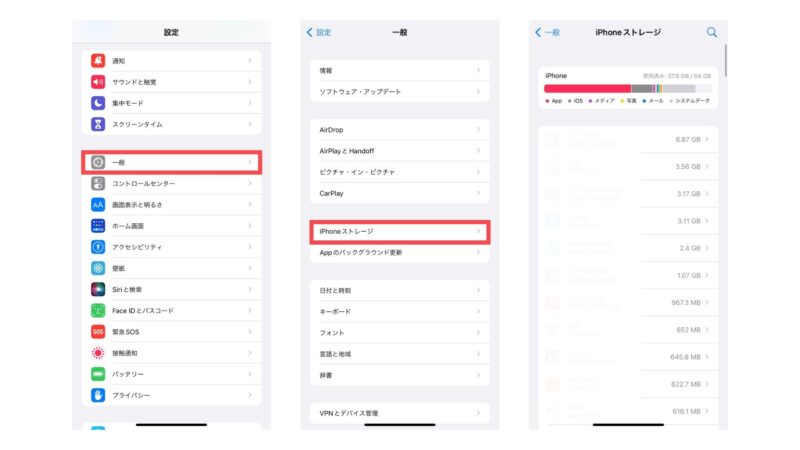
iPhoneは各Appが消費している容量を分析し、自分が何に容量を使っているのかを「設定」画面や、コンピュータのiTunes等ストレージの使用状況で確認することができます。
まずは自分のiPhoneの容量の状況を把握するためにストレージの確認を行うのがおすすめ。
「設定」>「一般」>「iPhoneストレージ」の順に選択することで、自分がインストールしている App と、それぞれの App が消費しているストレージの容量がリストで表示されます。
容量を使っている順に色分けして表示してくれるので、このストレージ画面を見ると一目でiPhoneの容量を開けるために何を削ればいいのか判断することが可能。
写真が利用している容量が多い場合は写真の整理を、Appの使用ストレージが多い場合はAppの断捨離を行うなどそれぞれの状況にあった対処法を試みるのが重要です。
iPhoneの空き容量を増やす方法は?ストレージ不足の解消方法
iPhoneのストレージを確認することで、自分のiPhoneがなぜ容量が足りなくなったのかが分かったはず。
ここではそれぞれの原因別にiPhoneの空き容量を増やす方法を6つ紹介します。
- 使わないAppを削除する
- 写真や動画の整理をする
- アプリのキャッシュを削除する
- iPhone内の楽曲を削除してメディアの容量を減らす
- メールやメッセージの整理・削除をする
- システムデータを削除する
それぞれの方法を解説していきます。
使わないAppを削除する

ストレージを確認した際にAppがiPhoneの容量を圧迫していた人は、使用しないAppを削除しましょう。
Appは物にもよりますが、動画をよく使うゲームや機能の多いアプリだと5GB以上の容量を使う場合もあります。
ストレージの確認画面を見ると、アプリの最終利用日時があるため、そこで最近使用頻度の少ないアプリから削除していくのがおすすめです。
削除したいアプリを選ぶと、「Appを取り除く」と「Appを削除」の2種類が選べます。
「Appを取り除く」を選択した場合は、アプリ内に保存されるユーザーデータは残るため、再インストールする可能性のあるアプリに有効。
「Appを削除」を選択した場合は、アプリのデータごと消えるため、初めからになってもいいアプリやデータ分ですらストレージを開けたい方はこちらを選びましょう。
写真や動画の整理をする
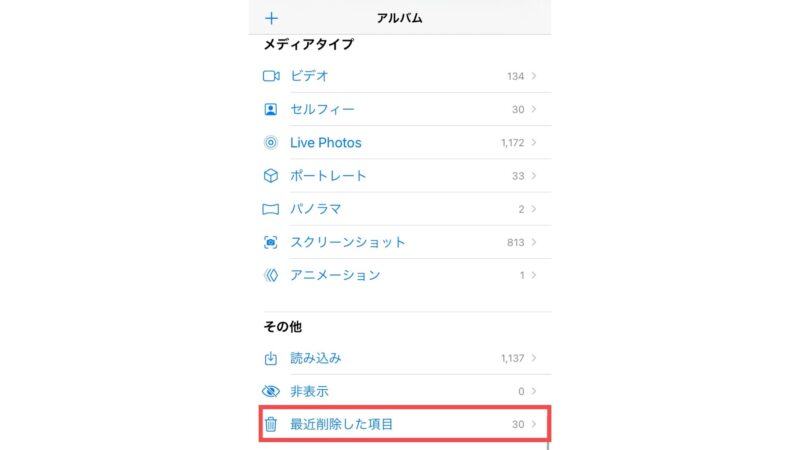
動画や写真もストレージを圧迫する主な原因の一つです。
不要なスクリーンショットや動画は積極的に削除しましょう。
写真や動画は削除しても、「最近削除した項目」というファイルに保存されます。
今すぐストレージを開けたい場合は「写真」>「アルバム」>「[その他] 最近削除した項目」を開いて中も写真も削除することを忘れないようにしてください。
アプリのキャッシュを削除する
「書類とデータ」と呼ばれるキャッシュやユーザーのデータもiPhone内に蓄積されていきます。
ポッドキャストなどの動画や音声のコンテンツ、電子書籍は特に、このキャッシュが溜まることでストレージを圧迫してしまう可能性も。
定期的にキャッシュや不要データを削除することで、容量の節約をしましょう。
例としてLINEのキャッシュの切り方を紹介します。
■LINEのキャッシュの切り方

LINE全体のキャッシュやデータを削除する場合は、「LINEホーム」>「設定」>「トーク」>「 データの削除」>「キャッシュの削除」の手順で削除しましょう。
この際に、写真や動画などのトークメッセージも削除することができます。
LINEが最も占めているデータを削除することでiPhoneのストレージを開けることが可能です。
iPhone内の楽曲を削除してメディアの容量を減らす
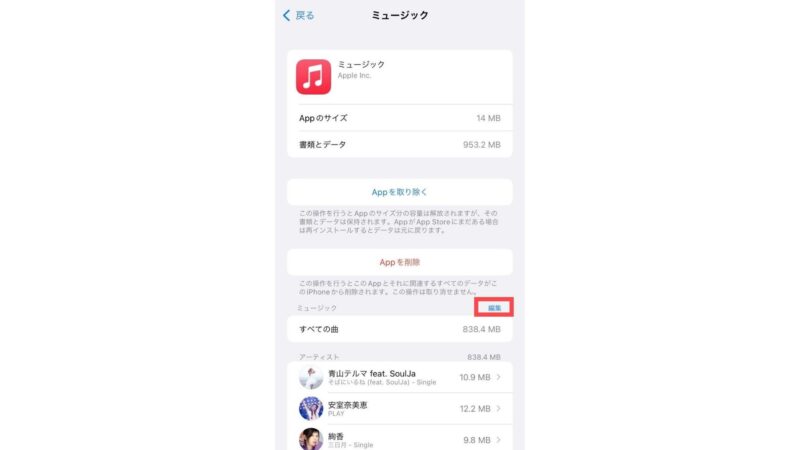
メディアのストレージを整理したい場合は、iPhoneにダウンロードしたが聴いていない音楽データを削除しましょう。
「設定」>「iPhoneストレージ」>「ミュージック」>「[ミュージック] 編集」から楽曲ごとに選んで削除が可能です。
「すべての曲」を左スワイプすることで、すべての楽曲を削除することもできます。
アップルミュージックを契約していればまた簡単にダウンロードできるため、一時的に大きな容量を開ける際には最もおすすめの方法です。
メールやメッセージの整理・削除をする
メールやメッセージもiPhoneの容量不足の要因となります。
ストレージの確認画面でメールやメッセージの「書類とデータ」の容量が多い場合は大切なメールやメッセージを保存し、それ以外を削除しましょう。
また、メールを削除した際も写真と同様にゴミ箱フォルダに移動されます。
通常の設定だと削除後も1週間ゴミ箱に保存されるため、今すぐにでも容量を開けたい場合はゴミ箱から削除するといいでしょう。
システムデータを削除する
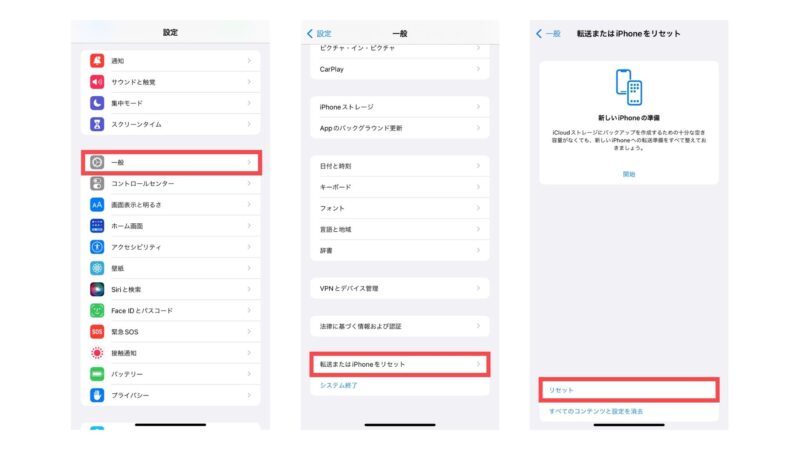
システムデータには、Appの一時ファイルが保存されており、iPhoneを消さずにいることで消去されずに残ってしまいます。
そのためストレージのシステムデータ項目が容量不足の原因の場合は、iPhoneの再起動やシステムデータの削除を行いましょう。
システムデータの削除は、FinderまたはiTunesを使用するとiPhoneの初期化・復元を行うことができます。
iPhoneとPCを接続し、Macの場合はFinderを、Windowsの場合はiTunesを開き暗号化バックアップを作成します。
「一般」>「リセット」>「すべてのコンテンツと設定を消去」で初期化し、再度PCに接続してバックアップの復元を行うことでシステムデータの容量が減る可能性があります。
iPhoneで空き容量がなくならないためにやるべきこと
ストレージ不足の警告が出てからiPhoneの空き容量を開けるのもいいですが、アプリの選定や画像やミュージックの取捨選択を行っていると時間がかかってしまいます。
しかし、普段から少しの工夫を行ったり、こまめに対応したりすることで空き容量不足を未然に防げるはず。
ここでは、簡単にできるiPhoneの空き容量をなくさないコツを3つ紹介します。
- メッセージの自動削除機能を利用する
- クラウド上に写真を保存する
- Live Photosを切る
一度設定をすることでその後の操作が不要なものもあるので、64GBなど少ない容量のiPhoneを使用している方は直ぐに実践しましょう。
それぞれ詳しく解説していきます。
メッセージの自動削除機能を利用する
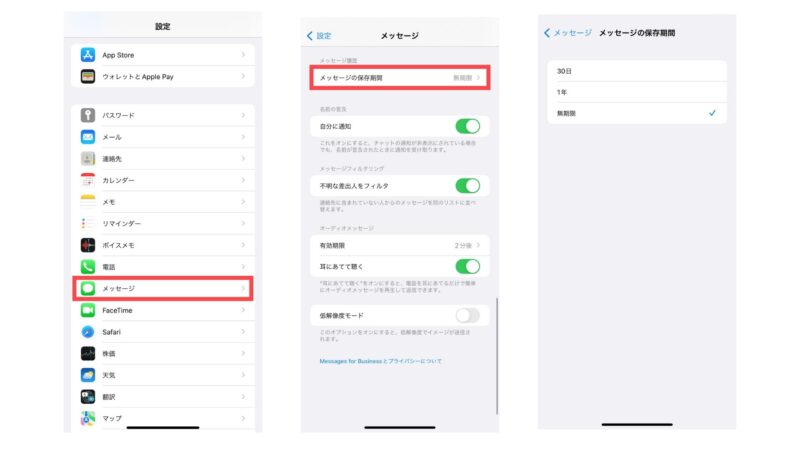
メッセージは、一定期間が来ると自動で削除する設定が可能です。
設定方法は、「設定」>「メッセージ」>「メッセージ履歴」でメッセージの保存期間でへ変更ができます。
デフォルトは無期限になっていますが、期間は30日、1年、無期限で選べるので、定期的にメッセージの削除をするのが面倒な場合は設定を変更することで手間を減らすことが可能です。
クラウド上に写真を保存する
写真をクラウド上に保存して、iPhone内の写真フォルダを開けるのも無駄な容量を使わないコツの一つです。
クラウド上に写真を保存する有名なサービスは次の通りです。
| クラウドサービス | 無料容量 | プラン料金 |
| iCloud | 5GB | 130円/月〜 |
| Googleフォト | 15GB | 250円/月〜 |
| Amazon Photos | 5GB | 500円/月〜 |
| OneDrive | 5GB | 229円/月〜 |
| Adobe Lightroom | なし | 1,078円/月〜 |
それぞれ無料で使える容量とプラン料金が異なりますが、iPhoneの場合はiCloudがおすすめ。
Apple IDがあれば無料の5GBが使えるうえ、初期から自動保存される設定なので操作性も簡単なのが魅力です。
月額130円で50GB、400円で20GB、1,300円で2TBの容量拡張が可能なので、大量の動画や画像を保存したい場合はオンラインストレージを購入するといいでしょう。
Live Photosを切る
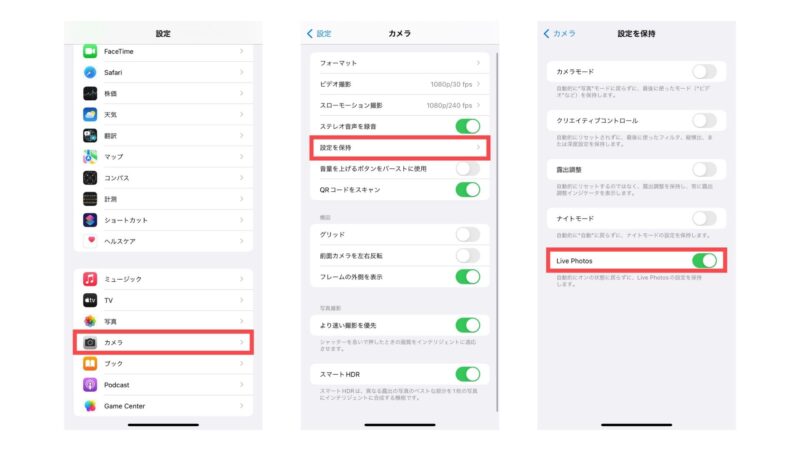
写真をよくとる場合は、シャッターを切った前後の 1.5 秒ずつの映像を記録するカメラの機能であるLive Photosを切ることで、ストレージの圧迫を避けることができます。
「カメラ」>Live Photos ボタンをタップすることにより、Live Photosが無効になります。
Live Photosが無効の状態を保持する場合は「設定」>「カメラ」>「設定を保持」>「Live Photos」の横にあるスイッチをオンにしましょう。
Live Photosを切ると写真の容量が半分になるので、かなりの容量削減につながります。
ストレージ容量は足りない場合は使わないAppや写真の削除を試そう
iPhone使用中に「ストレージ容量が一杯です」と出た場合は、iPhoneストレージから何がストレージを埋めているのか確認したうえで対処するのがおすすめ。
写真なら写真や動画の整理を、システムデータなら再起動や初期化で容量を開けることが可能です。
ストレージ不足の放置は、アプリの使用や写真の保存が出来なくなる可能性があるため、早めの対処を心がけましょう。
メッセージの自動削除機能や写真をクラウドで保存するのも日々のストレージ管理に有効です。
ストレージ容量が不足している警告が出ていない場合でも、iPhoneの容量が小さい方はこまめにキャッシュクリアなどを行うようにするといいでしょう。
スマホの困りごとはスマレンジャーにお任せ!
スマレンジャーはベテランのスタッフがiPhoneやiPad、Android、タブレット、ゲーム機などの修理や故障トラブルを丁寧に対応します。
スマレンジャーは全国にあるので、スマホのことで困ったら、お近くの店舗までお気軽にお問い合わせください!





