「iCloud以外にiPhoneの写真はバックアップできる?」
「外付けHDDやUSBでもいける?」
iPhoneの写真をバックアップする方法はiCloud以外にも多数存在します。特に写真の容量が増えてくるとiPhoneのストレージがすぐにいっぱいになるためで、外付けストレージやPCを活用するのはいい選択でしょう。
この記事では、iPhoneの写真をバックアップする10個の方法やiPhoneの写真をバックアップできないときの対処法についてを紹介します。
スマレンジャーなら郵送修理はもちろん、お近くに店舗があれば直接相談に乗ることも可能!
予約フォーム・電話・LINE@からご来店予約・修理の内容やお見積りができるため、まずは気軽にお問い合わせください。
iPhoneの写真をバックアップする10の方法

写真は、突然の事故やハードウェアの故障で消えてしまうリスクがあるため、iPhoneの写真データを定期的にバックアップすることが重要です。
今回は、iPhoneの写真を安全に保存するための10個の方法を詳しく紹介していきます。
iCloudなどのクラウド上にバックアップする
- iCloudにバックアップする
iCloudはAppleが提供するクラウドサービスで、iPhoneの写真をはじめとした様々なデータを簡単にバックアップできるのが特徴です。
iCloudの無料プランは5GBまでであり、それ以上の容量が必要な場合は、有料プランにアップグレードする必要があります。
写真をiCloudにバックアップする場合、データ通信量が多くなる可能性があるため、Wi-Fi環境下での利用をするといいでしょう。
iCloudの設定方法は次のとおりです。
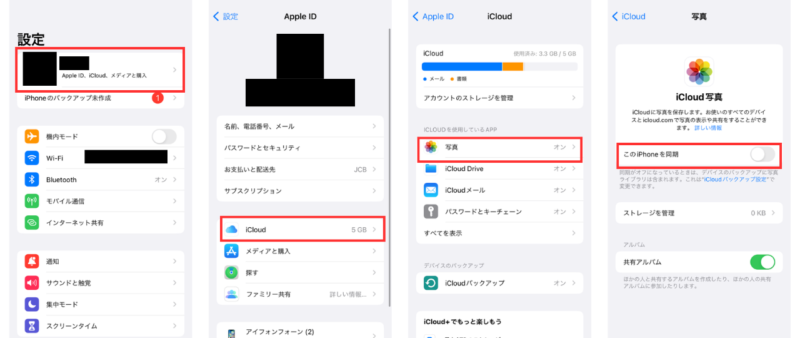
- iPhoneの[設定]を開きます。
- [Apple ID] > [iCloud] > [写真]と進みます。
- [このiPhoneを同期]をオンにします。
- 写真のバックアップを開始
iCloudフォトをオンにすると、Wi-Fi接続時に自動的にiPhoneの写真がiCloudにアップロードされます。
また、バックアップの確認をする際は、[設定] > [Apple ID] > [iCloud] > [ストレージを管理]を選び、[写真]をタップすると、iCloudに保存されている写真の容量を確認できます。
iCloudでバックアップをしておけば、iPhoneを失っても新しいデバイスにiCloudのデータを復元することができるので便利です。
- Googleフォトにバックアップする
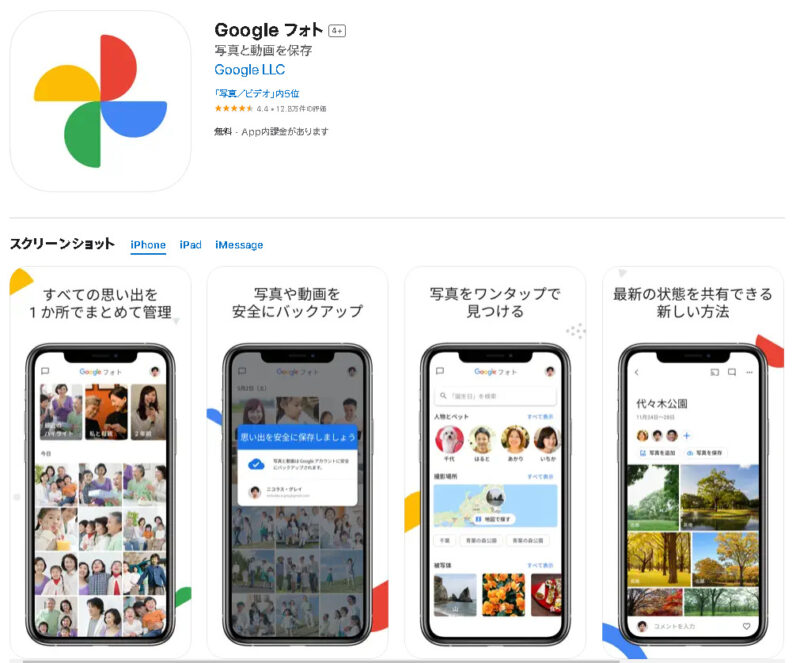
Googleフォトは、Googleが提供するクラウドベースの写真・動画の保存・共有サービスです。iPhoneの写真を安全に保存したい場合には、このサービスも非常に便利です。
2021年6月以降、新たにアップロードされる写真や動画はGoogleアカウントの15GBの無料容量にカウントされるようになったため、これを超える場合は、Google Oneの有料プランを検討する必要があります。
使用方法は次のとおりです。
- App Storeから「Googleフォト」を検索し、ダウンロード・インストールします。
- アプリを開き、右上のプロフィールアイコンをタップして設定を開きサインインします。
- [写真のバックアップ]を選択し、[バックアップと同期]をオンにします。
バックアップ品質は、ハイクオリティ(圧縮あり、無料で容量無制限)またはオリジナル(圧縮なし、Googleアカウントの容量を使用)の2つから選ぶことができます。
設定を完了すると、Wi-Fi接続時にiPhoneの写真が自動的にGoogleフォトにアップロードされます。
- One driveにバックアップする
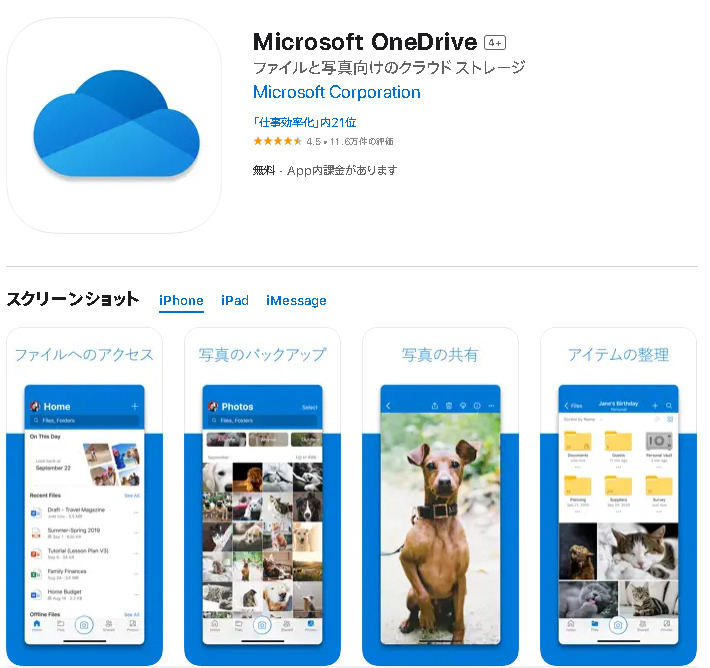
Microsoftが提供するクラウドストレージサービスであるOneDriveも、iPhoneの写真を保存する選択肢の一つとして人気があります。
- App Storeから「OneDrive」を検索し、ダウンロード・インストールします。
- アプリを開き、Microsoftアカウントでログインします。アカウントを持っていない場合は、アプリ内で新規に作成することもできます。
- アプリの「Me」やプロフィールアイコンをタップして、[Settings] > [Camera Upload]に進みます。
- 「Camera Upload」をオンにし、写真の自動アップロードを有効にします。
設定を完了すると、Wi-Fi接続時にiPhoneの写真が自動的にOneDriveにアップロードされるようになります。
OneDriveの無料プランには5GBのため、これを超える場合、有料のプランへのアップグレードが必要となりますが、Office 365を契約しているユーザーは追加のコストなく大容量のストレージを利用できます。
- Amazon Photosにバックアップする

Amazon Prime会員向けに提供されているサービス「Amazon Photos」は、無制限の写真ストレージと5GBの動画やその他のファイル用のストレージを提供しています。
- App Storeから「Amazon Photos」を検索し、ダウンロード・インストールします。
- アプリを開き、Amazonアカウントの情報を入力してログインします。Prime会員でない場合は、特典を利用するためにはPrimeへの加入が必要です。
- アプリのホーム画面から設定メニューにアクセスし、[自動保存] オプションをオンにし、写真の自動アップロードを有効にします。
これでWi-Fi接続時にiPhoneの写真が自動的にAmazon Photosにアップロードされるようになります。
バックアップした写真はAmazon PhotosのWebサイトやアプリからいつでもアクセス、閲覧、ダウンロードすることができます。
iTunesなどでパソコンにバックアップする
- iTunesにバックアップする
iTunesを使用してバックアップを取る場合、iPhoneの全体的なデータが保存されるため、バックアップファイルのサイズが大きくなる可能性があります。
iTunesのバックアップは、パソコンのストレージを使用しますので、十分な空き容量がない場合は、不要なデータを削除してからバックアップを取るようにしましょう。
バックアップの手順は次のとおりです。
- 使用しているUSBケーブルを利用して、iPhoneをパソコンに接続します。
- iTunesを開き、画面上部のアイコンから、接続されているiPhoneを選択します。
- 「概要」タブに移動し、「このコンピュータにバックアップ」を選択します。さらにセキュリティを強化するために、「暗号化iPhoneバックアップ」のオプションを選択することも可能です。
- 「今すぐバックアップ」ボタンをクリックすると、iPhoneの全データのバックアップが開始されます。写真や大量のデータが保存されている場合、バックアップにはしばらく時間がかかることがあります。
バックアップしたデータは、新しいiPhoneへの移行や、データが失われた際のリストアに利用することが可能です。
- Finderにバックアップする
macOS Catalina以降、MacのiTunesは廃止され、その代わりにFinderを使用してiPhoneのバックアップ、復元、同期などの作業を行うことができます。
Finderを使用してのバックアップはmacOS Catalina以降でサポートされていますので、MacのOSが古い場合は、最新のmacOSにアップデートしてください。
- LightningケーブルまたはUSB-Cケーブルを使用して、iPhoneをMacに接続します。
- MacのDockからFinderを開くか、Spotlightで「Finder」と検索して起動します。
- Finderの左サイドバーで、接続されているiPhoneをクリックします。
- 画面中央の「バックアップ」セクションに移動し、「このMacにバックアップ」を選択します。さらに、セキュリティを強化する場合は、「暗号化されたiPhoneバックアップ」のチェックボックスをオンにすることもできます。
- 「今すぐバックアップ」ボタンをクリックすると、iPhoneのバックアップが開始されます。このバックアップでは、写真やアプリ、メッセージなどの全てのデータが保存されます。
FinderでのバックアップはMacの内蔵ストレージを使用します。そのため、大量の写真やデータがある場合、Macのストレージの空き容量を事前に確認しておきましょう。
- PC自体にバックアップする
iPhoneの写真をPCのローカルストレージにバックアップする場合は、ファイルエクスプローラーやファイル管理ツールを利用して手軽に行えます。
- 付属のLightningケーブルまたはUSB-Cケーブルを使用して、iPhoneをPCに接続します。
- 初めて接続した場合、iPhoneの画面上に「このコンピュータを信頼しますか?」というメッセージが表示されることがあります。これに「信頼する」を選択してください。
- PCのタスクバーやスタートメニューから「ファイルエクスプローラー」を開きます。
- ファイルエクスプローラーの左サイドバーに表示される「このPC」の中にあるiPhoneのデバイス名をクリックします。
- DCIMフォルダに進むと、iPhone内の写真や動画が保存されているフォルダが表示されます。
- 必要な写真やフォルダを選択し、PCの任意の場所(例:デスクトップ、マイドキュメントなど)にコピー&ペーストします。
バックアップする際には、PCの空き容量を確認しておき、必要に応じて古いデータの整理などを行ってください。
外付けHDDなどの外部ストレージにバックアップする
- 外付けHDDにバックアップする
外付けHDDは、大容量のデータを安全に保存するための一般的な手段として広く活用されています。
iPhoneの写真や動画を外付けHDDにバックアップすることで、PCの内部ストレージを節約しつつ、大量のデータを一元的に保管することが可能です。
外付けHDDへのバックアップ方法は次のとおりです。
- 外付けHDDをPCのUSBポートに接続します。
- iPhoneをPCに接続します。これには、付属のLightningケーブルまたはUSB-Cケーブルを使用します。
- PCのタスクバーやスタートメニューから「ファイルエクスプローラー」を開きます。
- ファイルエクスプローラーの左サイドバーに表示される「このPC」の中にあるiPhoneのデバイス名をクリックします。
- DCIMフォルダに進むと、iPhone内の写真や動画が保存されているフォルダが表示されます。
- 必要な写真やフォルダを選択し、外付けHDDの任意の場所にコピー&ペーストします。
外付けHDDにデータを移す際は、HDDの空き容量やフォーマット形式を事前に確認してください。
定期的に外付けHDDの健康状態やデータの整合性を確認することで、データの喪失を防ぐことができます。
- USBにバックアップする
近年では、iPhoneと直接接続できる特別なUSBドライブも登場しており、iPhoneの写真や動画を容易にバックアップできるようになっています。
- iPhoneと直接接続可能なUSBフラッシュドライブを購入します。これには、LightningコネクタまたはUSB-Cコネクタ(使用するiPhoneのモデルに応じて)が装備されています。
- 購入したUSBドライブをiPhoneのポートに接続します。
- 多くのUSBドライブは、データの移行や管理を行うための専用アプリを持っています。App Storeからそのアプリをダウンロードしてインストールします。
- 専用アプリを開き、写真や動画をUSBドライブにコピーまたは移動します。アプリには、一括でのバックアップや個別のファイル選択など、さまざまなオプションが用意されていることが多いです。
- バックアップが完了したら、アプリ内の指示に従ってUSBドライブを安全に取り外します。
iPhoneと直接接続するUSBフラッシュドライブは、通常のUSBドライブよりも価格が高いため、必要な容量や予算に応じて選択しましょう。
- SDカードにバックアップする
SDカードは、カメラや他のデバイスで広く使用されている小型の記憶カードです。直接iPhoneに接続できるSDカードリーダーやアダプターを使用して、写真や動画をSDカードにバックアップすることができます。
- iPhoneに直接接続できるSDカードリーダーまたはアダプターを購入します。Apple公式の「Lightning to SD Card Camera Reader」や他の互換品が利用可能です。
- SDカードをリーダーやアダプターのスロットに挿入します。
- リーダーまたはアダプターのコネクタをiPhoneのポートに接続します。
- iPhoneの「写真」アプリを開き、画面の指示に従ってインポートを開始します。
- 保存したい写真や動画を選択し、インポートボタンをタップしてSDカードに保存します。
- データの転送が完了したら、SDカードリーダーをiPhoneから取り外します。
iPhoneで読み取り可能なSDカードのフォーマットや容量には制限がある場合があるため、購入前に互換性を確認してください。
iPhoneの写真をバックアップできないときの対処法

iPhoneの写真のバックアップは、様々な方法で行なえますが、写真のバックアップに関するトラブルやエラーが発生することがあります。
これらの基本的な対処法を試しても問題が解決しない場合は、Appleサポートや専門家に相談することをおすすめします。
OSのバージョンを最新にする
iOSのバージョンが古いままの場合、最新のバックアップ機能やセキュリティ機能を活用できないだけでなく、写真やその他のデータのバックアップ中にトラブルが発生する可能性があります。
そのため、写真のバックアップが正常に行えない場合、まずOSのバージョンを確認し、最新にアップデートすることをおすすめします。
アップデートを開始する前に、iPhoneのバッテリーが十分に充電されているか、または充電器に接続されていることを確認してアップデート中はiPhoneを操作しないようにしましょう。
念のため、アップデートを行う前に重要なデータのバックアップをとっておくことを推奨します。
保存先のストレージを確認する
写真や動画をバックアップする際、目的のストレージ容量が不足していると、バックアップの処理が中断されたり、正常に完了しない場合があります。
ストレージが不足している場合、不要なファイルやアプリを削除して、空き容量を増やすことやバックアップの設定を見直し、重要なデータだけをバックアップするように設定することで避けることができます。
データ通信できるケーブルを使用する
iPhoneの写真のバックアップの際には、PCや外部ストレージへのデータ転送を行うためのケーブルが重要です。
安価なサードパーティ製のケーブルの中には、充電専用でデータ通信ができないものが存在します。
Apple公式またはMFi認証(Made for iPhone/iPad/iPod)のケーブルを使用することで、安定したデータ転送が期待できるでしょう。
iPhoneの写真をバックアップする際のQ&A
iPhoneの写真をバックアップする際の3つのQ&Aについて紹介します。
・iPhoneの写真をバックアップした際に日付順に並び替えできる?
・iCloudの写真を消しても容量が減らないのはなぜ?
・iPhoneのストレージとiCloudの違いは?
iPhoneの写真をバックアップした際に日付順に並び替えできる?
基本的にはiPhoneの「写真」アプリで撮影または保存した写真は、バックアップ先に保存された際に、撮影日時に基づいて自動的に時系列順に並べられます。
WindowsのエクスプローラーやMacのFinderでは、日付順に並び替えるオプションが提供されているので、整列で日付順位並び替えるといいでしょう。
iCloudの写真を消しても容量が減らないのはなぜ?
iPhoneやiPad上で写真や動画を削除すると、「最近削除したアルバム」というフォルダに30日間保持されるため容量が減りません。
もしすぐに容量を解放したい場合は、「最近削除したアルバム」を開き、そこで写真や動画を手動で完全に削除する必要があります。
iPhoneのストレージとiCloudの違いは?
iPhoneのストレージは、デバイス上にある空き容量を指し、iCloudはインターネット経由でアクセスする外部のサーバー状の保管庫を指します。
iPhoneのストレージは購入時に選択した 64GB, 128GB, 256GBなどの数種類から選ぶ一方で、iCloudは基本的には5GBが無料で提供され、追加料金を払うことで50GB, 200GB, 2TBなど容量を増やすことができます。
iPhoneの写真はクラウドサービスやHDDでバックアップしよう
iPhoneの写真を保存するためには、iCloud、Googleフォトなどのクラウドサービス、iTunesやFinderを利用したパソコンへの保存、外付けHDD、USBなどの外部ストレージを利用してデータを保存する方法があります。
バックアップができないときの対処法として、OSのアップデート、ストレージの確認、適切なケーブルの利用などが推奨されます。
iPhoneの大切な写真を安全に保管するために、これらの方法を理解し、最適なバックアップ方法を選ぶことが重要です。
iPhoneのバックアップ方法がわからない、バックアップできなくなったなどお困りの場合はスマレンジャーにご相談ください。






