iPhone使用者必見おすすめアプリ
コミュニケーションツール
そこで僕が普段外国人とコミュニケーションを取るのにつかっているアプリ
Google翻訳を紹介していきたいと思います。
これがまたとっても便利なんです!
海外の友達と連絡取る際にこの文章間違っていないかな?と確認するときに使ったり、
お客様と会話するときにも簡単に翻訳してくれるのでスムーズに接客ができます。
搭載されてる機能としては、
※テキストでの入力翻訳
※手書き入力での翻訳
※音声入力での翻訳
※リアルタイムカメラ翻訳
※写真からの翻訳
※マイク機能
※オフライン翻訳機能
様々な機能が搭載されています。
まずは「Google翻訳」をダウンロードし
起動すると、メイン言語とよく翻訳する言語を選択することができます。
オフラインでも使用できるようにダウンロードする場合は「オフラインで翻訳する」をオンにしてください。
※テキストでの入力翻訳
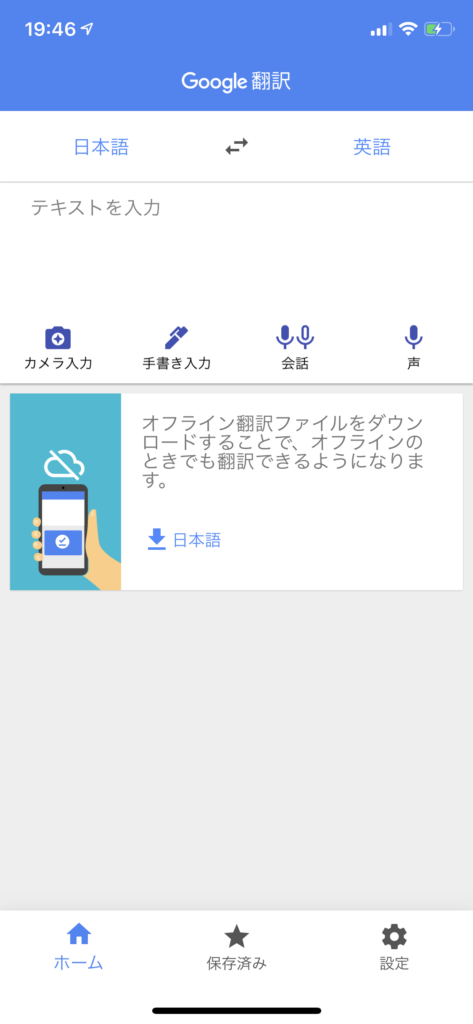
テキストを入力のところをタップし翻訳したい言葉を入力します。
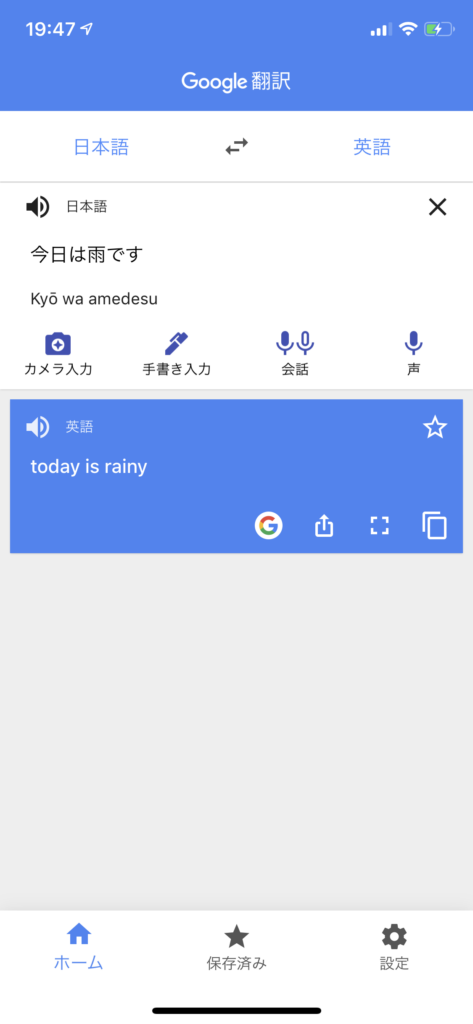
入力するとすぐに翻訳をしてくれます。
翻訳された文をコピーしたい場合は、文をタップするとコピーができます。
※手書き入力での翻訳
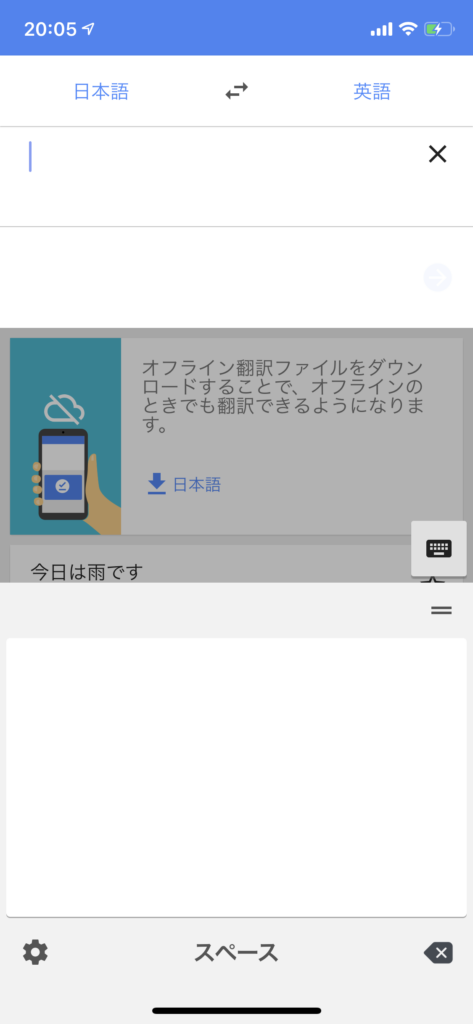
画面下部の空白部分に手入力する翻訳してくれます。
※音声入力での翻訳
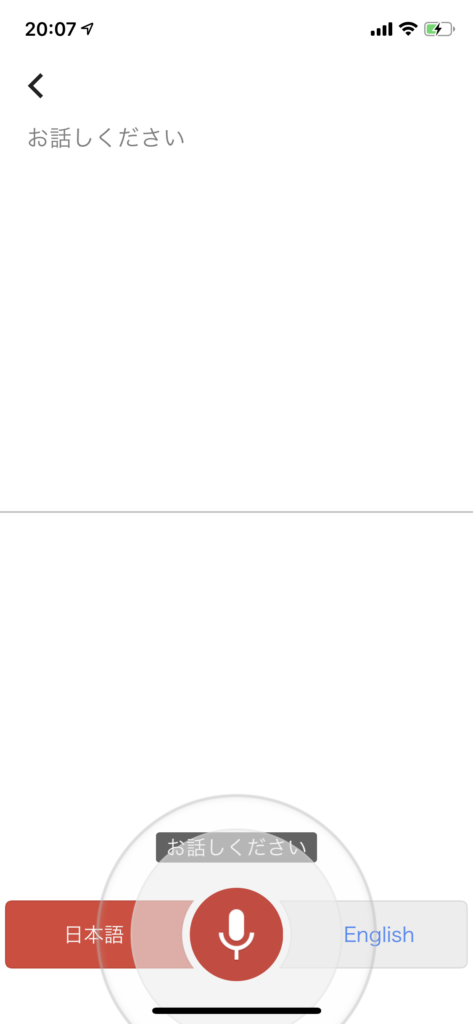
マイクマークをタップし話すと翻訳してくれます。
※リアルタイムカメラ翻訳
画面をかざすだけで翻訳してくれます。
 写真を撮影すると、好きな場所だけ翻訳することが可能です。
写真を撮影すると、好きな場所だけ翻訳することが可能です。
※写真からの翻訳
すでに写真を撮っているものから翻訳してくれる機能です。

赤で〇しているところをタップすると自分の携帯のライブラリーを開くことができ、
翻訳したい画像を探すことができます。
※マイク機能
会話がスムーズにできる機能となっています。
自分の言語と相手の言語をリアルタイムで翻訳してくれます。
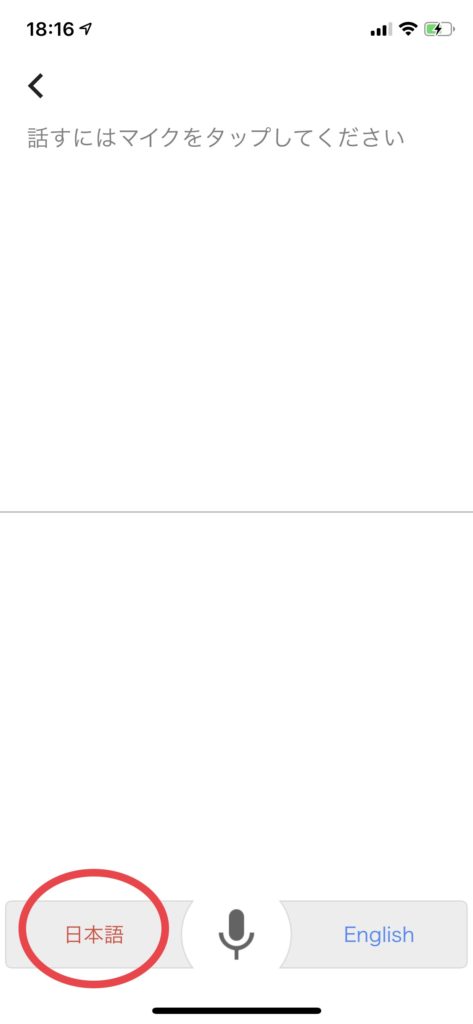
日本語をタップすると日本語から英語に翻訳し
英語をタップすると英語から日本語に翻訳してくれます。
すぐにテキスト化にもしてくれるので文字で見ることも可能です。
※オフライン翻訳機能
この機能があるのを知らなくて海外に行ったときにWi-Fiを持って行っていなくて
気合で頑張ったことがあります。なのでこの機能を知っておくとWi-Fiが無い環境でも全然大丈夫です!
ですが、対応していない言語もあるので海外旅行に行く場合であれば先に確認しておくといいと思います。
オフラインのダウンロード方法
言語をダウンロードすることによって、インターネットに接続していなくても、Wi-Fiがない環境でも翻訳ができるようになります。
また、端末によってはカメラを使用して翻訳をできるものもあります。
まずは
①Wi-Fi ネットワークに接続していることを確認します。
②Google翻訳アプリを開きます。
③画面の左上または右上にある言語をタップします。
④ダウンロードしたい言語の横にあるダウンロードアイコンをタップします。
※ダウンロードアイコンが出ていない場合はダウンロードできません。
⑤言語ファイルのダウンロードを確認するメッセージが表示されたら「ダウンロード」をタップします。
しっかりダウンロードされた場合にはダウンロード済みのアイコンが表示されます。
もし、ダウンロードしたくてもネットワークやWi-Fiが接続できない場合でもダウンロードすることができます。
※ですが、携帯通信会社からの請求金額が高くなる可能性がありますのでご注意ください。
①Google翻訳アプリを開きます。
②メニューアイコンをタップします。
③設定アイコンをタップします。
④「データ使用量」をタップします。
⑤「オフライン通訳ファイルのダウンロード」をタップします。
・Wi-Fi をオフにしてダウンロードする場合に、常に確認メッセージが表示されるようにするには「ダウンロードする前に確認する」をタップします。
・Wi-Fi が使用できない場合に、常にモバイルデータ通信を利用してダウンロードするには、「Wi-Fiかモバイルネットワークを使用する」をタップします。
これでインターネットやWi-Fiに接続されていなくてもダウンロードができます。
ダウンロードした言語を更新、消去する方法
①Wi-Fi ネットワークに接続していることを確認します。
②Google翻訳アプリを開きます。
③メニューアイコンをタップし「オフライン翻訳」をタップします。
④利用可能な言語の一覧が表示されます。
・言語をアップグレードする場合は、言語の横にある「アップグレード」をタップします。
・言語を更新するには、言語の横にある「更新」をタップします。
・言語を消去するには、消去アイコンをタップすると消去できます。
Google翻訳は様々な機能が搭載されていて簡単に使用することができるのでぜひダウンロードしてみてください!
メッセージを華やかに
いきなりですが、皆さんは友人や、会社の同僚など、
スマートフォンで他人とメッセージのやり取りをするとき、
顔文字を使う事はありますでしょうか?
LINEなどであれば、スタンプで感情表現がしやすいですが、
SNSによっては、顔文字や小さいアイコンでしか感情表現できないものもありますので、
顔文字は地味でありながらも、感情豊かなやり取りをするうえで重要な機能だと言えます。
しかし、iPhoneの予測変換を使ってもバリエーションが少なく、ワンパターンになりがちで、
かといってチマチマ手打ちしたり、検索してコピペするのも手間ですよね…。
顔文字は使ってみたいけど、そこまで手間はかけたくないからこのままでいいや、
という方も多くいらっしゃるのではないかと思います。
そこで、本日は「flick」という顔文字入力アプリを皆様にご紹介します。
このflickを使えば簡単に顔文字入力ができるようになりますよ!
flickについて
flickのことを簡単に説明させていただくと、一種の文字入力アプリです。
特徴は、人工知能を利用した文字入力の予測変換を行っており、
単語を入力すると、その単語に続く言葉を予測し表示してくれたりします。
例えるなら、「iPhoneを」と入力したとすると、
「使う」、「買う」、「落とす」など、自分が入力した単語に、
続きそうな言葉を予測し表示させることができます。
(※有料会員になる必要あり)
普通なら、4,5タップ必要そうな所を1タップで済むようになるので、
文字の入力速度が格段にアップするのは間違いないでしょう!
また、顔文字やアスキーアートを豊富に取り揃えており、
200万種類の顔文字があるようです。
これだけの数の顔文字があれば、細かいニュアンスの違いも顔文字で表現できそうですよね!
自分がよく使う顔文字はお気に入りで登録もできるので、
顔文字を入力するためのツールとして最強だと思います。
また、文字入力、キーボードアプリといえば、
キーボードのカスタマイズ、テーマ変更ができるものがありますが、
flickも当然、キーボードのテーマ変更に対応しています!
数十種類のテーマ変更に対応しているだけでなく、
自分で撮影した写真、自分で作成した画像、果ては動画まで、
キーボードの後ろにテーマとして設定できるので、
十分なカスタマイズ性だと言えます。
flickの使い方
まず、flickをストアからダウンロード、インストールします。
flickアプリを起動すると、設定の仕方を案内表示してくれるため、
案内に沿ってflickを新たなキーボードとして登録してみましょう!
登録後は、文字入力の際にflickのキーボードで文字を打つだけで、
顔文字を即座に検索できるようになります。
試しに「うれしい」と入力して顔文字を検索してみます。
単語を入力し終わったらキーボード左下の、
虫眼鏡マークをタップします。
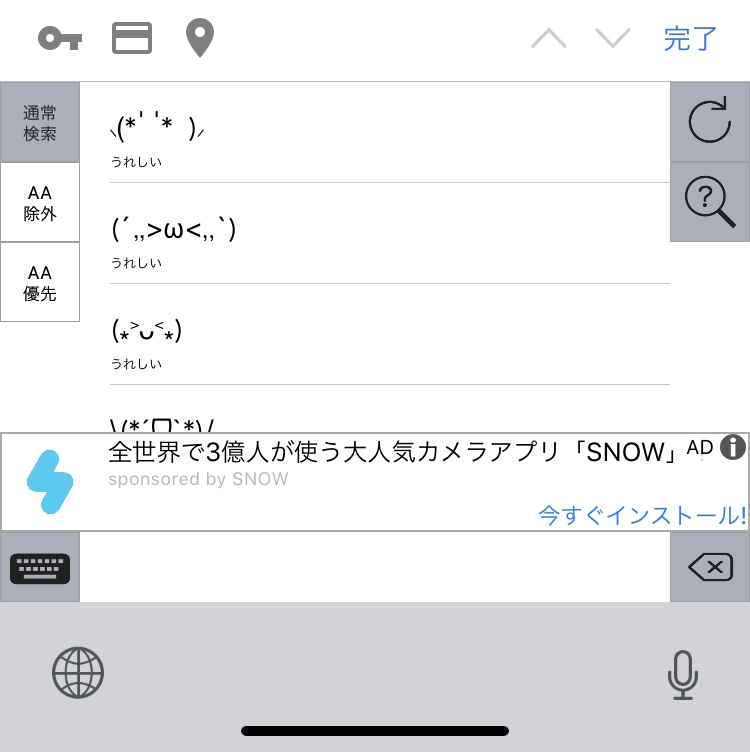
そうするとうれしさを表すような顔文字が表示されます。
適当に好みのものを選べばいいだけです。
また、顔文字一覧の左側に、「通常検索」「AA除外」「AA優先」と表示があります。
AAというのは、アスキーアートのことであり、
大量のテキストを使い、顔文字以上に面白い表現ができます。
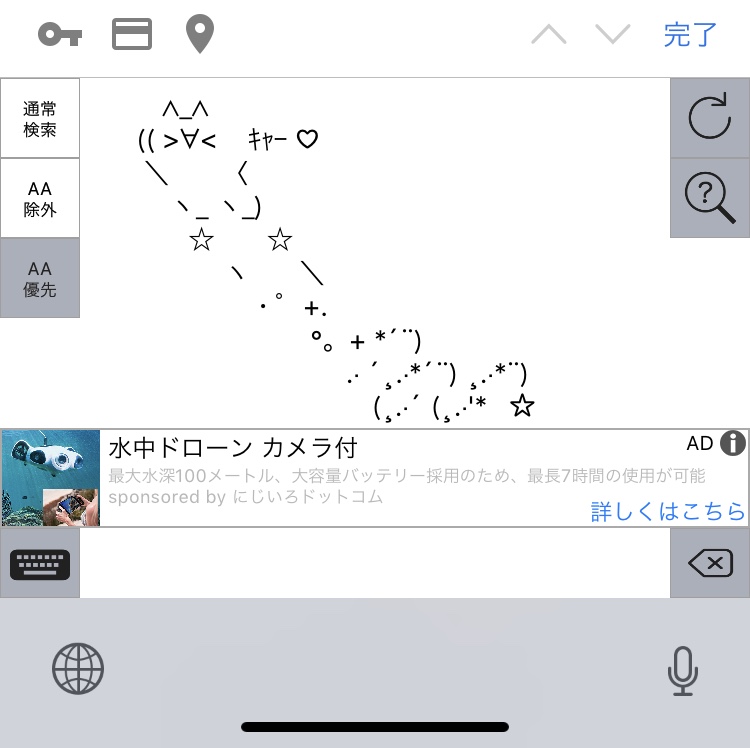
「AA優先」をタップすれば、AAを一覧表示できますので、
LINEなどでメッセージを送るときに使ってみたいですね!
ただ、AAは改行がうまくいかないと、
わけのわからないテキストになってしまいますので、
自動で文字の折り返しがあるアプリを使うときは、
投稿する前に気を付けましょう!
テーマ変更について
flickの紹介の際に、キーボードのテーマを変更できると述べたので、
テーマの変更方法についてご紹介します。
文字入力でflickキーボードを表示させるのではなく、
インストールしたflickアプリをタップして開いてみましょう。
このflickアプリから、キーボードの詳細設定やテーマ変更を行うことができます。
flickアプリを開いたら、下にあるタブからテーマを選択しましょう。
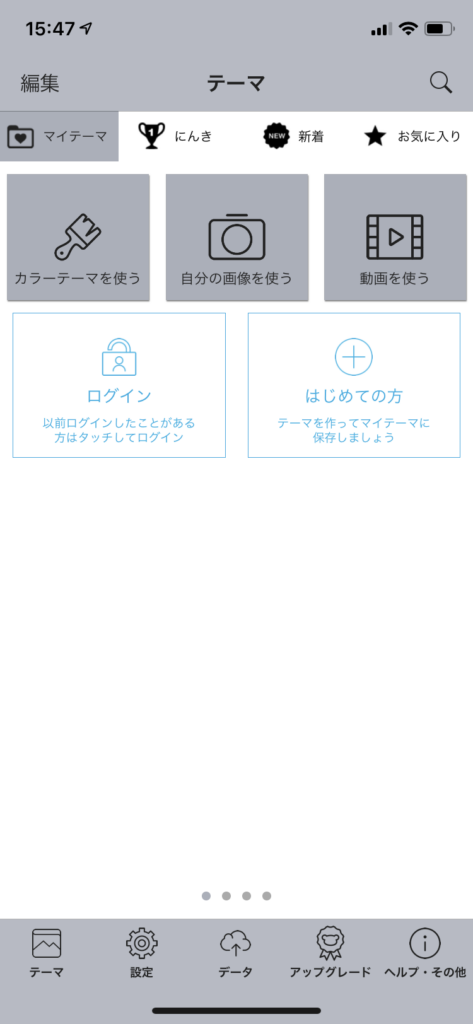
テーマは自分で作ることもできますし、他人の作ったテーマをお借りすることもできます。
今回は試しに自分で作ってみました。
テーマ画面で、上のタブからマイテーマを選択します。
「自分の画像を使う」をタップし、好きな画像を選択しましょう。
画像を選んだあとは、文字の色やフォント、ポップアップの色を設定でき、
選んだ画像をフィルターにかけ、明暗やコントラストを変更できます。
かなり自由度が高いので、ちゃんと文字がわかりやすく、かつおしゃれに設定したいですね!
テーマが完成したら、名前をつけてマイテーマとして保存します。
この時、自分だけで使うようにするのもかまいませんが、
自信作であれば、みんなで使うを選んで、他の人と共有するのも良いと思います!
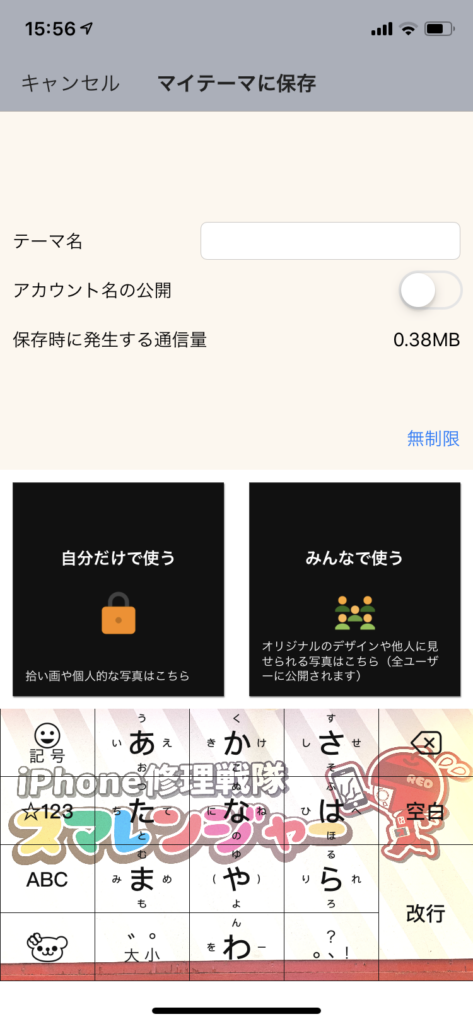
ただ、くれぐれも使う画像は著作権などに気を付けるようにしましょう。
以上でflickの紹介を終わります。
顔文字入力で、より楽しいコミュニケーションをしてみましょう!
iPhone標準アプリまだ使ってる?
旅行や、ネットで調べたお店に行くときにマップを開いていく人は多いのではないでしょうか?
知らないところに行くとき重宝するのが.マップアプリになると思います。
マップアプリはたくさんのものがありますがその中でもよく使われている
iPhone標準アプリであるappleマップと
Googleが提供しているGoogleマップを注目し説明していきます。
iPhone標準装備されているマップを使っている方もいると。思いますが
僕が標準まっぷとグーグルマップを使ってみてグーグルマップのほうが
使い勝手が良かったのでグーグルマップを紹介させて頂きます
なので今回はグーグルが提供しているグーグルマップについて教えます。
そもそもなぜグーグルマップのほうがいいと感じたのか
一番皆さんが気になるポイントだと思うので初めに行ってしまいます。
お店が検索でき、
お店の情報 営業時間や評価など 一目でわかるところ
交通の渋滞状況もわかる
3D写真で表示でき、的確な場所を目視でたどることができる
何か近くで食べ物屋さんを調べたいときグーグルマップを利用すれば
距離、場所の把握がすぐにできます。
これに関しては標準アプリでも検索することができますが、
非っとするお店の件数が多いのはGoogleマップになります。
また評価も一緒に出てくるのでお店を決める際に決断しやすいかと思います。
交通面でも何通りもの道を提供してくれるのはありがたいと思っています
リアルタイムで伝えてくれるのはGoogleマップならではですね!(^^)!
また僕が一番これいいなと思ったのがストリートビューです。
ナビを使っていてどこを曲がればいいのかわからないときや
目的の場所に行くための予行練習っをすることができます
ストリートビュー的確に示してくれるのでわかりやすいです。
また行ったところに行く場合、その時に迷わないために
事前にストリートビューでここの看板を曲がるなどやすく
当日スムーズに目的の場所にたどりつくことができます。
じゃapple標準アプリのマップ使わないの思うかもしれないですが
Googleマップでは表示されない場合使うことがあります。
田舎等で道がない場合、
Googleマップは、正確さゆえに経路を出してくれない場合がありますが
appleのマップの場合無理やりでも経路を出してくれるのは助かるときはあります。
appleのマップにもいいところがあり
地図を開いてどっちの方向を自分が向いているのかわかるのはappleのマップなんです。
丸のマークに影みたいな▼のマークがつくようになり
今自分がどっちの方向向いているのか瞬時に把握することができます。
Googleマップのストリートビューを見れば一発でわかりますが
データの受信読み込みと少し時間がかかるのと通信を伴うので
向きだけわかればいい時などはappleのマップを使ったほうがいいですね
またappleの標準アプリの場合appleペイと連携ができ
iPhoneにスイカやいこかを登録しておけば、行先に行くための金額が
足りなければお知らせしてくれるんですよね。
急いでる時などホントにうれしい機能ですよね!(^^)!
SIRIとも連携していることから運転中でも話しかけるだけで
ナビしてくれるのはうれしいですよね
車に標準装備しているナビは、運転中は、いじることができないので
走行中に探したいのであればappleのマップを使うことができると覚えておいてください。
appleのマップは依然とても情報がおかしくマクドナルドの駅やガンダムの駅を
間違って表記していたのでも有名ですねwなぜ間違ったのかわかりませんが
アメリカンジョークなのでしょうか?
しかしあれからiosのアップデート重ねるごとにしっかりとしたものに変わってきたのは事実です。
しかし、情報の多さから僕はGoogleマップは、欠かせないなと思います。
Googleマップで場所などがわかりにくい場合、マップに転送して
appleのマップで地図を見ることができるのです。
今までappleのマップを使ってたみなさんも一度Googleマップを使ってみてください。・
applestoreから無料でダウンロードすることができるので試してみてはいかがでしょうか
あくまでも個人の意見です。
appleのマップがこれから使いやすくなるのは間違いではありませんし、
現にすごいスピード発達しGoogleマップにはない機能もあるくらいすごいマップです。
一概にGoogleマップがいいっていうわけでもなく使いやすいほうを使っていきましょ
また移動中にスマートフォンを注視しすぎると事故やトラブルに巻き込まれる可能性があるので
安全を確認したうえで立ち止まりスマートフォンをいじるようにしましょう。
最近では、ポケモンGOというマップを利用したゲームを注視しすぎて
事故やトラブルに巻き込まれるニュースも流れているので注意してください
自動販売機がお得になるアプリ
特に、夏の猛暑日なんて自動販売機で何本も買うからスーパーマーケットで買ったら一本分タダになるのにな~なんて
実は今そんなアプリあるんです!
今回は、コカコーラ社の自動販売機で使えるお得なアプリを紹介していきますね~

『Coke ON』
先ほど、言っていたよくご飯屋さんや本屋さんにあるスタンプカードで○○○円使うとスタンプ1回押してくれてスタンプカードなんですが
なんとコカコーラ社が提供しているアプリで自動販売機のスタンプカードがあるんです!
使い方は、特定の自動販売機とスマホをBluetoothで繋いで飲み物を購入すると購入毎にスタンプを一個もらえます。
(なんとキャンペーンをしている商品だと2個もらえたりすることがあります。)
そのスタンプが15個貯まれば、お好きな商品と交換できるチケットが貰えるっていうかなり最強なアプリです!
この『Coke ON』ってアプリを私が知ったきっかけは、私の通っていた高校にそのアプリ対応の自動販売機が設置されてあったんですよ~
高校時代は、めちゃくちゃお世話になりました(笑)
そういう奇跡的な出会いをした『Coke ON』なんですが、つい最近まで対応している自動販売機が究極に設置が少なくて全然設置されてない市町村だと死ぬほど設置されてなくて最悪数台しかないなんてこともあってまったく実用的ではなかったです。(しかも数台あっても固まっておいてる事が多かったです…)
しかしつい数ヶ月の間に、かなりの台数のコカコーラ社の自動販売機がこの『Coke ON』対応の自動販売機になりました。
利用者からしたらめちゃくちゃ使いやすくなりましたね~
高校生の時は、高校にしかないク○アプリじゃんなんてちょっと思ってました(笑)
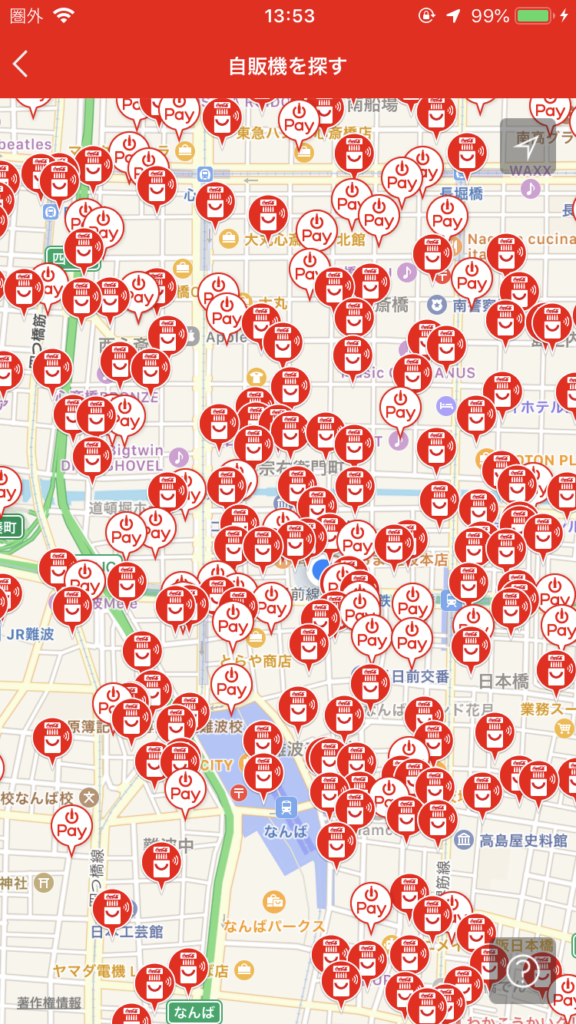
スマレンジャー難波千日前店の周辺だけで数百台あるんじゃないですか(笑)
このマップ機能も下で紹介しますね~
『Coke ON』の使い方
まず『Coke ON』アプリを下のリンクからダウンロードしましょう。
iPhoneのリンク
androidのリンク
ダウンロード出来たらまず利用規約を見てから同意しましょう。
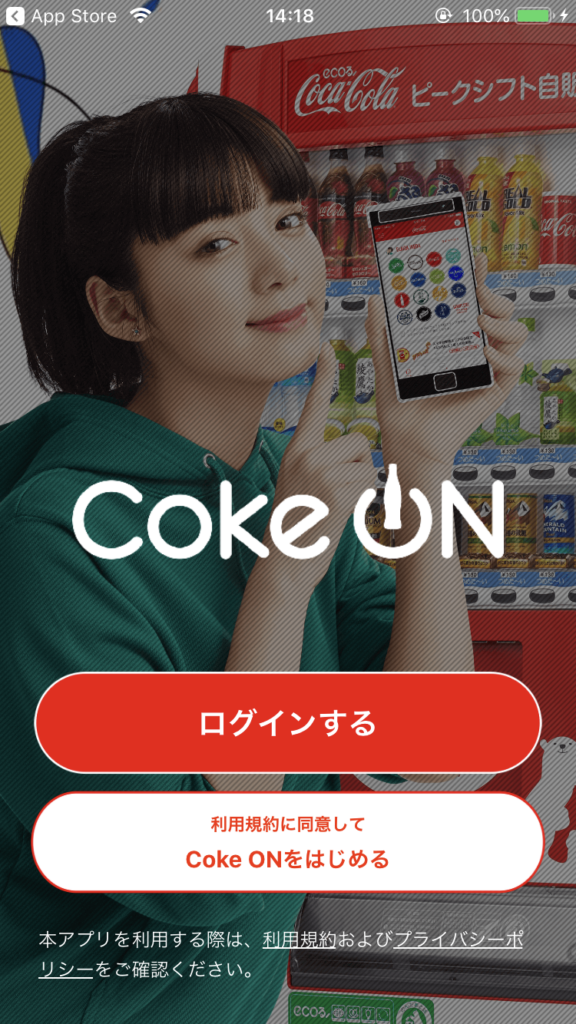
使う前にあらかじめにスマホの設定で位置情報とBluetoothの機能をONにしておきましょう。
そして『Coke ON』を起動し、スマホと繋げれる自動販売機があるとこのような画面が出ると思うので接続します。
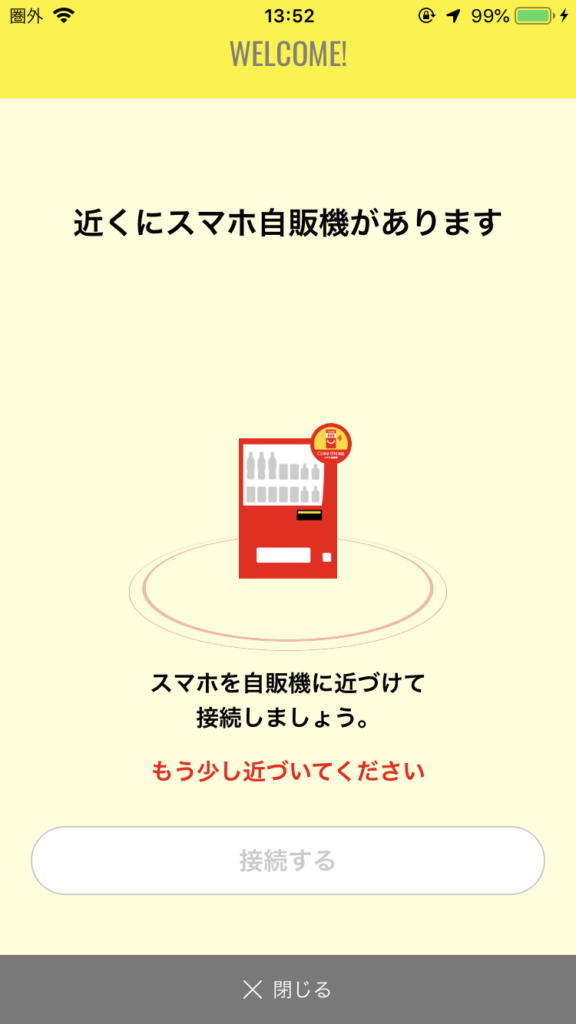
『Coke ON』に対応してある自動販売機は、料金表示画面の上にアプリを起動し近づけてくださいって書いてあるはずです。
スマホと自動販売機を接続するのはかなり簡単で、『Coke ON』を起動し、料金表示される所にスマホを近づけてあげると料金表示上部のバーが下の画像みたいな青色に変われば、無事に接続完了です。
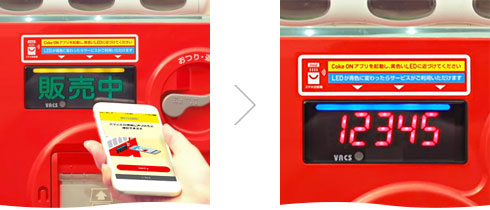
スマホ自販機を探すには、『Coke ON』の地図機能を使うと便利でこんな感じに周辺の対応自動販売機を表示してくれます。
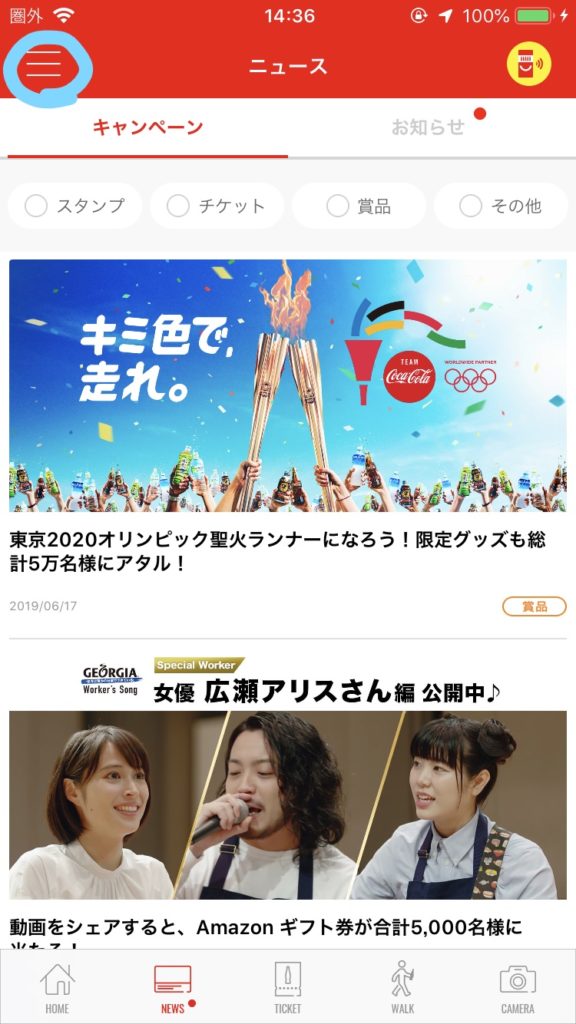
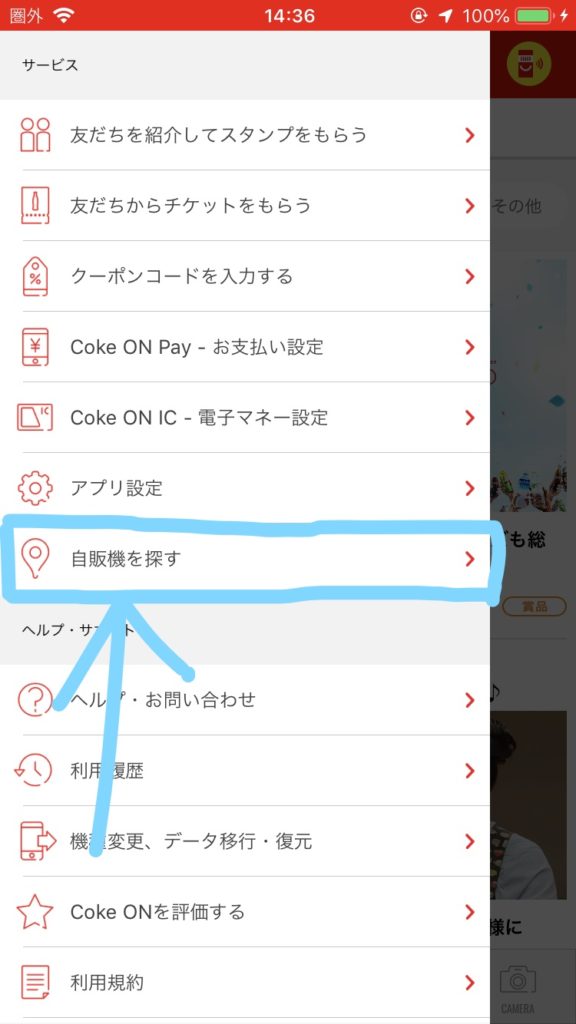
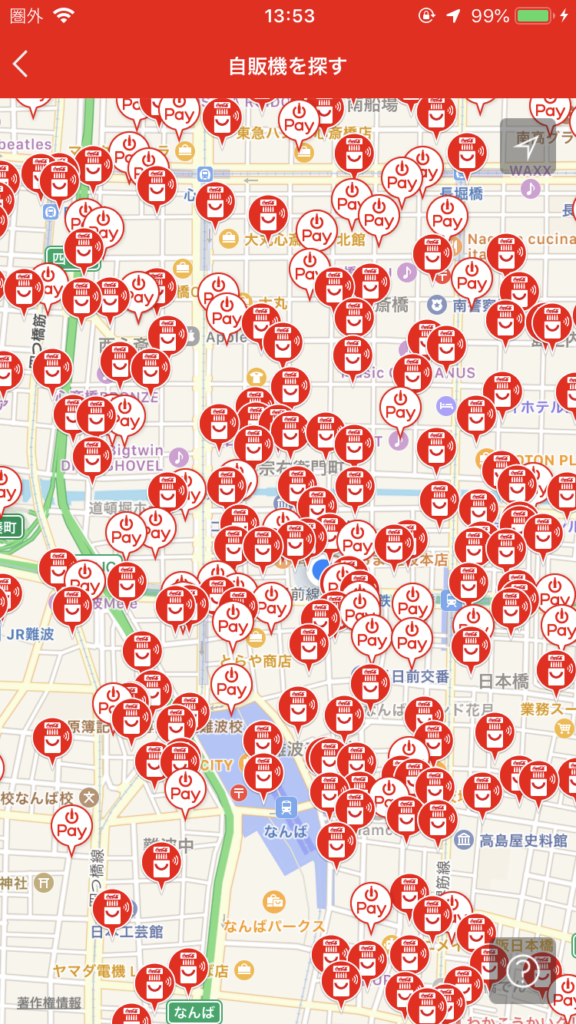
2.ドリンクを購入する
スマホと自動販売機が繋がったら、いつも通りドリンクを購入!
すると?
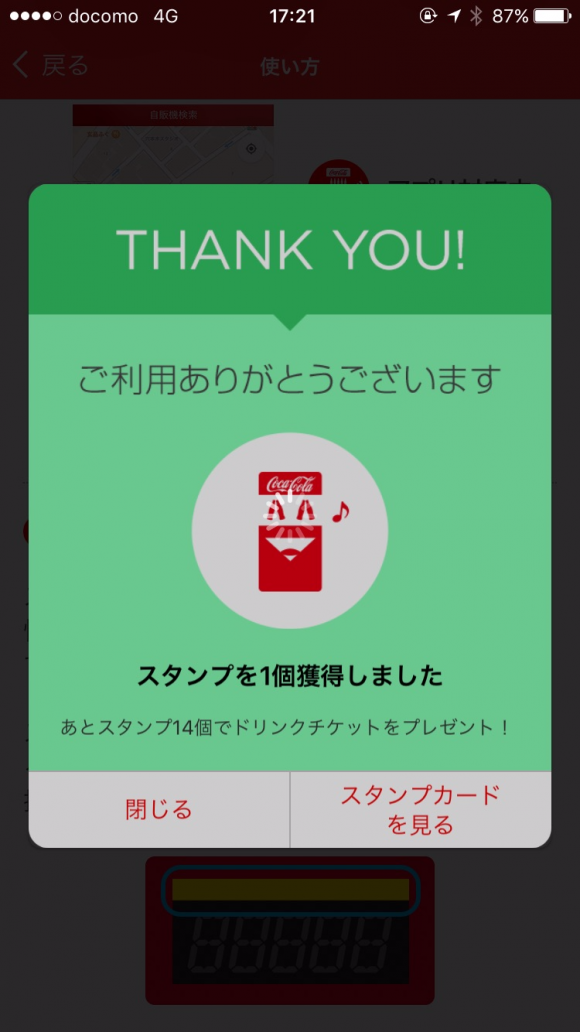
このような感じでスタンプが貯まりました。
連続で購入しても1本1スタンプ貰えるのでよくアプリをやっていない友達について行ってスタンプゲットしてました(笑)
このスタンプを15個貯まれば、ドリンクチケットが貰えます。
有効期限があるようで、一番最初にスタンプを貰った日から1年間らしいので、1年以内に15本を買えばスタンプが無くなることはありません。
そんな一年間に15回自動販売機使わないことなんてないので心配ないかも!
3.チケットとドリンクを交換する
まあ、もう言わなくても散々さっきから言っていたのでわかると思いますが15個スタンプが貯まると、ドリンクチケットが貰えます。
このドリンクチケットにも有効期限があって3カ月間で有効期限が切れてしまうので使えるときに使うようにしましょう。
先ほど、説明したように、スマホと自動販売機を繋いでドリンクチケットをクリックします。
そうすると、その自販機の商品すべて表示されます
例外があるかもですが基本全て交換できるはずです。
私は、よくコカ・コーラを選びます。(ペットボトルの方が値段が高いので基本ペットボトルに使います(笑))
交換したい商品を選んだら、カードの使用するをタップもしくは、カードを上にスワイプすると商品が出てきます。
なんとドリンクチケットはプレゼントしたり、貰ったりできます
スタンプを貯めて交換したドリンクチケットは、アプリ同士でドリンクチケットをあげる機能が追加されました。
職場でよく飲み物を買ったり奢ったりついでで買うときに貯めたドリンクチケットをお子さんにあげたり出来るので結構便利♪
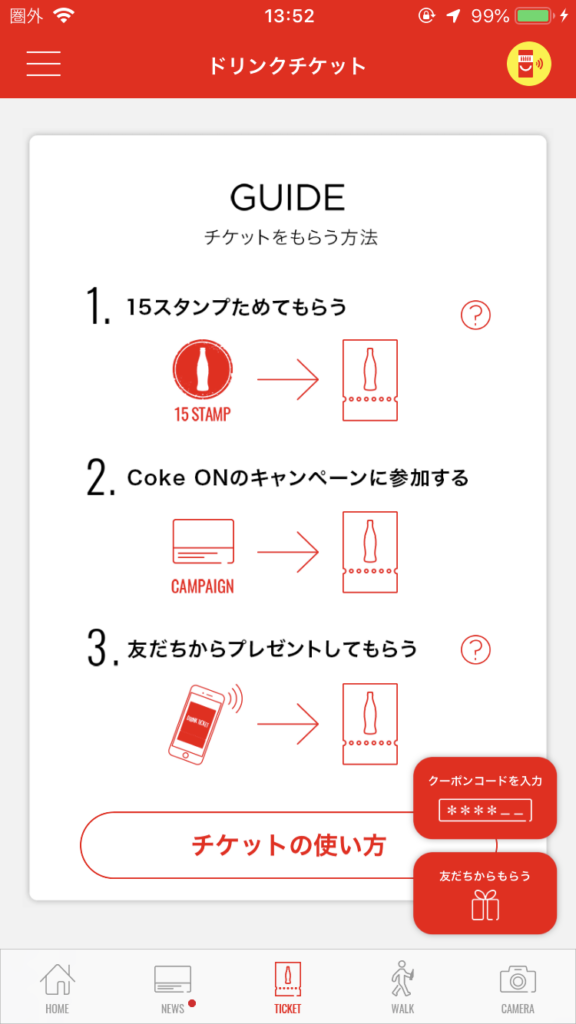
飲み物が無料でもらえる最強アプリ『Coke ON』上手いこと使ってお得にいきましょう!!
Gmailアプリが魅力的

Gmailアプリとは、Googleが提供しているアプリの一つで
メール管理アプリになります。
iPhoneの標準アプリにメールのアプリがありますが
それに比べて機能がたくさんあり非常に便利なので
Gmailの方が使い勝手がいいので紹介していきます。
標準アプリを使っている方はこんな経験ないですか?
このコンテンツからは、ダウンロードすることができませんの表示
メールのダウンロードがやけに長い、、、
迷惑メールがおおくて
アイコンの横の数字が、、、、、
そんなことを感じる人がいたら今すぐメールアプリはGmailに変えてみてください
見違えるほど快適にメールのやり取りをすることができることでしょう。
Gmailを利用するにあたって、メールアドレスを作成しなればなりません。
しかしこのメールアドレスはGoogleアカウントと紐付けされているため
すでにGoogleアカウントをお持ちの方は、既存のメールアドレスを使用することができます。
Googleアカウントを持っていない方は、作らなければなりません
Googleアカウントは、Googleが提供しているツールを使用することができる物で
Googleが提供しているツールは非常に便利で作っていて間違いないでしょう!
Googleフォトは、写真を無限にバックアップすることができたり
スプレっとシートはオンライン上のエクセルみたいなもので
オート保存ですし、違うパソコンからアクセスアカウントにアクセスすれば
開くこともできる画期的なGoogle
持ってい手間違いないでしょう。
Gmailアプリは、applestoreから無償でダウンロードできます。
開くとGoogleアカウントのログインを求められるのでログインしてください。
また、持っていない方はここで作ることもできます。
を作るにあたって、料金等はかからないので安心して作成してください。
Gmailアプリは、いちいちクリップボードにコピーしなくても
画像を添付することができます。
iPhoneの標準アプリで画像を送信しようとおもうとわざわざアルバムに行き
送信したい画像をコピーして、メールに戻り貼り付けという作業をしなければなりません。
Gmailアプリの場合は、Googleフォトから選ぶことができます。
iPhoneの標準アプリのアルバムをGoogleフォトに紐付けしていると
メールに添付したいときに非常に楽に添付することが出来、簡単なので使ってみてください。
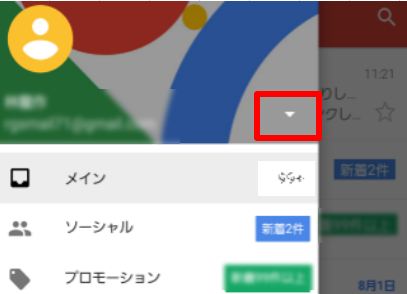
Gmailアプリだからと言ってGmailしか使えないというわけでもなく
他のメールアドレスも管理でき、標準アプリのいいところをとり進化させた形になります。
アカウントの追加のところをおすと、Gmail以外も追加することができます。
またGmailも複数のアカウントを管理することもでき、
このGmailアプリがあれば他のメールアプリを開かなくてすみますね。
またすべてのアカウントへのメールを一覧表示にしてみることもできます。

また便利な機能としてリマインダー機能というものがあります。
後日見返す必要のある場合や一度開いてしまって後で返信しようと思う時ありますよね。
そんな時、忘れがちだったり、どのメールか忘れてしまいがちですがこの機能を使えば
通知をしてくれるので忘れることは、ありません。
迷惑メールが来たら報告、ブロック!
迷惑メールの対策もバッチリで、ブロックすればそのメールアドレスからは、
メールが来なくなり、また報告という機能をつかえば
それと似たようなメールが来ても迷惑メールと判断してくれるらしいです。
迷惑メールの判断の材料となるので積極的に報告することで
迷惑メールも減少していくと言えます。
営業時間:12:00~23:00
年中無休
当店はアミューズメント施設ROUND1の並びにあります!、ROUND1を目印に商店街へ入っていただくと当店の看板が見えますので、是非足を運んでいただければと思います(^o^)。
↓↓↓
をクリック↑↑↑
スマレンジャーは大阪各地域にお店を構えています!
難波千日前以外にも
スマレンジャー近鉄八尾駅前店! スマレンジャー近鉄長瀬駅前店 などなど!!
詳しくはホームページをご覧ください!!





