Instagramの始め方

2010年10月6日にApp storeに登場し、2014年に日本語アカウントが開設され
日本ユーザーもとても増えてきました。
Instagramで投稿する写真でより見栄えがある写真のことを「インスタ映え」といいます。
なんと2017年の流行語大賞に選ばれたらしいです。
フォロワーがたくさんいる方を「インスタグラマー」と言い、
その方が載せる投稿にはたくさんの方が観覧していて影響力があるので、
企業から宣伝依頼などが来てその商品の投稿などをしたりしています。
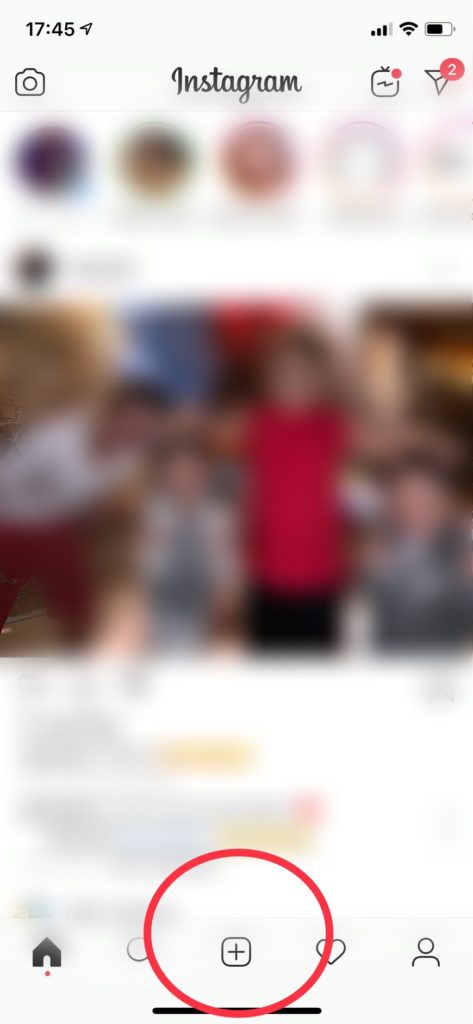
②携帯本体の写真フォルダの写真や動画が出てきます
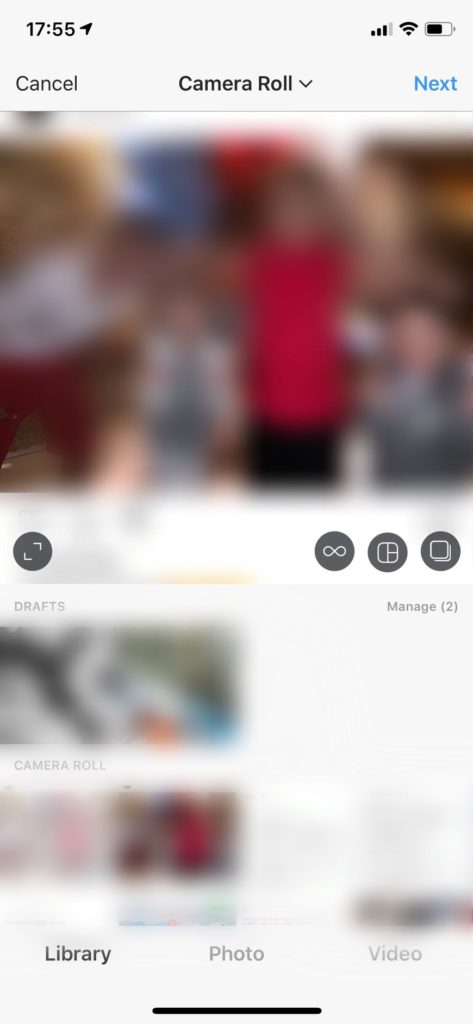
※画面中央左のマークは
写真サイズを変えれるボタンです
※右から3番目のマークは
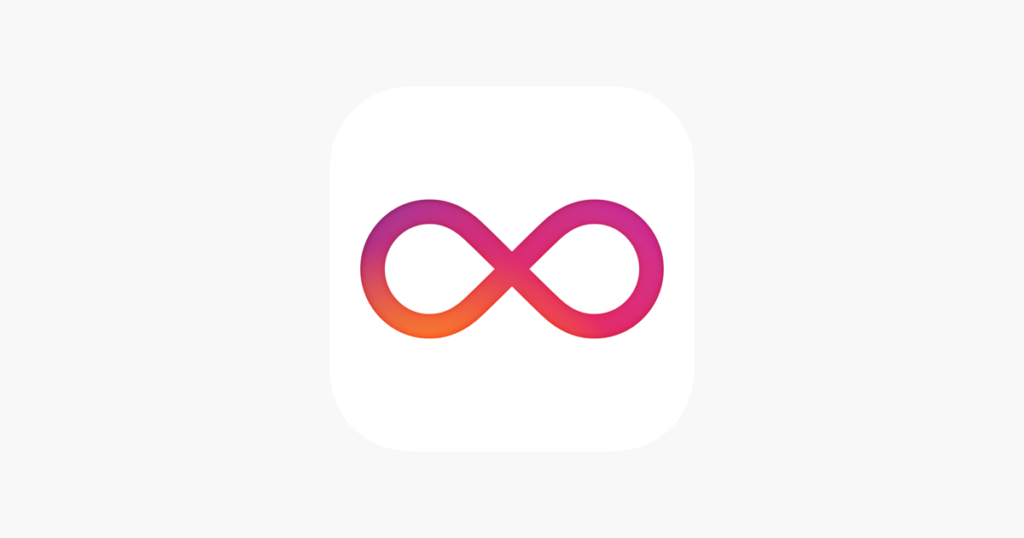 boomerang from instagramのアプリから写真選択ができます。
boomerang from instagramのアプリから写真選択ができます。
このアプリは
10枚の写真を連射し、つなぎ合わせて楽しいミニ動画に仕立て上げます。出来上がった動画は、
FacebookやInstagramですぐにシェアできます。カメラロールに保存してあとでシェアすることも可能です
※右から2番目のマークは
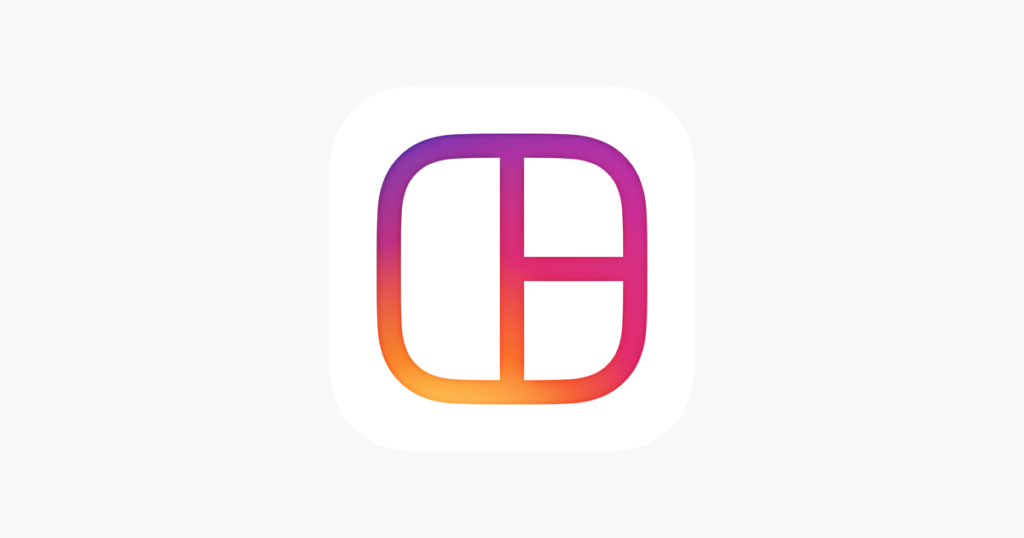 Layout from instagramのアプリから写真を選択できます。
Layout from instagramのアプリから写真を選択できます。
このアプリは
Instagramの最新アプリで、写真をリミックスして、ユニークなレイアウトを作って、友達とシェアできます。
色々な組み合わせのレイアウトが表示されます。
自分の好みに合わせて編集することもできるのでとても便利です。
※一番右端のマークは
写真を複数選択することができます。
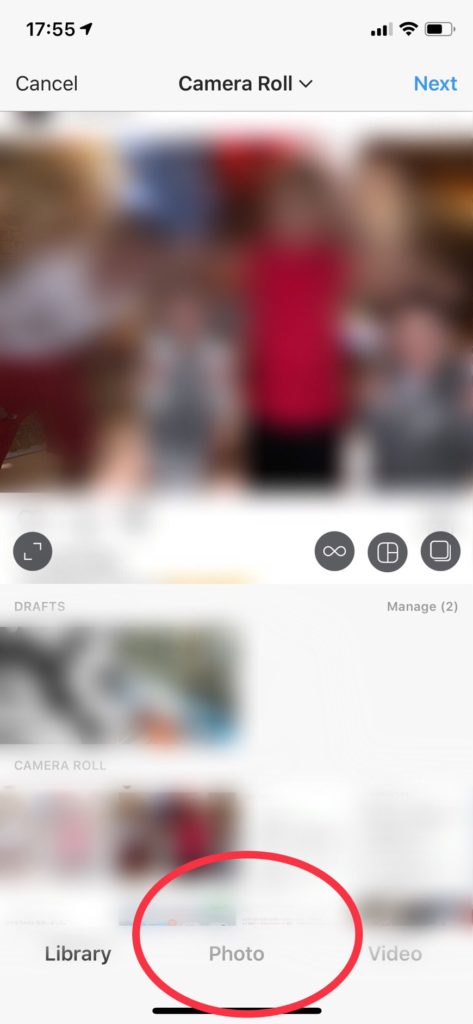
「写真」をタップすると
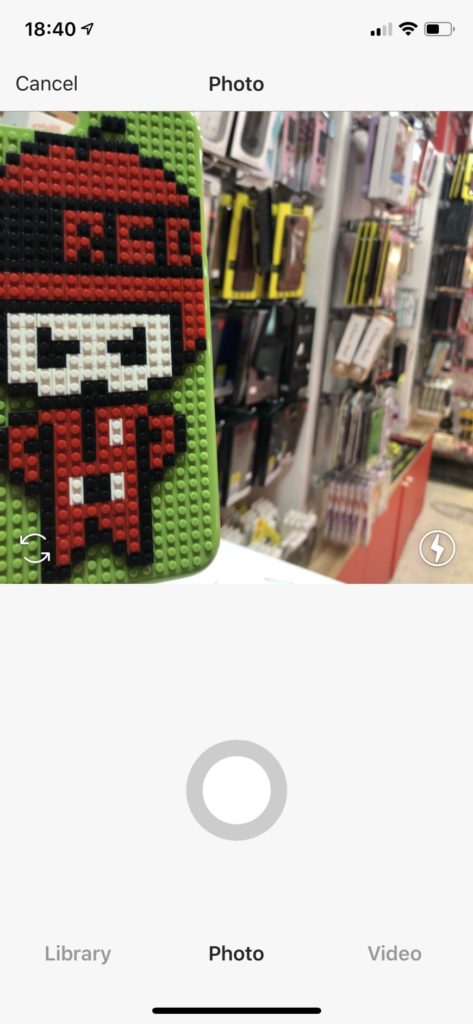
その場の写真を撮ることが出来ます。
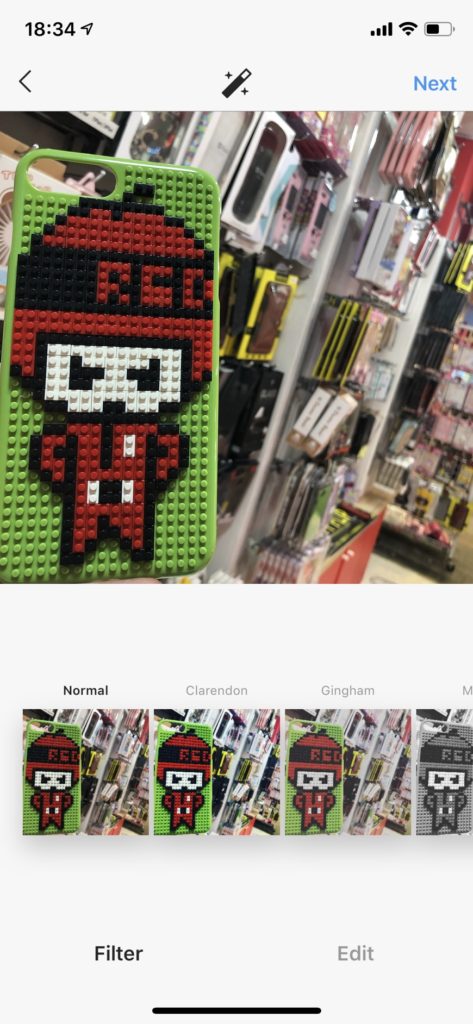
フィルター加工もできます
次へを押し>]000411111たらmm\2¥20たら投稿画面に移ります。
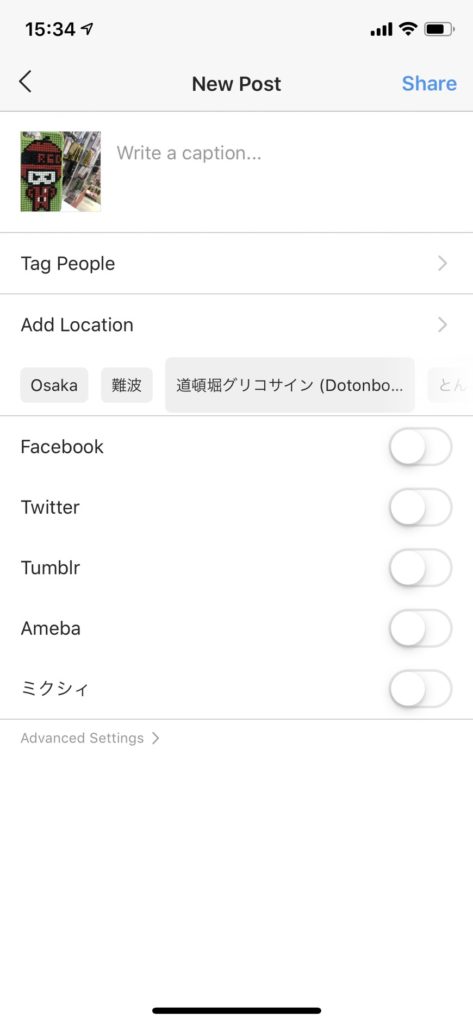
一番上の「キャプションを書く」に記事が書けます。
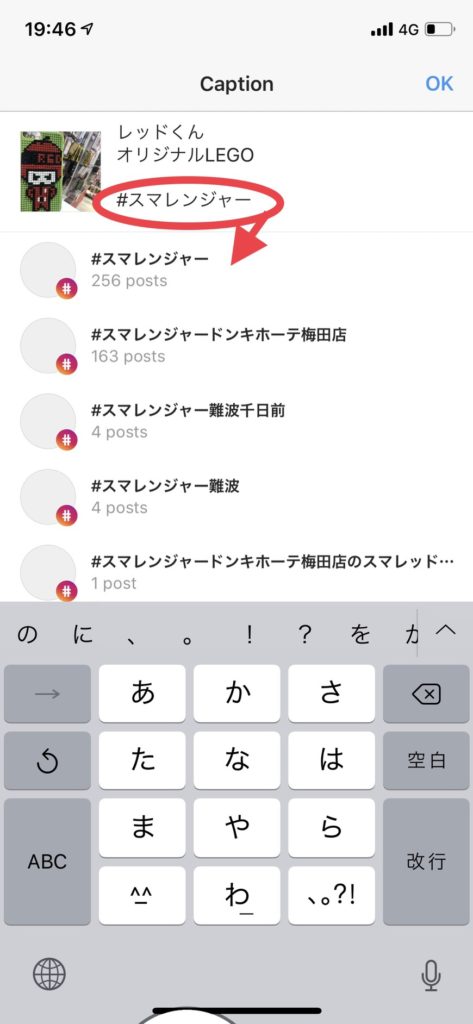
写真の説明を書いた後に「#(ハッシュタグ)」※半角
をたくさん付けることによってたくさんのユーザーに見てもらえることができます。
写真の内容に合ったものを選びましょう。
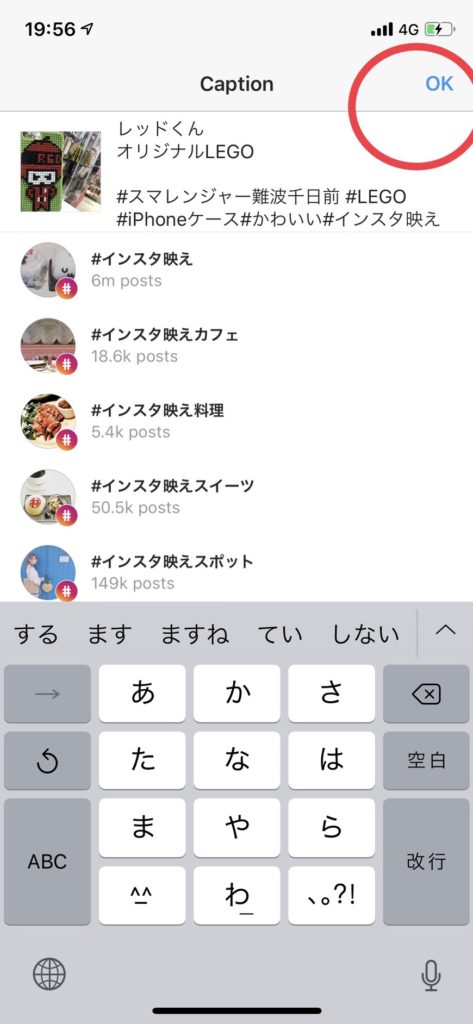
「OK」を押したら前の画面に戻ります。
友達などが一緒に映っている場合であれば、
「タグ付けをする」のところをタップすれば、検索窓で友達の名前やアカウント名を記入すれば
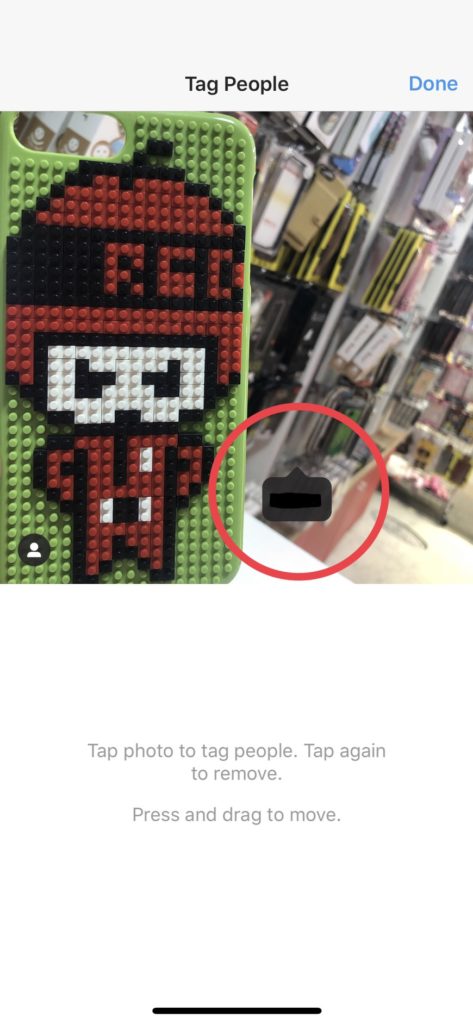
このようにタグをつけることができます。
たくさん友達と映っていても30個までタグ付けすることが可能です。
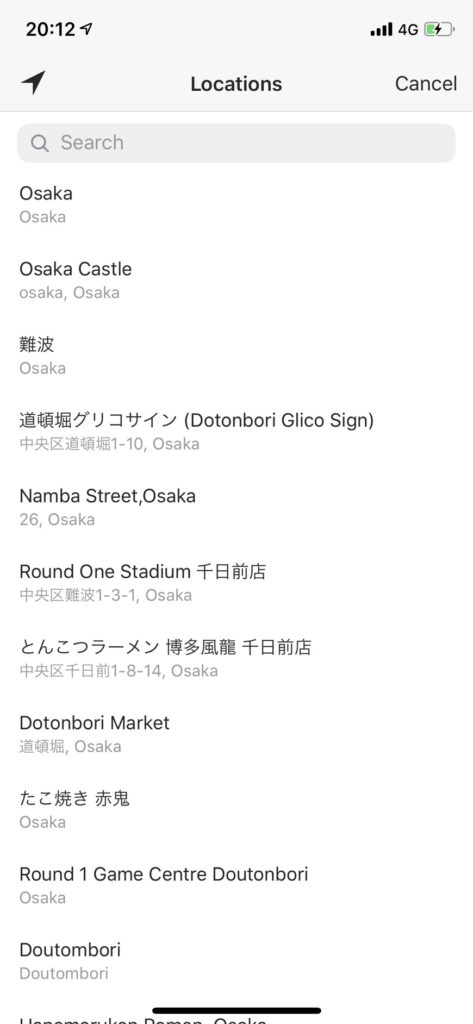
位置情報も付けれることができますので
お店の場所や旅行先などを検索窓で検索したら出てきます。
※マイナーな場所だったら時々出てこないこともあります。
全て終われば右上の「シェア」をタップすれば投稿完了です。
投稿した記事を確認したい場合は
マイページボタンをタップすると確認することができます。
有名人や友達の記事の観覧方法です。
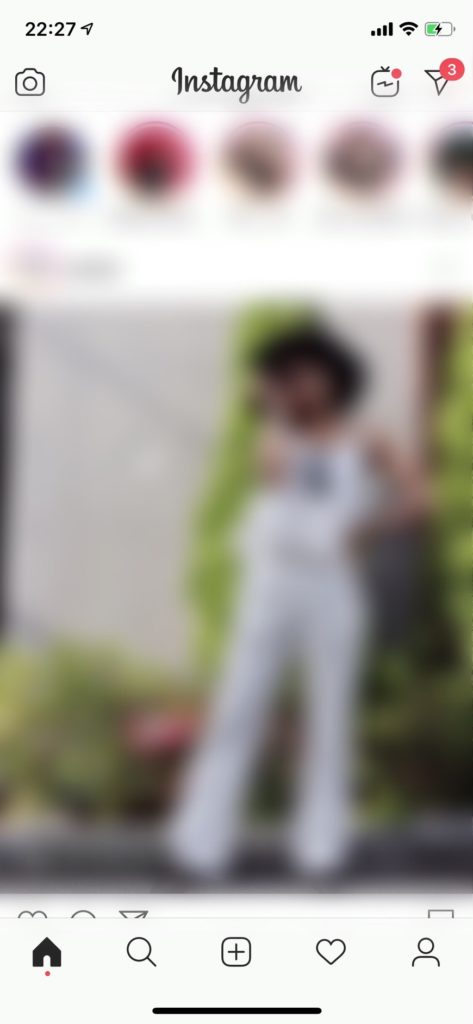
ホームボタンをタップし下にスワイプしていけば観覧することができます。
虫眼鏡ボタンをタップすると検索窓で検索することができます。
「アカウント」「ハッシュタグ」「スポット」と呼ばれる3つの検索方法があり、目的別に使い分けができます。
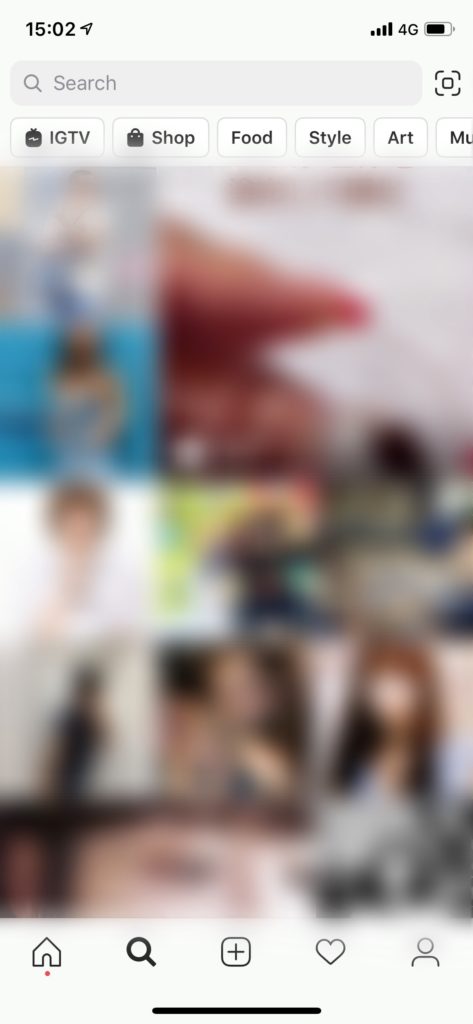
「アカウント」検索するときは検索窓に有名人の名前やユーザー名を入れるだけで
検索することができます。
時々人間違いするときがあるのでご注意ください。
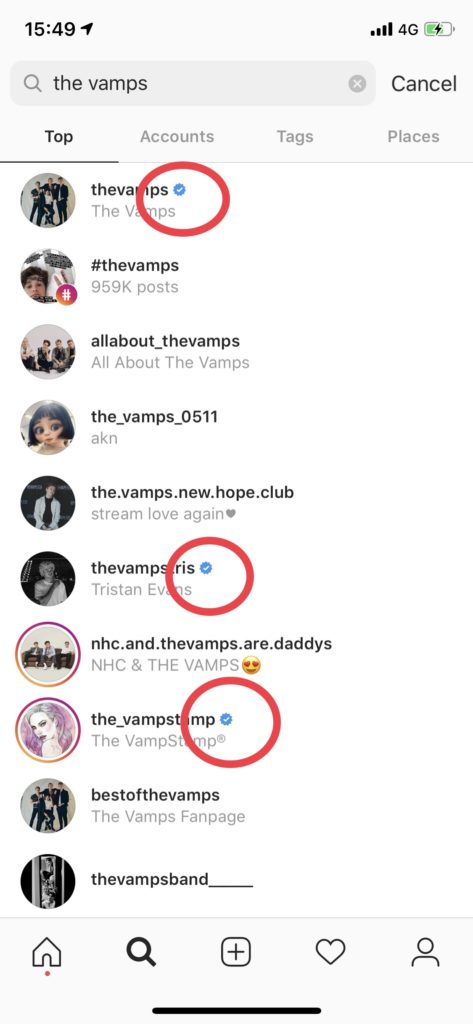
公式アカウントの場合は名前の右端に青のマークがついてあります。
「#(ハッシュタグ)」検索するときは
検索したいキーワードを入れて検索したら
そのキーワードについての内容が探せます。
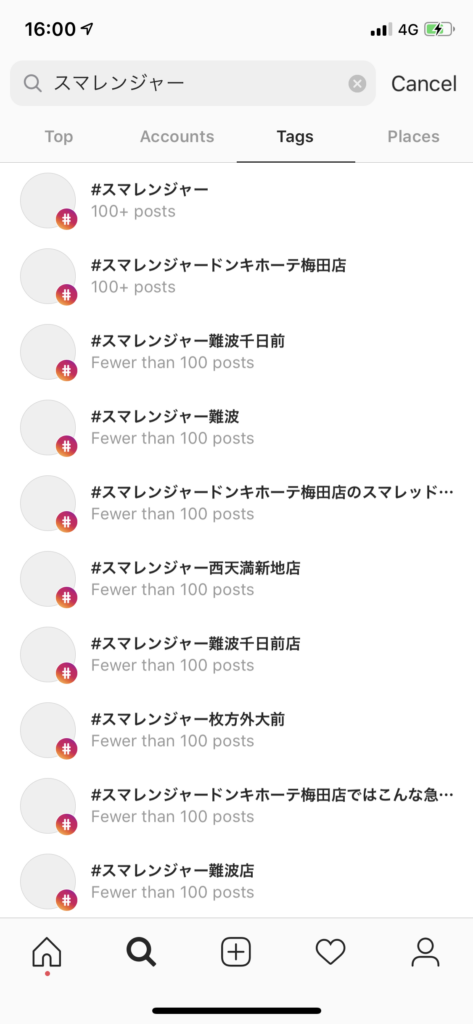
「スポット検索」は特定の場所の位置情報が付けられた投稿を検索できる機能です。
初めて訪れる場所や話題のレストランなど、気になる場所の写真や動画を探したい場合に便利です。
スポット検索をおこなうには、検索画面の「スポット」タブに切り替え、
駅名や店の名前などのスポット名、または住所を入力します。すると、候補となるアカウントが表示されます。
検索結果では、入力した場所の周辺で撮影された写真や動画を見ることができます。
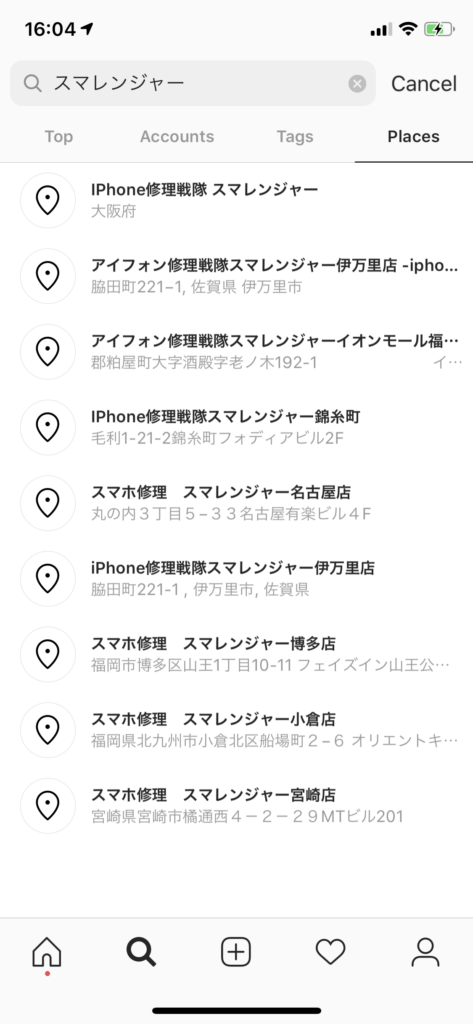
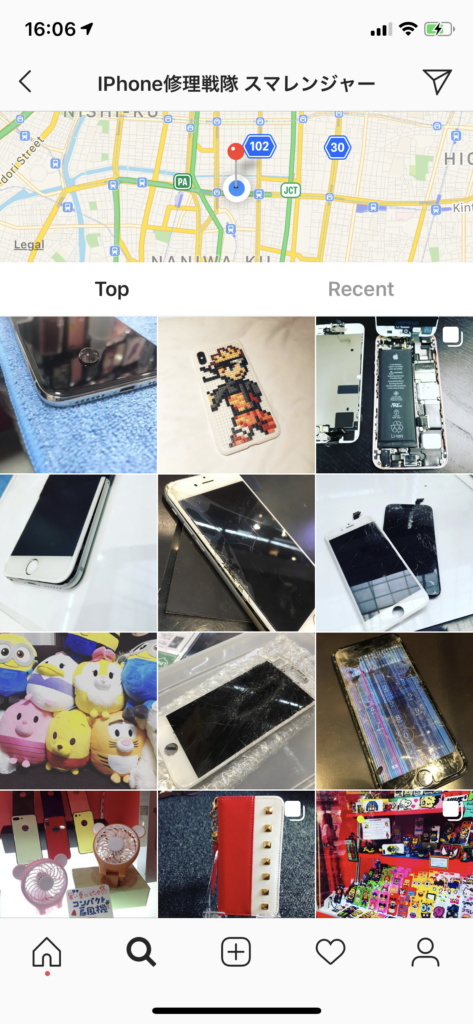
スポット検索には、
位置情報サービスを利用して「現在地周辺」の写真・動画を探す機能もあります。
位置情報の利用が許可されていないと、この機能は利用できませんのでご注意ください。
現在地の情報をもとにスポット周辺の情報が自動検索され、
検索結果ではその周辺で撮影された写真や動画が表示されます。
旅行中に周辺の観光地を調べたり、現在地から近い飲食店を探したりできるのでとても便利に使うことができます。
「ストーリーズ(stories)」の使い方を紹介していきます。
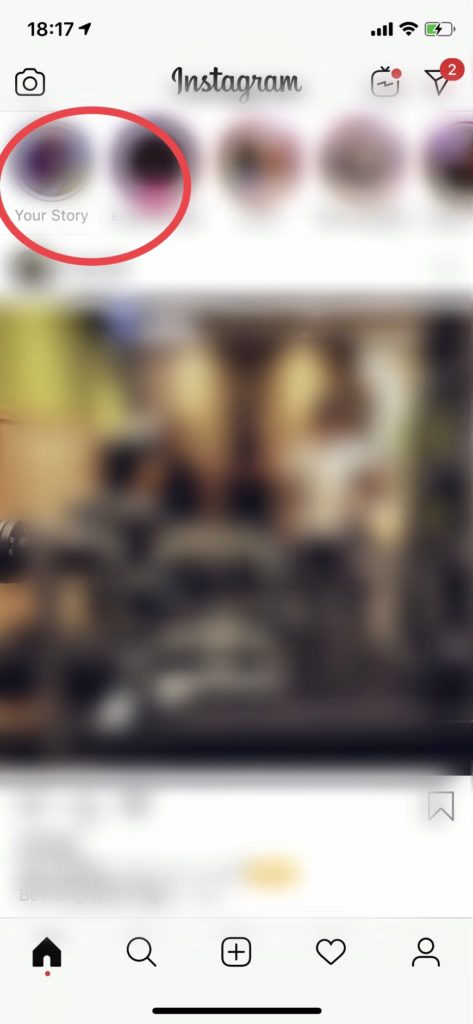
ストリーズとは
投稿をしてから24時間で消える機能です。
ライブ配信や日常の何気ない瞬間を気軽に投稿ができるので私もとても活用しています。
写真など動画(1ストーリー15秒まで)をフィルター加工したり
スタンプやお店や居場所などを貼ることができます。
投稿の仕方
①Instagramのホーム画面から左にスワイプします。
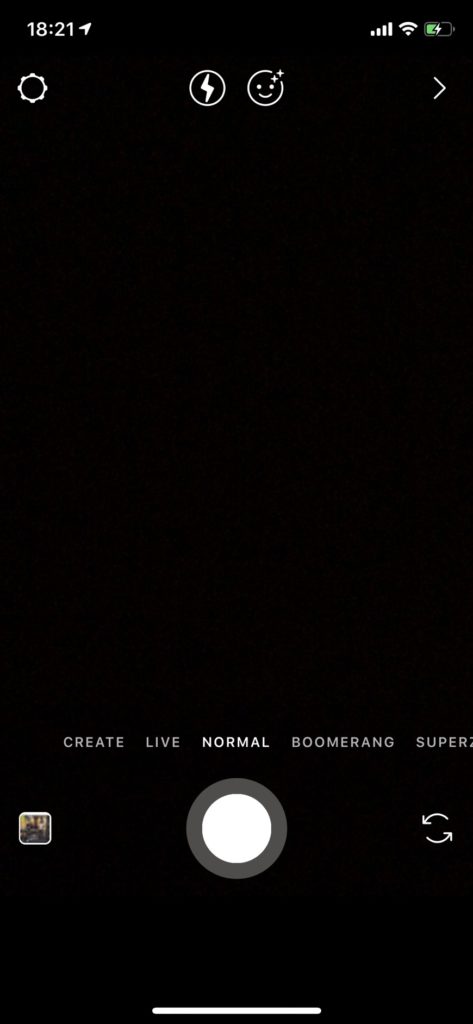
②スワイプすると写真を撮影できる画面が出てきます。
そこで撮りたいものを画面下部の白のマルボタンを押して写真や動画を撮影します。
※動画を撮りたい場合は白いマルボタンを長押しします。
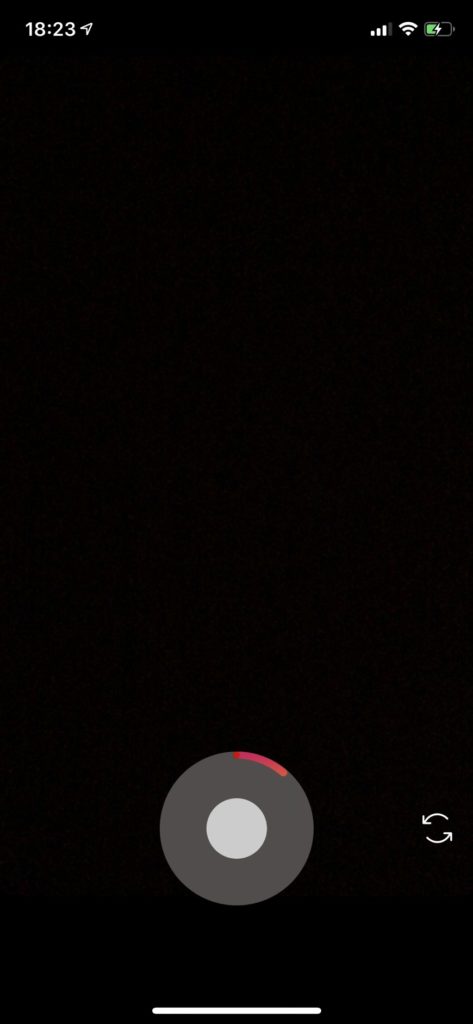
長押ししたら白いマルボタンの周りにピンクの棒がついてきますのでそれが一週回れば15秒です。
15秒以上を撮影したら分割されて投稿されます。
私はiPhoneのカメラで撮って画面左下をタップすると携帯本体の画像フォルダが出てきますので画像選択し
投稿することが多いです
③写真や動画を撮影したらフィルター加工やスタンプ、位置情報などを載せていきます。
※そのまま投稿するのもOKです。
画面上部右から説明します。
※×マークは写真を破棄してホームに戻ります
(間違えて押した場合はしっかり「写真を破棄しますか?」と確認をしてくれるので大丈夫です)
※↓に_のマークは保存ボタンです
加工したけども後で投稿したい場合はこのボタンを押したらフォルダに保存され後で投稿できます。
※まるの顔マークは加工マークです
写真を撮った後に顔にサングラスかけれたりできます。
※しかくの顔マークはスタンプや位置情報を選択できます。
アンケートや質問やクイズなどたくさんできるので試してみてください
※ペンマークはいろいろなペンで書くことができます
細いペン、マーカー、キラキラペンで色々な色を選択できます
※Aaのマークは文字を打って載せることができます。
こちらも色々な字体や色を選択することができます。
④画像のフィルター変更
左にスワイプしていけば色々なフィルターを選ぶことができます。
⑤すべて終われば左下のストーリーズを押して投稿することができます。
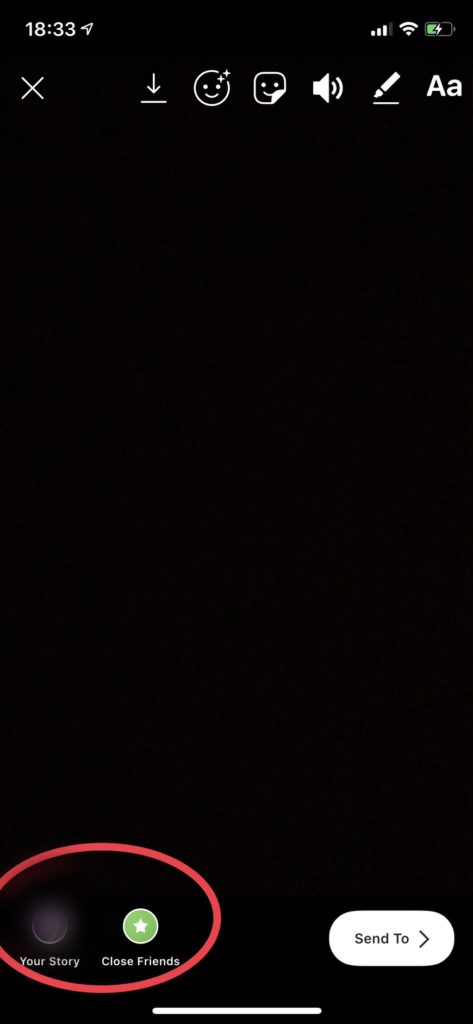
投稿を知らない人に見られたくない方は親しい友達だけでシェアすることができます。
通常撮影以外の投稿
Instagramのストーリーズには通常撮影以外に様々な投稿の仕方があります。
写真を撮影する画面にいけば左や右にスワイプすれば
「作成」「ライブ」「通常」「BOOMERANG」「SUPERZOOM」
「フォーカス」「逆再生動画」「ハンズフリー」などがあります。
まずは「作成」から説明していきます
作成の中にもいろいろあります。
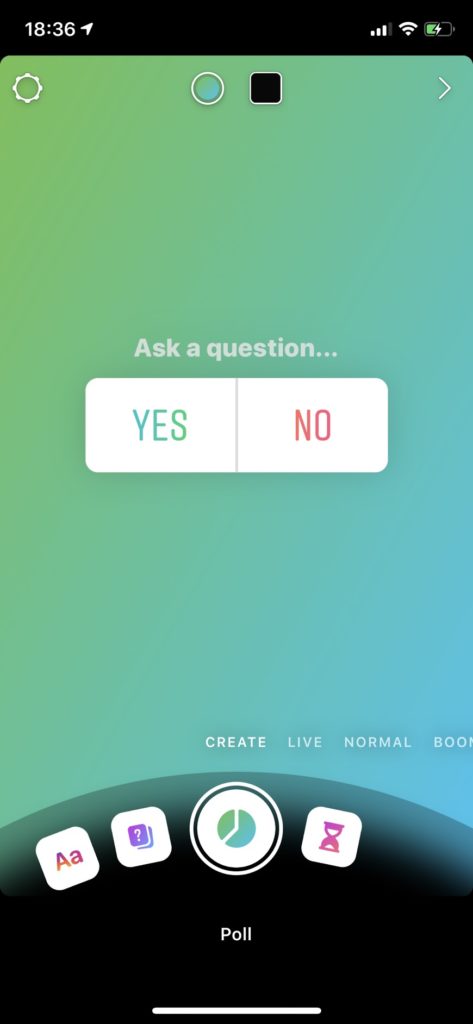
「タイプ」背景の色を選び文字を記入して投稿ができます
「質問」自分のストーリーズを観覧している人に「質問はありますか?」や「おすすめの曲は?」と
質問ができます。
「アンケート」はいといいえの上に質問を投稿することができます。
「カウントダウン」リマインダーをオンにしている方のみ投稿することができます。
次は「ライブ」です
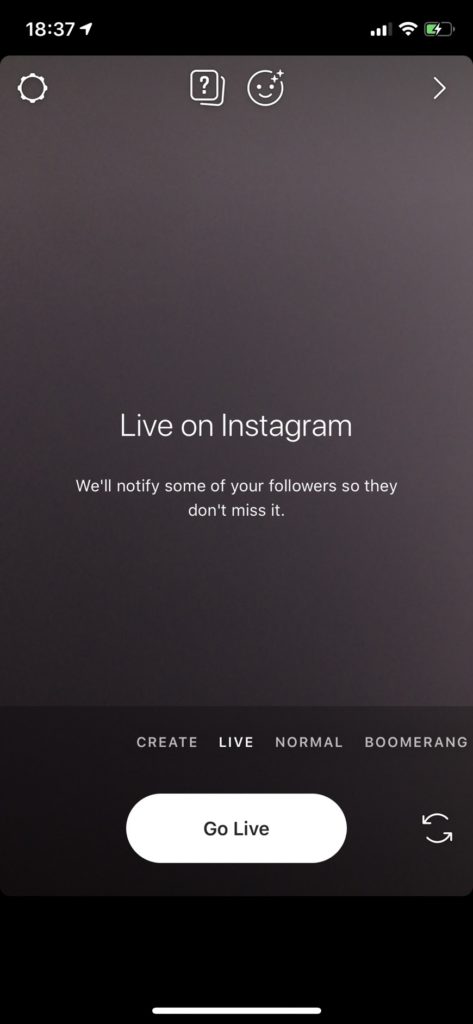
こちらはライブ配信をすることができます。
ライブ配信をしたらお知らせが一部のフォロワーに通知が行きます。
次は「BOOMERANG」です
10枚の連写した静止画を1つに繋ぎ合わせてできるループ動画の事です。
次は「SUPERZOOM」です
この中にも色々種類があります。
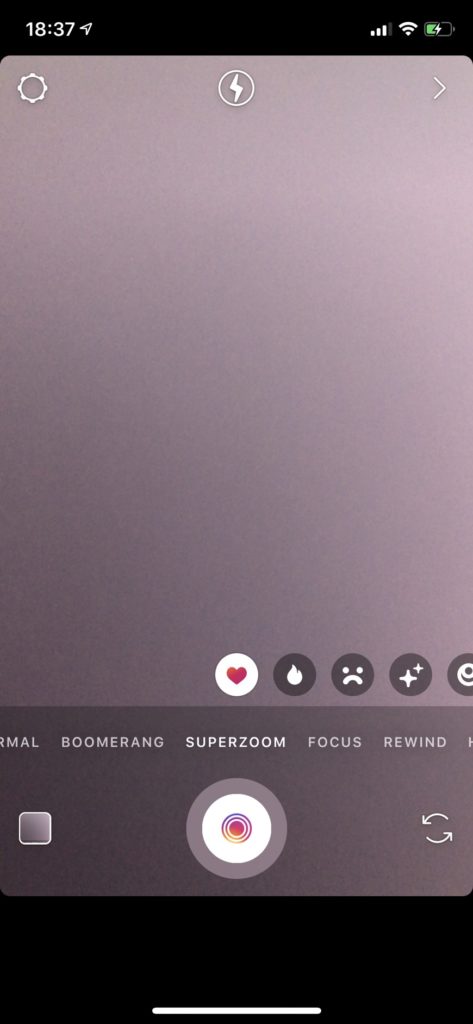
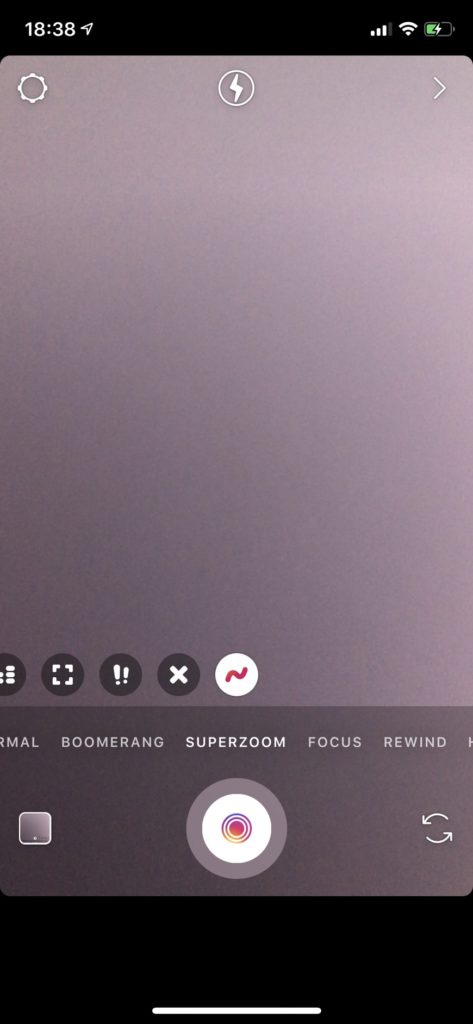
「ハート」「炎」「がっかり」「テレビ番組」「ドラマチック」「ビート」「パパラッチ」「サプライズ」
「ダメ」「バウンス」などそのシチュエーションによって選ぶことができますので便利です。
次は「フォーカス」です
画面右下にアウトカメラ、フロントカメラに変更できる画面がありますので
インカメラなどで撮ることも可能です。
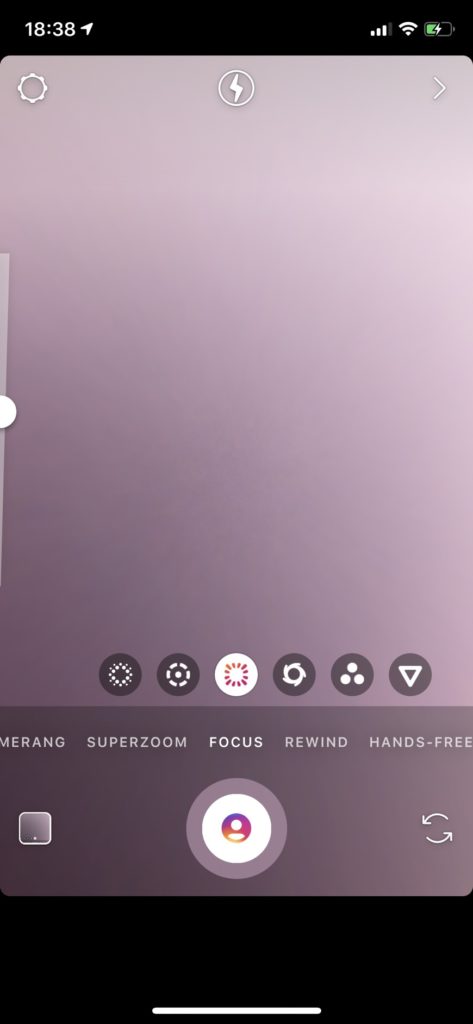
フォーカスにも色々種類があり
「クラシック」「ティルトシフト」「ズーム済み」「サークル」「ビンテージ」「シャープ」などがあります。
次は「逆再生動画」です
撮った画像が逆再生されるのでとても面白く動画ができます
次は「ハンズフリー」です
新しく追加されたハンズフリー機能は撮影ボタンを1回タップすると動画の撮影が始まり、
もう一度撮影ボタンをタップすると撮影が終了します。
この機能のおかげでストーリーの動画撮影が楽になります。
色々な撮影機能がありますので自分の好みやシチュエーションで変えてみてください!
色々な人のアップロードが通知され煩わしく感じるようになってきたりしますよね、
そんな時に知っておくといい機能などがいくつかありますので紹介したいと思います
まずフォローしている人があまりいないという人もいると思うのでフォローする人を見つける方法から説明します、
Instagramではフォローを増やす方法としてまず連絡先をインポート、
つまり読み込ませることでその連絡先の電話番号から
Instagramのアカウントを探し出して自動的にフォローするシステムや
InstagramはfacebooKの関連会社なのでfacebookの連絡先からもフォローを追加することができます
フォローとは、自分がだれか興味のある人ややり取りする人をリスト化しているものです、
逆に自分が誰かにフォローされていて、そういった相手のことをフォロワーと言います
フォローとは自分が気になる人
フォロワーとはじぶんのことをきになっているひとのことです
自分の連絡先からも人をフォローに追加することはできますが、
Instagramではリアルに連絡のあるひとを追加したくない場合もあります
そんな時は個別に追加していくこともできますし、検索機能を使うことでまったく新しい知り合いを作ることもできます
あまり興味がない人をフォローしたりすると、
その人に関することで通知がたくさん来たりするので、スマホがうるさくなったり、
どうでもいい通知が溜まったりすることもあります
連絡先からフォローを追加したいときはまず連絡先をリンクします
Instagramから電話帳にアクセスを求められますが許可します、
連絡先にアクセスできると、その中のInstagramをやっている人を
みつけてくれるのでフォローしたい人を見つけてフォローします、
Instagramは連絡先を知っているとフォローしたり、フォローされたりするので
リアルにつながりのある人からは電話番号を知っていることもありアカウントを
ばれないようにするのは不可能に近い状態になっています
どうしてもリアルにつながりのある人と関係のないアカウントにしたい場合は、別アカウントを作る必要があります、
メインのアカウントで、連絡先を知りあっていて、お互いアカウントを見つけられる状態のときに、
見られたくないあいてを拒否することはできるのでまえもってその相手を拒否しておけば
その相手からは自分の投稿や近況を見られることもなくなります
Instagramは自分をフォローしている相手以外からも自分の投稿やストーリーを見ることができるので、
相手が違うアカウントを作りあらゆる情報を駆使してこちらのアカウントを見つけ出したりすると
知らぬ間に見られることもあるので、
そんな相手に見られないようにするには公開範囲をフォロワー限定の鍵アカウントにすることで避けることができます
人のストーリーを見るだけの為ならサブアカウントや閲覧アカウントを作ればいいですが、
自分が投稿するためのアカウントならば苦手な相手や見られたくない相手の対処が必要なので、
先手を打ってブロックしておくことをお勧めします、
手順としてはまず相手のアカウントを開きます、
相手のInstagramを開くとフォローボタンなどいくつかメニューがありますが、
右上にある・・・のアイコンをタップします、するとそこにブロックやミュートのメニューがあります
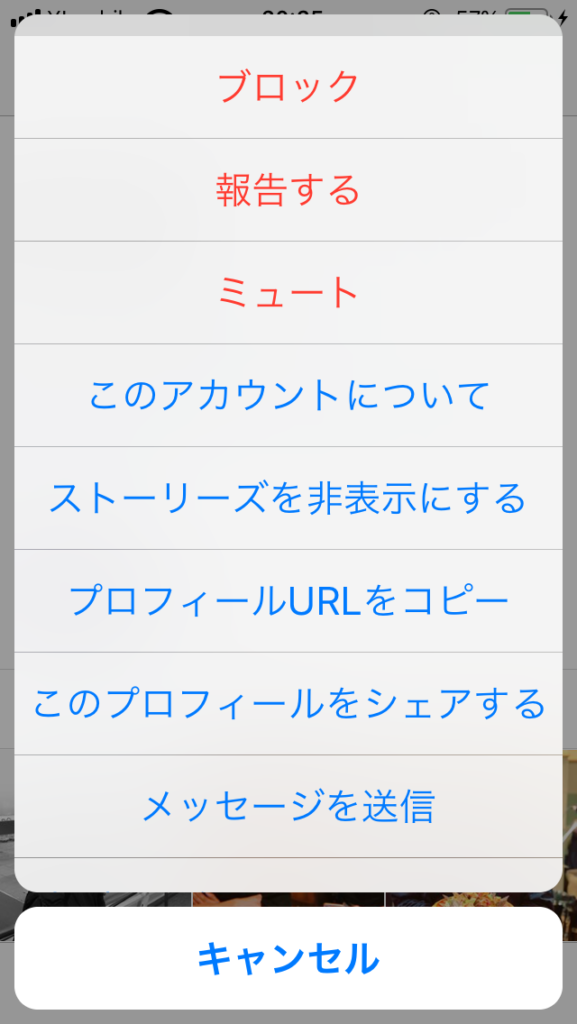
ブロックを選択することで相手をブロックすることができます
ブロックすることでどういう状況になるのか、
まず相手をすでにフォローしていたりする場合、フォローが解除されます
相手が自分をフォローしている場合、相手のフォローも解除されます
タイムラインにブロックしていた相手の投稿は表示されなくなります
相手からDMなども送れなくなります
ブロックした相手が自分の投稿にハートマークなどつけていた場合消えます
相手のプロフ画面を見ても何も見れなくなります
ブロックした相手からも同様にプロフが見れなくなります、いいねもきえます
ブロックした相手は自分のフォローフォロワーリストを見れません、
ブロックした相手は検索機能を使って自分を見つけることができなくなります、
ブロック機能で相手をブロックすればこのように自分にかかわることはほぼできない状態になります
関わりたくない相手はこのように対処するとよいでしょう
次にフォローした相手が投稿頻度が多く、通知などが煩わしい時の対処方法です、
![]()
たくさんの人とのコミュニケーションをとるアプリなので、常にうるさいこともありますが、
一人のユーザーがうるさい場合はミュート機能を使うことで投稿の通知をなくすことができます
相手のプロフィール画面の右上にある・・・をタップすると、ミュートコマンドがあります、
このアイコンをタップすると相手をなくすことができます。
このひとの通知はいらないとおもったらこの機能を使いましょう、
ショップの位置情報を掲載したりできます。
連絡手段として用意されているのは電話・メール・店舗などへの道案内などです。
自社の体制やサービス内容に合った対応方法を選択して設定します。
これまではInstagramユーザーが企業アカウントに連絡を取ろうとすると、
投稿のコメント欄に書き込むほかありませんでした。
ビジネスプロフィールを導入してユーザーと企業の間の連絡がスムーズになることは双方にとってメリットになります。
ビジネスプロフィールの切り替えは、今までFacebookに登録しなければ
作ることができませんでしたが、今現在はFacebookなしでも
プロフィールへの変更可能という事なのでしていきます。
①自分Instagramのトップページに行き右上の・・・を押してください
②下にある設定を押してください。
③画面中央あたりにあるアカウントという文字を押してください
④一番下にあるその他のツールを取得項目をタップします
⑤クリエーターとビジネスと二つの項目が出てきますが今回はビジネスなので
下にあるビジネスをタップして進んでください。
⑥次へとタップして進みましょう
⑦カテゴリの選択画面になるので自分に合ったものを選んでください。
またこのカテゴリは後々変更することができます。
⑧次に連絡先の設定になりますが、こちらの設定は、Instagramの自分のプロフィール欄に乗る
連絡先になりますので、どの連絡先なのか確認して次へ進んでください。
⑨進むとFacebookとの連結ページになります。
こちらは、左上の戻るボタンをタップするとFacebookページリンクともどります。
下の方にある今はFacebookとリンクしないと書いてある項目をタップすることで
Facebookと連結しないでビジネスツールを使うことができます。
ちなみにFacebookと連結することでたまにInstagramのストリーズに広告を載せるようにできたりと
いいこともあるそうですよ。
ビジネスツールでできることとして
インサイとも見ることができます。
インサイトとは、頭に?マークがつくひともいると思いますので、
分かりやすく説明すると
自分のフォロワーの性別、年齢、位置情報やアクセス時間が分かります。
しかしインサイトに関してはスマートフォンでのアプリのみ閲覧可能です。
パソコンをつかってログインしてインサイトを見ようとしても見ることができません。
インサイトは、投降した画像の下にインサイトという文字が出るのでそこから確認することができます。
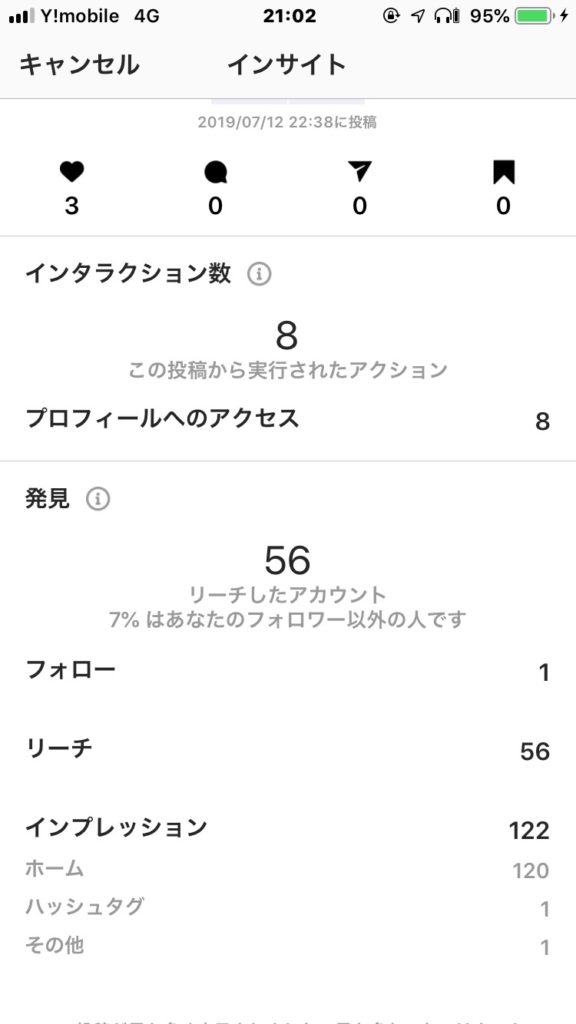
またインサイトの右横にある広告を表示することができます。
これは、フォローされてない人のTLに自分の画像を表示させることができます。
こちらは、事前に予算と期間を決め料金を支払わなければならないので
はじめはもっとInstagramの事を知った方がいいとは思います。
しかしこの広告という機能を使えば、自分の事をしらなかったひとも
自分の投稿をみて興味をもってくれる可能性があるというチャンスです。
一目を引くことのできる写真を用意できる方は積極的にやってみるといいかもしれませんね。
ビジネスツールを運用する注意点として、
スマートフォン運用を元に作られているのでパソコンでログインする方は不便に感じることがあると思います。
Instagramには、アカウントを切り替え機能が付いており、1つのスマートフォンにアカウントを
何個も入れることができるのでそちらを使ったほうがいいと思います。
アカウントを複数登録する方法は、
Instagramを開き右下の自分のアイコンをタップして自分のページを表示してください
一番上に
ID表示されていると思いますのでそこをたっぷするとアカウントの追加がありますので
そこから追加することができます。
これから二つ目を作りたいひともここから作ることができるのでやってみてはいかがでしょうか?
I
営業時間:12:00~23:00
年中無休
当店はアミューズメント施設ROUND1の並びにあります!、ROUND1を目印に商店街へ入っていただくと当店の看板が見えますので、是非足を運んでいただければと思います(^o^)。
↓↓↓
をクリック↑↑↑
スマレンジャーは大阪各地域にお店を構えています!
難波千日前以外にも
スマレンジャー近鉄八尾駅前店! スマレンジャー近鉄長瀬駅前店 などなど!!
詳しくはホームページをご覧ください!!




