こんにちわ!スマレンジャー長瀬駅前店です!
スマレンジャー長瀬駅前店では最近アンドロイド修理修理を始めたためか、
アンドロイドの初期設定が分からないという方がちらほらご来店されております。
本日はそのアンドロイドの初期設定でやっておくべきことについてご紹介致します。
機種によって仕様や表示される画面は少しずつ違ってきますが、基本的な操作方法、設定する内容としては
一緒になりますのでご参考までにご覧ください。
①電源を付ける
右側サイドに電源ボタンが付いてますのでそちらを長押ししてください。
すると画面上に文字が表示されますので、完全に立ち上がるまで暫く待ちます。
②言語設定をする
まずは言語設定から。表示したい言語を選択します。
基本的には『日本語』だとは思いますが、好きな言語を設定しましょう。
選択したら『開始』をタップしてください。
③Wi-Fiに接続する
次へどんどん進んでいくと今度は『インターネットに接続されていません』と表示されると思います。
なので、『Wi-Fiを使用』を選択し、繋げたいWi-Fi名を選びタップしましょう。
Wi-Fiのパスワードを入力し、『接続』をタップします。
④タップ&ゴーの設定
「タップ&ゴー」とは、端末に搭載されているNFC機能を使用することで、乗り換え前のスマホで使っていたGoogleアカウントをコピーし、データやアプリをバックアップする機能のことです。
「タップ&ゴー」はAndroid 5.0以降のOSを搭載する端末で行うことが出来ます。
また、コピーする側とされる側、どちらの端末にもNFC機能が搭載されていないと、「タップ&ゴー」を利用することが出来ませんのであらかじめご注意ください。
タップ&ゴーの設定方法は下記リンクからご覧ください。
⑤Googleアカウントの作成
Googleアカウントを持っていない方は、まず、Googleアカウントを作成します。
お持ちでない方は、Googleアカウントの作成をしなければ、端末を使用することが出来ませんので、
必ず作成して下さい。
『Googleアカウント』と検索し、新しくアカウントを作るを選択し、手順に沿ってGoogleアカウントを作成します。パスワードは頻繁に使いますので、忘れないように注意してください。
⑥Googleアカウントでログイン
先ほど決めた、Googleのメールアドレスを入力します。
『次へ』をタップし、次は、Googleパスワードを入力します。『次へ』をタップ。
『同意する』をタップ。
これでGoogleアカウントの登録は終了しました。
⑦ホーム画面の設定
ホーム設定では、どのようなタイプのホーム画面を使用するかの設定が出来ます。
種類は、キャリアのアプリを利用しやすいものホーム画面、端末独自のホーム画面、お年寄りでもカンタンに使用することが出来るシンプルなホーム画面の3タイプあります。
好きなタイプ、使いやすそうなホーム画面を選択しましょう。
後からでも簡単に変更することが出来ます。
選択したら、『次へ』をタップする。
その次に出てくる『終了』をタップすると、初期設定が終わります。
これで、でんわすることもアプリを触ることも出来ます。
追加事項
Androidのアプリダウンロード方法
①ホーム画面のどこかにある『playストア』を探し、タップします。
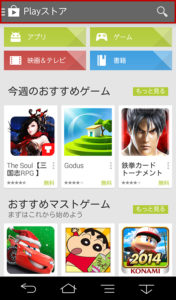
このような画面が出てきますので、
使いたいアプリを上の検索欄で検索します。(虫眼鏡のマークの所をタップ)
②検索からヒットしたアプリが表示されますので、
そちらをタップするとアプリの詳細が確認出来ます。
その後『インスール』でアプリを使用することが可能となります。
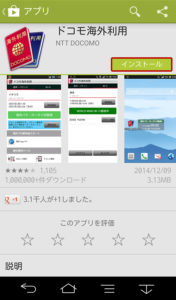
これでアプリのダウンロードの仕方は終わります。
もし、スマホの初期設定等で分からないことがありましたら、お気軽にスマレンジャー長瀬駅前店にお越しください。
スマレンジャー長瀬駅前店では、Android(アンドロイド)修理だけでなく、iPhone(アイフォン)修理やパソコン修理なども承っております。お持ちのiPhoneやAndroidの画面が割れたり、バッテリーの減りが早くなった場合などの交換・修理など、さまざまな修理に対応しております。
また、不要になったアイフォンやアンドロイド・パソコン・タブレット・ゲーム機などの買取も行っており
完全に電源が入らない端末や、画面が割れていたりしても、基本的に買取は可能です。
分からないものは一度お電話にて、ご相談頂くか、もしくは直接ご来店頂いても、査定無料で出来ますので
ぜひ、ご利用ください。
スマレンジャー長瀬駅前店
大阪府東大阪市菱屋西1丁目17-16中
営業時間11:00~20:00
電話番号:06-6743ー7556




