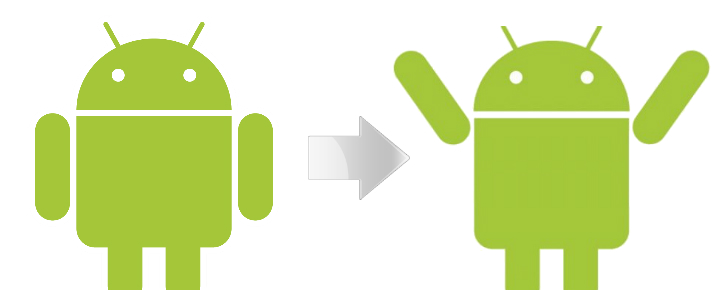みなさんこんにちは!!
スマレンジャー難波千日前店です!!
今日はAQUOSの便利機能について紹介していきます!!

便利機能①
アプリの切り替えは手首をひねるだけの「ツイストマジック」!
ブラウザで調べ物をしつつ、LINEなどのSNSアプリで会話を楽しむと、通常は履歴キーから切り替えるかホームからアプリを起動するしかありません。
しかし、スマートフォンAQUOSの「ツイストマジック」機能を使えば、スマートフォン本体を”ひねる”だけで瞬時に切り替えが可能です。
※ツイストマジックは2016年夏モデル以降のAndroidTMOS6.0搭載機種でご利用頂ける機能です。
機能のご利用には設定で「ON」にする必要があります。
ツイストマジックの設定は、「設定」→「便利機能」→「ツイストマジック」から。
設定では機能のON/OFF以外に、アプリ毎にツイストマジックを適用させるかが選べる「動作制限設定」が設定可能です。
例えば、スマートフォンを振る動作が必要なゲームなどではツイストマジックをOFFにしておけば使用中の誤作動防止に役立ちます。
便利機能②
指一本でスクリーンショット!
AQUOSの独自機能「Clip Now」を使えば指一本でスクリーンショットを素早く撮影する事が可能です!
※「Clip Now」対応機種は、AQUOS CRYSTAL,AQUOS CRYSTAL X,AQUOS CRYSTAL2、および2015年冬モデル以降のソフトバンク、ドコモ端末です。
「設定」→「便利機能」→「Clip Now」で設定を開き、「Clip Now ON/OFF設定」を有効にしましょう。
これでいつでも簡単操作でスクリーンショットが撮れるようになります。
「Clip Now」を有効にしたら、液晶画面の左上か右上の角から真横に指をスライドしてみましょう。
Clip Nowフォルダにスクリーンショットが保存されます。
撮影したスクリーンショットは専用の「Clip Now ビューア」などで閲覧や整理が可能です。
角から真下に指をスライドさせると、一次的なメモとしてのスクリーンショットを撮影できます。
画面の端に出ているメモはドラッグすることで表に引き出せます。
不要になったメモはロングタップすることで画面上部に現れるゴミ箱に入れる事で消去できます。
※メモとして撮影したスクリーンショットは本体に保存はできないので注意しましょう。
「Clip Now」の操作は設定画面で変更が可能です。
設定画面の「なぞり動作設定」をタップし、「左上から」と「右上から」のそれぞれを設定してみましょう。
通常動作のスクリーンショット、「Clip Now ビューア」の起動、操作の無効から選択できます。
au端末の場合、「スクリーンショットシェア」というアプリが搭載されています。
対応機種は2013年夏モデル以降のau端末です。
液晶上部をなぞる事でスクリーンショットを撮影できる事は同一ですが、こちらの場合は撮影後、すぐに共有(シェア)できる様になっています。
また、設定でスライド位置の変更なども可能です。
便利機能③
通知と機能ボタンを表示するために画面上部からスライドばかりしていませんか?
実は、画面最下部の右側、□アイコンを長押し(ロングタップ)するだけでこれらは一気に開けます。
これを知っていると、片手でも簡単に開けるので是非活用しましょう!!
通知欄の上に並んでいるアイコンは機能ボタンです。
これらはスマートフォンの各機能のON/OFF切り替え用のショートカットアイコンとなっています。
デフォルトで表示されていないアイコンもあるので、カスタマイズ画面でアイコンの追加をしてみましょう。
よく使うアイコンはタップしやすい位置に移動させておきましょう!!
また、あまり多くアイコンを配置しても不便になるので、不要なアイコンは削除しましょう。
便利ワザ③
指一本でスクリーンショット!
AQUOSの独自機能「Clip Now」を使えば指一本でスクリーンショットを素早く撮影する事が可能です!
※「Clip Now」対応機種は、AQUOS CRYSTAL,AQUOS CRYSTAL X,AQUOS CRYSTAL2、および2015年冬モデル以降のソフトバンク、ドコモ端末です。
「設定」→「便利機能」→「Clip Now」で設定を開き、「Clip Now ON/OFF設定」を有効にしましょう。
これでいつでも簡単操作でスクリーンショットが撮れるようになります。
「Clip Now」を有効にしたら、液晶画面の左上か右上の角から真横に指をスライドしてみましょう。
Clip Nowフォルダにスクリーンショットが保存されます。
撮影したスクリーンショットは専用の「Clip Now ビューア」などで閲覧や整理が可能です。
角から真下に指をスライドさせると、一次的なメモとしてのスクリーンショットを撮影できます。
画面の端に出ているメモはドラッグすることで表に引き出せます。
不要になったメモはロングタップすることで画面上部に現れるゴミ箱に入れる事で消去できます。
※メモとして撮影したスクリーンショットは本体に保存はできないので注意しましょう。
「Clip Now」の操作は設定画面で変更が可能です。
設定画面の「なぞり動作設定」をタップし、「左上から」と「右上から」のそれぞれを設定してみましょう。
通常動作のスクリーンショット、「Clip Now ビューア」の起動、操作の無効から選択できます。
au端末の場合、「スクリーンショットシェア」というアプリが搭載されています。
対応機種は2013年夏モデル以降のau端末です。
液晶上部をなぞる事でスクリーンショットを撮影できる事は同一ですが、こちらの場合は撮影後、すぐに共有(シェア)できる様になっています。
また、設定でスライド位置の変更なども可能です。
便利機能④
握りながらディスプレイをなぞって画面表示をON!2つの機能を組み合わせる!
グリップマジックは握っただけで画面がONになる便利な機能です。
ですが、少しでも電池を節約したい!プライベートな通知を他人の前で見せたくない!など、握った後に任意のタイミングで画面をONにしたい場合は、ディスプレイをなぞるだけでONにできるSweep ONと組み合わせて設定を行うことで、「握りながらなぞると画面表示がONになる」設定にできます。
まずはグリップマジックから、「設定」→「便利機能」→「グリップマジック」を選択してください。
そこで「持つと画面点灯」という項目からチェックを外します。
次に、Sweep ONの設定です。
「設定」→「便利機能」→「モーションでON/OFF」を開きます。
「Sweep ON」をタップし、「持っている時ON(グリップセンサー有効時)」を選択。
便利機能⑤
スクロールオート機能でラクラク閲覧!
縦に長いサイトを読む際、何度も指でスクロールするのは大変ではありませんか?
2016年夏モデル以降のAndroidTMOS6.0搭載機種には新機能として「スクロールオート」が搭載されています。
この機能を使うと、全自動で画面をスクロールしてくれるので、「読む事」に集中出来ます。
スクロールオートの設定方法は「設定」→「便利機能」→「スクロールオート」を開くと、ON/OFF設定、対象アプリの選択、ステータスバーへの通知がそれぞれ設定可能です。
この機能はブラウザだけでなく、アプリにも設定できます!
「対象アプリ設定」から使いたいアプリを選択しておきましょう。
※一部のアプリでは、意図通りの動きにならない場合があります。その際は画面をタップして停止し、「対象アプリ設定」から外して利用してください。
webサイトを開いたら、ゆっくりと縦方向に画面をスクロールしてみましょう。
丸い矢印アイコンが現れるので、そのままアイコンまで指をドラッグさせて下さい。
ドラッグする前に指を離してしまうと、アイコンは消えてしまいやり直しになります。
アイコンの上で指を離せばオートスクロールが開始し、先程スクロールしていた方向に画面がスクロールしていきます。
スクロールの速さは画面下部に表示されている「+」と「-」のアイコンをタップする事で調整ができます。
webサイトやアプリでニュース記事を読む時などに、是非活用してみてください。
便利機能⑤
握りながらディスプレイをなぞって画面表示をON!2つの機能を組み合わせる!
グリップマジックは握っただけで画面がONになる便利な機能です。
ですが、少しでも電池を節約したい!プライベートな通知を他人の前で見せたくない!など、握った後に任意のタイミングで画面をONにしたい場合は、ディスプレイをなぞるだけでONにできるSweep ONと組み合わせて設定を行うことで、「握りながらなぞると画面表示がONになる」設定にできます。
まずはグリップマジックから、「設定」→「便利機能」→「グリップマジック」を選択してください。
そこで「持つと画面点灯」という項目からチェックを外します。
次に、Sweep ONの設定です。
「設定」→「便利機能」→「モーションでON/OFF」を開きます。
「Sweep ON」をタップし、「持っている時ON(グリップセンサー有効時)」を選択。
iPhone修理スマレンジャー難波千日前ではiPhoneの修理を行っています!
画面修理からバッテリー交換まで、
対応機種は、iPhoneは、iPhone5、iPhone5c、iPhone5s、iPhone SE
iPhone6、iPhone6p、iPhone6s、iPhone6sP
iPhone7、iPhone7P、iPhone8、iPhone8P
iPadですと、iPad、iPad2、iPad3、iPadmini、iPadmini2、iPadmini3、iPadAir等です。
お店にもってきていただければ最短で15分修理させていただきます(^^♪
さらにスマレンジャーではAndroid端末の修理もできるようになりました!
Xperia
galaxy
Huawei などのAndroidスマホに関して なにかご相談があればスマレンジャーまで!
iPhone修理スマレンジャー難波千日前では!たくさんのiPhoneケースをご用意しております!、
特にブロックを組み立てて作っているブロックケースは、オリジナリティ満載ですので、ぜひ見に来ていただければ!。( ^▽^)
P.S 最近話題のコーティングや強化ガラスの販売も行っております!(^^)!
強化フィルムを貼るよりも指ざわりが良く、さらに画面コーティングにより耐久性を上げることが出来ます!。
コーティング材に使われているのはナノガラスと言う防弾ガラスにも採用されている液体状のガラスです!
液体のためすでに傷ついた画面をある程度修復し、さらに9Hの硬度まで硬化するのでよほどの事では傷がつかなくなります!。
iPhone修理戦隊 スマレンジャー難波千日前店
〒542-0076
大阪府大阪市中央区難波1-2-3
電話番号:090-8526ー1098
営業時間:12:00~23:00
年中無休
当店はアミューズメント施設ROUND1の並びにあります!、ROUND1を目印に商店街へ入っていただくと当店の看板が見えますので、是非足を運んでいただければと思います(^o^)。
↓↓↓
をクリック↑↑↑
スマレンジャーは大阪各地域にお店を構えています!
営業時間:12:00~23:00
年中無休
当店はアミューズメント施設ROUND1の並びにあります!、ROUND1を目印に商店街へ入っていただくと当店の看板が見えますので、是非足を運んでいただければと思います(^o^)。
↓↓↓
をクリック↑↑↑
スマレンジャーは大阪各地域にお店を構えています!
難波千日前以外にも
スマレンジャー近鉄八尾駅前店! スマレンジャー近鉄長瀬駅前店 などなど!!
詳しくはホームページをご覧ください!!
。