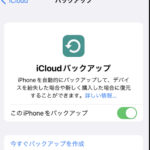アップデートや機種変更など、新しいiPhoneのロック解除が必要なのに、パスコードを覚えていない?エラーが続くともっと大変なことに…ショップにもっていけばいいの?
今回は、iPhoneのパスコードを忘れたらどうするか、その対処法、その他の重要な情報について紹介します。iPhoneをお持ちの方、これから買おうと思っている方、ぜひ読んで対トラブル時にお役立てください。
iPhoneのパスコードを忘れたらショップでも対応できない?

通常のiPhoneの不具合については、ショップにもっていくと対応できることが多いです。しかし、個人情報の部類に入るパスコードに関しては事情が違います。
パスコードの解析や修理はできない

iPhoneの故障のときには多くの人が、販売点やAppleストアに持ち込むのではないでしょうか。
iPhoneのパスコードを忘れたのでなんとかしてほしい、とお店に持ち込むかたも少なくありません。しかしどのお店に持ち込んでも直らないのが現状です。
iPhoneのパスコードに関しては、メーカーであるAppleストアでも対処することができないといわれてしまう可能性が高いです。
初期化なら対応してもらえる

修理の類ではパスコードを解決する手立てはありませんが、リセットし新たにデータやアプリを入れなおすという覚悟があれば可能性はあります。
その方法は「初期化」です。
パスコードを何とかしてほしいという依頼は無理でも、初期化をしてほしいという依頼であれば対応してもらえるでしょう。
iPhone のパスコードを忘れた際の注意点

iPhoneのパスコードを忘れても、ひたすら打ち込めばどうにかなると考える人も多いようです。
しかし、iPhoneはセキュリティ機能が高いスマホとして知られています。やみくもに解決しようとするとどうなるか、具体的なポイントについて紹介します。
間違ったパスコードを入力し続けると使用できなくなる
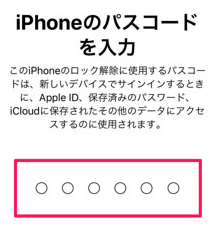
パスコードの入力に2回以上失敗すると、待ち時間が長くなります。
6回失敗すると1分、7回失敗すると5分、8回失敗すると15分、9回以上失敗すると60分の待ち時間が必要です。しかし、ここからが重要です。
パスコードの入力に10回失敗すると、お使いのiPhoneは完全にアクセス不能になります。普段は顔認証で解除している人にとっては、かなり注意が必要です。
ショップがダメでもAppleに相談してみよう

この問題に対する解決策としては、もう限界でしょう。
日々サービスは充実しているはずなので、ダメ元でappleに電話で確認してみましょう。ただし、入力された固有のパスコードについては対応してくれない可能性が高いです。
おそらく、自分で思い出す方法などを親切に勧められるかもしれません。
iPhoneのパスコードをどうにか思い出す方法はないの?

iPhoneのパスロック解除に関しては、自力で対応することが重要になってきます。多くの方が、同じようなトラブルに見舞われているときの対処法について紹介していきます。
10回までパスコード入力を試してみる
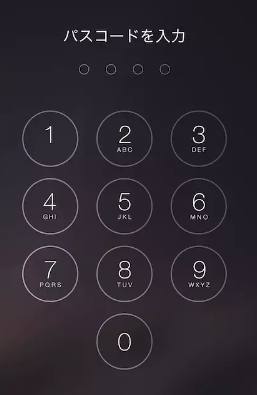
パスコードの入力ミスが増えるたびに、次の入力可能な時間は伸びていきますが、身に覚えのあるパスコードをためすという手が有効です。
よく利用しているパスコードや、意外とゾロ目でそろっているパスコードになっている人も少なくありません。
10回をこえると、パソコンにつながないと使用不能になるので、ある程度の候補があるのであれば試してみても良いでしょう。
iTunesで頭文字のヒントが得られる
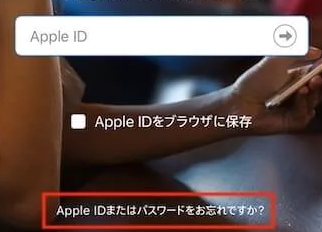
いざ初期化や復元をするためにPCのiTunesに接続すると、パスコードどころか関連のメールアドレスも忘れている場合が多いです。
設定してあるiTuneであれば、PhoneのApple IDのイニシャルがヒント表示されます。そのイニシャルの形でまだ手がかりがあります。思いつく限りのメールアドレスを入力してみてください。
それがきっかけで、パスコードも思い出すかもしれません。
Apple IDも思い出せなかったら端末は使えなくなる

iPhoneのデータ保存やパスコードに関しては、Apple ID(メールアドレス)に紐づいているので、メールアドレスを覚えていないのは致命的です。
普段はメールなどしないという人でiPhoneを使っているのであれば、日頃から何かに書き記しておくことを強くおすすめします。
iPhoneのパスコードを忘れる前にしておいたほうがいいこと

パスコードを忘れて誤ってiPhoneをリセットしてしまう可能性を最小限にするためには、事前に準備が必要です。
パスコードをメモしておく、バックアップをしておく、Apple IDなどセットで控えておく、などが挙げられます。
パスコードそのものやヒントをメモしておく

なかなか使うことが少ないですが、紙にメモしておいてパスコードや思い出すヒントの保管がシンプルイズベストな方法です。
いざ必要な時に保管場所が分からず…ということも多いので、情報によっては保管する場所を決めておくと良いでしょう。
PCやiCloudでデータをバックアップしておく
初期化がうまくいけば、バックアップしてあるデータは復元することができます。そのため、いつ何が起きるか分からないため、バックアップを定期的にとる方がよいでしょう。
iPhone単体でiCloudに余裕があれば、カンタンにバックアップできます。
バックアップを開始するには、「設定」→「ユーザー名」から「iCloud」を選択します。
iCloudバックアップ]を押し、「今すぐバックアップを作成」を押します。プロセスが終了するまで、Wi-Fiネットワークに接続したままにしてください。
Apple IDとパスワードもひかえておく
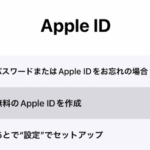
バックアップデータを利用する場合、機種変更などを行った場合には、Apple IDも入力する場合があります。大抵の場合、メールアドレスがそのままApple IDになっています。
キャリアで購入時そのままのメールアドレスで利用していて、パソコンを持っていない方は、意外とメールアドレスを覚えていません。そのため、しっかりと控えておきましょう。
iPhoneを初期化する方法4選
パスコードを思い出せなくて、ロックが解除できない場合のiPhoneは初期化をする方が無難な選択になります。代表的なiPhoneの初期化方法について4つ紹介します。
「iPhoneを探す」で外部から初期化
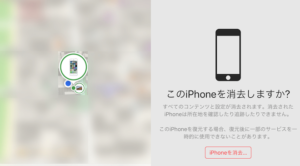
iPhoneを探す」ツールが有効な場合、iCloudを使用してiPhoneをリモートで初期化したり復元したりすることができます。
このプロセスを実行するには、同じコンピュータを使用する必要はなく、タブレットや別のiPhoneなど、他の人のデバイスを使用することもできます。
以下の手順を覚えておくと、iCloud を使用して初期化を実行および復元するときに便利です。
iCloudを使った初期化・復元手順
- 復元する iPhone 以外のデバイスで iCloud にアクセス
- Apple ID とパスコードでログイン
- “iPhoneを探す “を選択
- 表示された一覧から目的のiPhoneを選択
- メニューから「iPhoneを消去」をクリック
- 次のページでリセットを確認
- リセットが終了したら、iPhoneの電源を入れる
- アプリとデータ」ページで「iCloudバックアップから復元」を選択し、復元を開始
初期化するにはリカバリーモードが必要
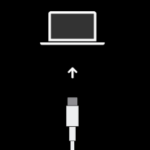
今までパソコンに接続したことがないiPhoneを使う場合は、リカバリーモードにするのが一番初期化しやすい方法です。
そうすれば、パスコードの入力を気にすることなく、iTunesにつないで初期化に進むことができます。
リカバリーモードにする方法を確認しておきましょう。
Phone X以降、iPhone SE(第2世代)、iPhone 8、iPhone 8 Plusの場合
サイドボタンと音量調節ボタンのいずれかを同時に長押ししてリカバリーモードにする必要があります。電源オフのスライダーが表示されたら、指を離し、指先でスライダーをディスプレイ上にドラッグしてiPhoneを切り離します。
その後、iPhoneをコードでパソコンに接続し、サイドボタンを押し込んだままにします。それから、iPhoneにリカバリーモードの表示が出るまでサイドボタンを押し続けてください。
iPhone 7とiPhone 7 Plusの場合
サイドボタンを押しながら操作してください。電源オフスライダーが画面上で認識できるようになったら、サイドボタンのロックを解除します。
その後、指先でスライダーを操作し、ディスプレイ上でドラッグすると、iPhoneの電源が切れます。音量調節ボタンをしっかり握りながら、パソコンに接続します。
その後、iPhoneにリカバリーモードの表示が現れるまで、ボリュームダウンボタンを押し続けてください。
iPhone SE (第 1 世代)、iPhone 6以前の場合
電源オフスライダーが表示されるまで、サイドボタンまたはトップボタンのいずれかを押し続けましょう。
次に指先でディスプレイ上のスライダーを押し、ドラッグしてiPhoneの電源を切ります。ホームボタンを押しながら、iPhoneをPCに接続します。
iPhoneにリカバリーモードの画面がポップアップするまでホームボタンを押し続ける。
iTunesを使った初期化

iPhoneの設定で「iPhoneを探す」が無効になっている場合、iTunesを使ってパソコンからデバイスを再初期化することができます。
iTunesは無料で利用できるPCアプリで、必要に応じてすぐにiPhoneにアクセスしバックアップを作成する機能があるため、インストールしておくと便利です。
しかし、iTunesを使用してiPhoneをリセットすることは、iPhoneがリカバリーモードである場合にのみです。まず、Phoneをリカバリーモードに設定すして初期化しましょう。
iPhoneをリカバリーモードにするとパスコードが解除され、iTunesでiPhoneを管理できるようになります。
iTunesを使用してiPhoneを初期化するには、
- リカバリーモードのiPhoneをコンピュータに接続
- iTunesでiPhoneのマークをクリック
- メッセージが表示されたら「復元」を選択
リカバリモードにさえなっていれば、PCとiTunesがあれば初期化はカンタンです。
ショップまたは修理店で初期化してもらう

初期化がうまくいかない、初期化するためのPCがない、というときはAppleか購入したキャリア店舗、スマホ修理の専門店に依頼すると良いでしょう。