こんにちは、スマレンジャー大正駅前店です
今回は、ios11の機能で片手キーボードの使い方をご紹介したいと思います。
iOS 11のリリースにより、キーボードの仕様にも大きな変更が見られました。
そのひとつが「片手キーボード」の登場です。
従来のキーボードを、左右どちらかに寄せることで、片手での使用がずっと楽になりました。今回は「片手キーボード」をはじめとした、キーボードの新しい使い方を紹介します。


地球儀のアイコンを長押しするだけ
キーボードを「片手キーボード」に切り替えるには、キーボード上の地球儀のアイコンを長押ししましょう。そのあと、表示されたメニューのなかからキーボードを左寄りにするか右寄りにするか選べば設定は完了です。左利きの人はキーボードを左寄りに、右利きの人は右寄りにするとよいでしょう。
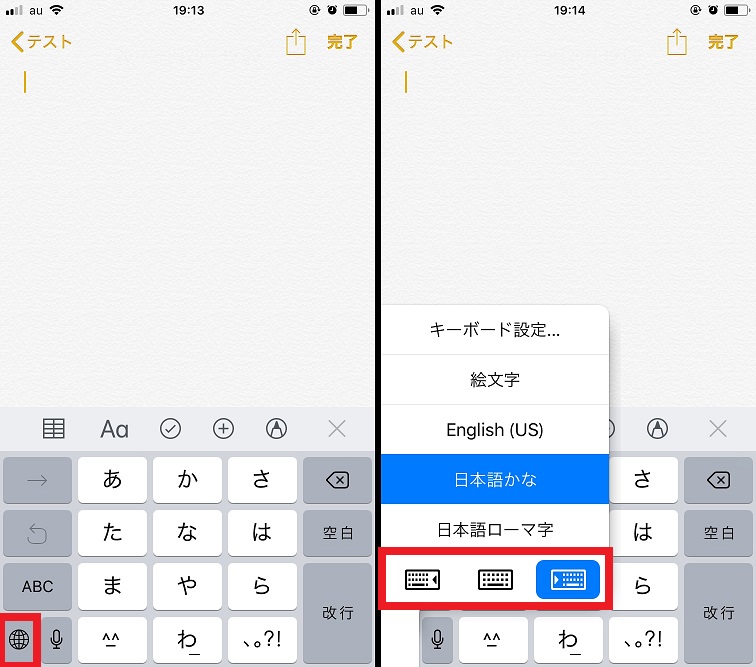
地球儀のアイコンを長押し(左)。
アイコンをタップし、キーボードを左右どちらに寄せるか決める(右)
これで、「片手キーボード」を設定することができました。なお、キーボードの余白に生じた矢印をタップすると、元の大きさに戻せます。
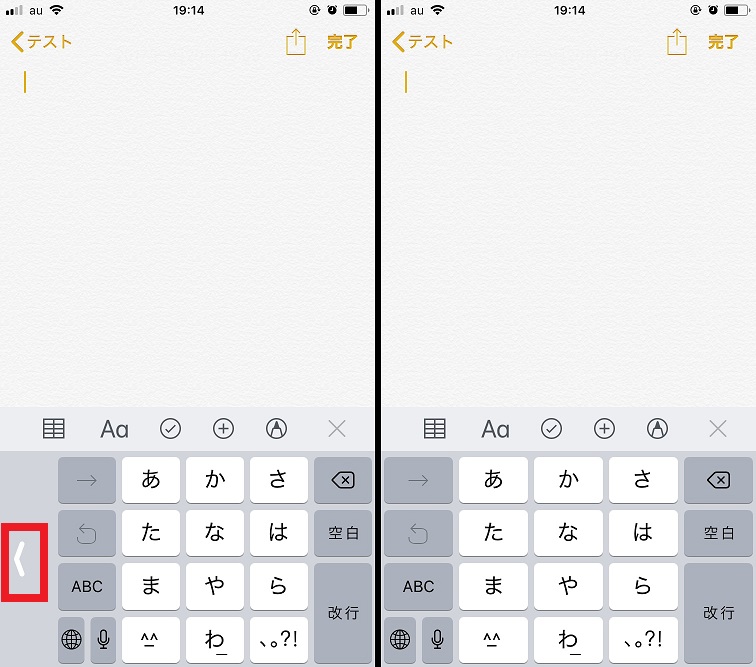
▲「片手キーボード」を右寄りに設定した場合(左)。矢印をタップすると、元の大きさに戻る(右)
いままで片手サイズのキーボードを使うには、専用のアプリをインストールする必要がありました。しかし、iOS 11で新登場した「片手キーボード」を使えば、面倒な手順を踏まず、簡単に片手仕様のキーボードを設定できます。
大画面のiPhone 8 Plus/7 plus/6s Plusを使っている人は、「片手キーボード」を設定することで文字入力がいままでよりはかどるでしょう。
設定画面をキーボードから開ける
キーボードで文字入力中に「設定を変えたい」と思った時、これまでは現在開いている画面を閉じてから「設定」を開く必要がありました。新しくなったキーボードでは、設定画面にキーボードからジャンプすることができます。
方法は、キーボード上にある地球儀のアイコンをタップして、「キーボード設定」をタップするだけ。これなら、細かい設定を思い立ったときにすぐ変更できるでしょう。
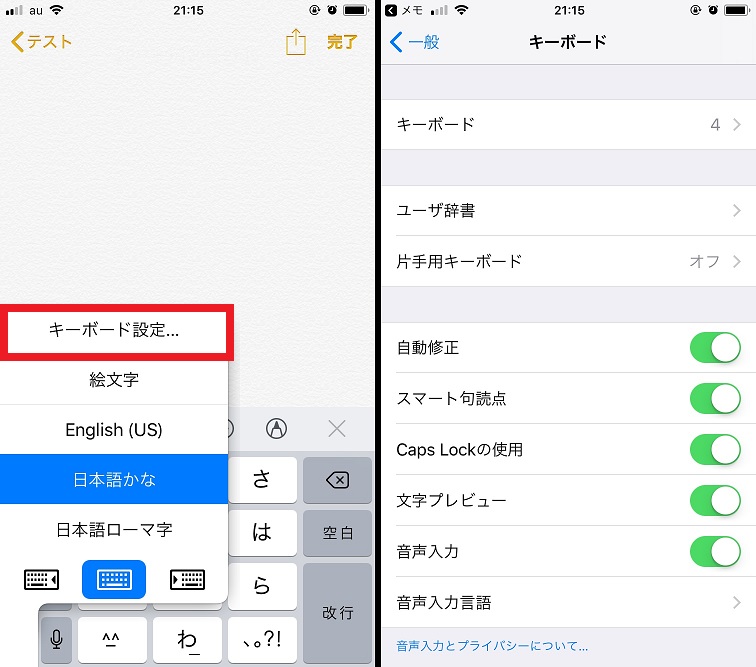
▲地球儀のアイコンを長押しし、「キーボード設定」をタップ(左)。「設定」のキーボード設定画面が表示された(右)
以上が、片手キーボードの設定方法です
この他にiphoneに関することでしたら、スマレンジャー大正駅前店までご相談ください
〒551-0002
大阪府大阪市大正区三軒東1丁目18-1
電話番号:080-5364-8495
営業時間:10:00 ~ 21:00
定休日:年中無休
よろしくお願いいたします



