「Androidスマホはアプリ無しで画面録画できる?」
「音声が入らないときはどうしたらいい?」
Androidスマートフォンは、私たちの日常生活で欠かせないツールの一つとなっています。連絡手段からエンターテイメント、仕事の効率化ツールまで、さまざまな用途で使われています。その中でも、スクリーンレコーディングは特に便利な機能の一つです。この機能を使えば、画面上での操作や表示をビデオとして記録することができます。
本記事では、Androidスマートフォンでのスクリーンレコーディングの基本から応用、さらには機能が搭載されていない場合の対処法まで、幅広く解説していきます。
スマレンジャーなら郵送修理はもちろん、お近くに店舗があれば最短30分で修理可能!
予約フォーム・電話・LINE@からご来店予約・修理の内容やお見積りができるため、まずは気軽にお問い合わせください。
Androidスマホで画面録画するならスクリーンレコードを活用しよう

Androidスマートフォンを使用している多くのユーザーは、ゲームのプレイ動画を保存したり、操作方法を友人に示したり、仕事でのプレゼンテーションの準備などで画面を録画したいと思うことがあるでしょう。
Androidスマートフォンには、このようなときに使える便利な機能が搭載されています。それが「スクリーンレコード」です。
スクリーンレコードとは?
スクリーンレコードは、Androidデバイスの画面上で行われている全ての操作をmp4のビデオファイルとしてMoviesに録画・保存する機能です。
この機能を使えば、追加のアプリケーションをダウンロードすることなく、簡単に画面録画を行うことができます。
特に、Android 10以降のバージョンでは、この機能が最初から搭載されているため、より利用しやすくなっています。
スクリーンレコードを利用するメリットは、シンプルさと便利さです。
特定のアプリを開く必要がなく、設定メニューやクイック設定パネルから直接アクセスできるため、いつでもどこでも素早く画面録画を開始できます。
また、録画中には画面のタッチ操作や音声も一緒に記録されるため、より詳しいガイドや説明動画を作成するときにも役立ちます。
スクリーンレコードを使えば、操作の一連の流れやゲーム内での反応をリアルタイムでキャプチャすることも可能です。
スクリーンレコードの活用例
スクリーンレコードは次の場面で利用することが可能です。
教育・トレーニング資料の作成
スクリーンレコードは、アプリケーションの使用方法や特定のタスクの実行手順を説明するビデオを作成するときにも非常に便利です。
スクリーンレコードを使えば視覚的なガイドを作成でき、よりわかりやすい資料を提供することができます。
テクニカルサポート
ソフトウェアの問題や操作上の疑問に対するサポートを提供する際、問題の再現方法や解決策を動画で示すと、非常にわかりやすくなります。
スクリーンレコード機能を使い、問題の発生状況や解決手順を録画して共有することができます。
プレゼンテーションの準備
ビジネスシーンでプレゼンテーション資料を作成する際にスクリーンレコードを使うことで、アプリケーションやウェブサイトの使用デモを動画で示すこともできます。
スクリーンレコードを利用することで実際の操作手順をスムーズに録画し、プレゼンテーションに組み込めます。
個人の趣味や記録
旅行中に見つけた興味深いアプリや、特定のウェブサイト上での体験を記録しておきたいとき、スクリーンレコード機能を使って簡単に動画として保存することが可能です。
あとで見返すことで、その時の記憶を鮮明に思い出すことができます。
Androidスマホを使ったスクリーンレコードの録画方法
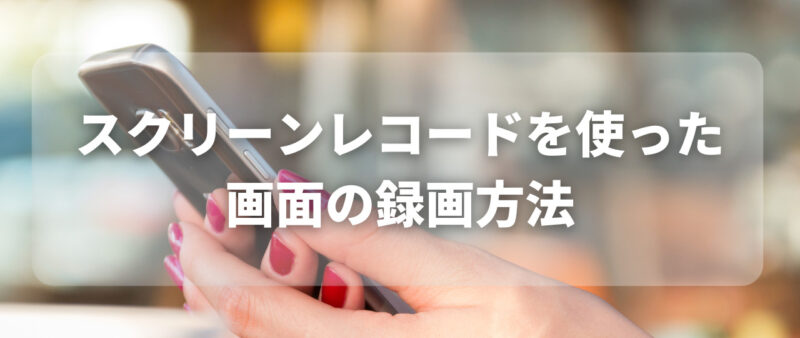
スクリーンレコードの録画方法は、メーカーやモデルによってアクセス方法が異なる場合があります。
- 画面の上部から下にスワイプして、クイック設定パネルを表示
- クイック設定のアイコンの中から「スクリーンレコード」またはそれに類似した名前のアイコンを探す。見当たらない場合は、クイック設定の編集ボタンを使用して、スクリーンレコードのアイコンを追加
- スクリーンレコードのアイコンをタップして録画開始。一部のデバイスでは、録画開始前に追加のオプション(例:マイクのオーディオを含めるか、画面上のタッチを視覚的に表示するか)を設定
- 録画を終了したい時は、画面上に表示される停止ボタンをタップするか、ステータスバーを下にスワイプして表示される通知から停止を選択
スクリーンレコードがない場合の設定方法
使用しているAndroidスマホがAndroid 10以前のバージョンであるなどの理由でスクリーンレコードが使用できない場合は、代わりの方法を探す必要があります。
Androidデバイスにスクリーンレコード機能がプリインストールされていない場合はGoogle Play ストアからスクリーンレコーディングアプリをダウンロードしましょう。
アプリを選ぶ際は、内部音声の録音、画面上のタッチ表示、解像度とフレームレートの調整、そして編集機能など、必要な機能が入っているか確認してください。
アプリをインストールしたら、初回起動時に画面録画や音声録音のために必要な権限をアプリに付与します。こうすることでアプリは画面の活動を録画し、必要に応じてマイクを使用して外部音声や内部音声をキャプチャできるようになります。
録画を開始するときはアプリ内の録画ボタンをタップするか、アプリ内の設定から録画オプションを選択しましょう。録画終了後は、アプリ内のギャラリーやファイルマネージャーで録画されたビデオを確認し、必要に応じてトリミングや編集を行うことができます。
別のアプリをダウンロードすれば、スクリーンレコードがデバイスにない状況でも、Androidスマートフォンで簡単に画面録画を行い、自由に活用することが可能です。
Androidスマホでスクリーンレコードを用いた画面録画ができない場合の対処法

Androidスマートフォンでスクリーンレコードを使用して画面録画を試みる際、内部音声が入らない、スクリーンレコードの時間に制限があるなどの問題が生じることがあります。
ここではスクリーンレコードを用いた画面録画ができない場合の対処法について紹介します。
そもそも画面録画ができない
Androidスマートフォンで画面録画ができない場合は、まずデバイスが最新のソフトウェアバージョンに更新されているか確認し、必要に応じてアップデートを行うことで、関連するバグが修正される可能性があります。
もしスクリーンレコーディング機能自体がなかったり機能しなかったりする場合は、Google Playストアからスクリーンレコーディングアプリをダウンロードしてみるのがおすすめです。これらのアプリを使うことで、画面録画ができるようになることがあります。
また、画面録画が開始されない原因として、デバイスのストレージ容量の不足も考えられます。不要なファイルやアプリを削除して空き容量を作り、ストレージ容量を増やしましょう。
さらに、デバイスを再起動することで一時的なソフトウェアの問題を解消し、画面録画ができるようになる可能性があります。加えて、使用しているスクリーンレコーディングアプリにマイクや画面表示などの適切な権限が与えられているか確認し、すべての権限を許可することも大切です。
これらの基本的な手順を試しても問題が解決しない場合は、デバイスのハードウェアに問題があるか、特定のソフトウェアのバグが原因である可能性が考えられます。
そのような場合、デバイスメーカーのカスタマーサポートかスマホ修理専門店に連絡し、専門家からのアドバイスを受けるようにしましょう。
スクリーンレコードで内部音声が入らない
Androidスマートフォンのスクリーンレコードを使用して画面録画を行う際に、内部音声が入らない場合はいくつか原因が考えられます。
まず、スクリーンレコードの設定を確認し、内部音声の録音がオンになっているかチェックしてください。また、一部のデバイスやOSバージョンではセキュリティの理由から内部音声の録音が制限されている場合があるため、デバイスの仕様やメーカーのサポート情報を確認することも重要です。
デバイスのソフトウェアが最新ではない場合、バグの影響で内部音声が録音されないことがあるので、ソフトウェアの更新を行いましょう。また、デバイスを再起動することで一時的な不具合が解消され、問題が解決することもあります。
それでもデバイスのスクリーンレコードで内部音声が入らないときは、Google Play ストアから信頼できるスクリーンレコーディングアプリをダウンロードするのがおすすめです。
これらのアプリには追加機能が入っていることがあり、良質な内部音声録音のサポートを受けられる場合があります。
これらの手段を試しても問題が解決しない場合は、ハードウェアの不具合や深刻なソフトウェア問題が考えられるため、デバイスメーカーのサポートセンターかスマホ修理専門店への相談をおすすめします。
スクリーンレコードの保存先がわからない
Androidスマートフォンでスクリーンレコードを使用して画面録画をしたあと、保存先がわからない場合は、いくつかの場所をチェックして見つけることができます。
多くの場合、録画されたビデオはデバイスの内部ストレージに自動的に保存されます。通常、これらは「ギャラリー」アプリや「ファイルマネージャー」アプリ内の「Movies」、「Pictures」、または「Screen Recordings」といったフォルダに格納されることが多いです。
もし、これらの場所にスクリーンレコードのファイルがない場合、スクリーンレコーダーのアプリ設定で保存先を指定している可能性があります。そのため、使用しているスクリーンレコーディングアプリを開いて設定やオプションメニューを確認し、ファイルの保存先が指定されていないかチェックしてください。
また、アプリによっては独自のフォルダを作成してビデオが保存されることもあるため、ファイルマネージャーでアプリ名に関連するフォルダがないか調べてみるのもおすすめです。
デバイスによっては、外部SDカードに直接ビデオファイルが保存される設定になっていることもあります。その場合は内部ストレージではなく、外部ストレージの対応するフォルダ内を探してみてください。
それでもファイルが見つからない場合は、デバイスの検索機能を使用して「.mp4」や「screen record」といったキーワードで検索することで、録画したビデオファイルを見つけられる可能性があります。
スクリーンレコードの時間に制限がある
Androidスマートフォンのスクリーンレコードで長いコンテンツを録画しようとすると、録画時間が制限されることがあります。
デバイスや使用しているアプリによっては、デフォルトの設定やメモリ容量、アプリの制限が原因で長時間録画できないケースがあります。
解決する一つ目の方法は、まずスクリーンレコードの設定を確認し、録画時間の制限を調整するオプションがあるか見ることです。一部のスクリーンレコーダーアプリでは、ユーザーが録画時間の上限を設定できるようになっています。
設定メニューでこのオプションが利用できるか確認し、制限を増やすか、可能であれば無制限に設定してみてください。
もしデフォルトのスクリーンレコーダーで時間制限を変更できない場合、別のスクリーンレコーディングアプリをダウンロードするのがおすすめです。Google Playストアには、より高度な機能を搭載した長時間録画できるアプリがあります。
さらに、アプリの中には時間制限なしで録画できるものもあるので、レビューを読んで最適なものを選択してください。
時間制限の問題がデバイスのストレージ容量が原因の場合、不要なファイルやアプリを削除して空き容量を増やしたり外部ストレージを利用したりすることで解決できることがあります。
スクリーンレコードによるビデオファイルは容量を多く使うことがあり、十分なストレージ空間がないと録画が途中で停止されることがあります。
また、録画を開始する前にデバイスを再起動することでメモリをクリアし、アプリケーションのパフォーマンスを向上させるのもおすすめです。再起動することでデバイスがスムーズに動作し、長時間録画できるようになることがあります。
Galaxyでスクリーンレコードが活用できない
Samsung Galaxyデバイスでスクリーンレコード機能が使えない場合、いくつかの原因と解決策が考えられます。Samsungは独自のOne UIを搭載しており、多くのモデルでスクリーンレコーディングを使えますが、特定の条件下や設定の不備でこの機能が利用できなくなることがあります。
まず、スクリーンレコーディング機能がGalaxyデバイスに搭載されているかや使用しているモデルがこの機能をサポートしているかを確認してください。一部の古いモデルや特定の地域向けモデルでは、この機能を利用できないことがあります。
次に、デバイスが最新のソフトウェアバージョンに更新されているか確認しましょう。ソフトウェアのアップデートは新機能の追加や問題修正に役立つため、設定メニューからソフトウェアの更新をチェックし、利用可能なアップデートがあれば更新が必要です。
スクリーンレコーディング機能をクイック設定パネルで見つけられない場合はクイック設定の編集オプションを使い、スクリーンレコードのアイコンが隠れていないか確認してみてください。
そのほかデバイスの再起動を行うことで一時的なソフトウェアの問題が解決され、スクリーンレコーディング機能が使えるようになる場合があります。
Androidスマホで録画した動画をトリミングする方法はある?

Androidスマートフォンで録画した動画をトリミングする方法はいくつかあります。
トリミングすることで不要な部分をカットして内容を簡潔にし、見せたい部分だけを残すことができます。
ここでは動画をトリミングするための主な方法を紹介します。
デバイスのギャラリーアプリを使用する
ほとんどのAndroidデバイスには、ギャラリーまたはフォトアプリが最初からインストールされており、基本的な動画編集機能が使えます。これらのアプリを使用して動画をトリミングする手順は以下の通りです。
- ギャラリーアプリを開き、編集したい動画を選択する
- 動画の詳細ページまたはプレビューで、「編集」アイコンまたはオプションをタップ
- 「トリミング」または「カット」オプションを選択し、動画の始点と終点を調整して動画から不要な部分を削除
- トリミング後「保存」または「適用」ボタンを押して編集した動画を保存
サードパーティの動画編集アプリを使用する
もしデバイスに動画編集アプリが入っていない場合やより高度な編集機能を求める場合は、ほかの動画編集アプリをダウンロードすることを検討しましょう。
Google Playストアには動画トリミングや合成、エフェクト追加など多彩な機能を持つアプリが数多くあります。これらのアプリは操作がわかりやすいものが多く、初心者から上級者まで幅広く使えます。
オンラインツールを使用する
インターネットに接続できる場合、オンラインの動画編集ツールを使って動画をトリミングすることもできます。これらのオンラインツールはアプリをインストールする必要がなく、ブラウザから直接動画をアップロードして編集を行うことができます。
ただしプライバシーとセキュリティを考慮して信頼できるオンラインサービスを選択してください。
これらの方法を利用することで、Androidスマートフォンで録画した動画を簡単にトリミングできます。目的に応じて最適なツールやアプリを選び、動画の質を向上させましょう。
Androidスマホで画面録画する際のQ&A
Androidスマホで画面録画する際の3つのよくあるQ&Aを紹介します。
- Androidで画面録画はできますか?
- Androidのスクリーン録画の設定は何ができる?
- Androidのスクリーンレコードがない場合はどうする?
Androidで画面録画はできますか?
Androidデバイスは画面録画が可能です。Android 10以降のバージョンでは画面録画機能が最初から搭載されており、追加のアプリをインストールすることなく画面録画ができます。
この機能を活用することでゲームのプレイ動画やアプリの使用方法、オンラインミーティングなどさまざまな画面操作をビデオファイルとして保存することが可能です。
画面録画を行うには、デバイスのクイック設定パネルから「スクリーンレコード」アイコンをタップするか、設定メニュー内の録画画面オプションを探して起動します。初めて使用する際には、画面タッチの表示やマイクを通じた音声の録音など、録画に関するいくつかのオプションを設定することができます。
Android 9以下のバージョンを使用している場合や、一部のデバイスで画面録画機能が入っていない場合は、Google Play ストアから画面録画アプリをダウンロードしましょう。これらのアプリは基本的な画面録画機能だけでなく、ビデオの編集なども利用できることが多いです。
画面録画機能を使用する際はプライバシーとセキュリティに注意し、個人情報が含まれる画面を録画する場合は特に慎重に扱うことが重要です。また、他人のコンテンツを録画して共有する際には、著作権やプライバシーに関する規則や法律を守る必要があります。
Androidのスクリーン録画の設定は何ができる?
Androidスマートフォンでのスクリーン録画機能は、ユーザーがさまざまな設定をカスタマイズできるように設計されており、ニーズに合わせたビデオを作成することが可能です。
利用できる主な設定オプションには内部音声や外部音声など音声の録音や録画中の画面タッチの視覚的な表示、録画の解像度やフレームレートの調整、録画を停止するタイミングの設定などがあります。
これらのオプションを使うことで、高品質なビデオの作成やファイルサイズの管理やビデオのカスタマイズなど、さまざまな目的に合わせた録画を行うことができます。
Androidのスクリーンレコードがない場合はどうする?
Androidデバイスにスクリーンレコーディング機能が搭載されていない場合や標準の機能で満足できない場合には、ほかのスクリーンレコーディングアプリを利用するのがおすすめです。
Google Play ストアには高機能なスクリーンレコーディングアプリが多くあり、これらのアプリを使用することで画面録画を行うことができます。
これらのアプリは解像度やフレームレートの選択、前面カメラを使用した顔の録画、内部音声や外部音声の録音、録画中の描画やアノテーションの追加など、高度な編集機能を利用できます。アプリによっては、録画したビデオの直接編集や、ソーシャルメディアへの共有機能も備えていることがあり、目的に合わせて使用することが可能です。
これらのアプリを選ぶ際にはユーザーレビューや評価、アプリの機能を確認して自分のニーズに最適なアプリを選ぶようにしましょう。また、プライバシーポリシーを読み、アプリがユーザーのデータをどのように扱うかをチェックすることも大切です。不要なアクセス権限を要求するアプリは避け、信頼できるアプリを選びましょう。
スクリーンレコードを利用して画面を記録しよう
Androidスマートフォンでのスクリーンレコーディングは、ゲームのプレイ、チュートリアルの作成、オンラインミーティングの記録など、さまざまな場面で活用できる機能です。
Android 10以降のバージョンでは多くのデバイスでこの機能が最初から入っており、内部音声の録音、画面タッチの表示、解像度やフレームレートの調整など、さまざまな設定が可能です。
しかし、すべてのAndroidデバイスにスクリーンレコード機能が搭載されているわけではなく、標準機能だけでは満足できない場合もあります。そのような場合は、Google Play ストアから別のスクリーンレコーディングアプリをダウンロードするのがおすすめです。





