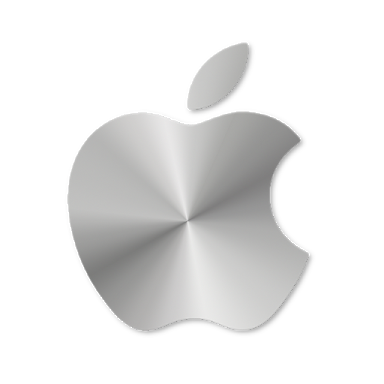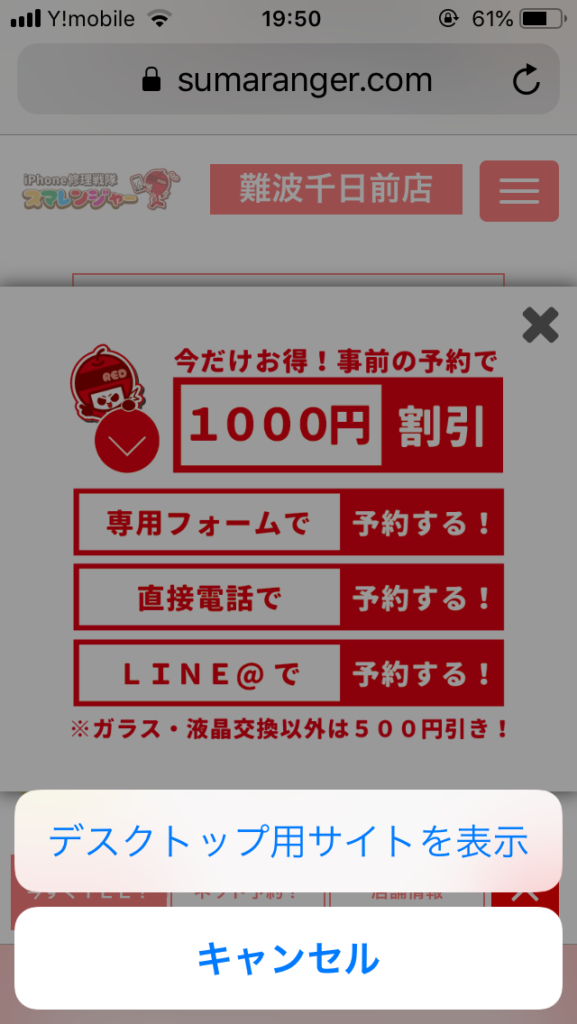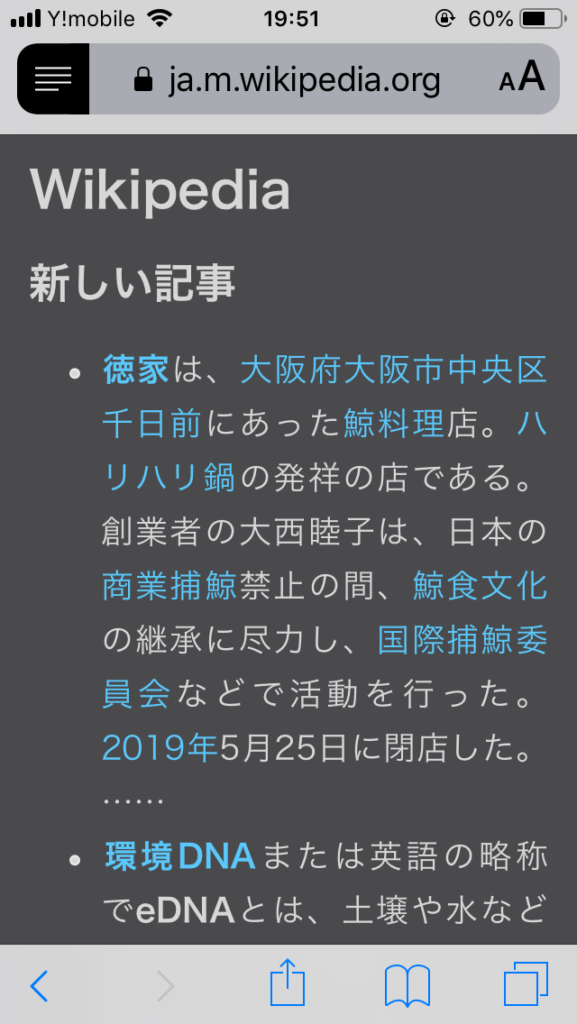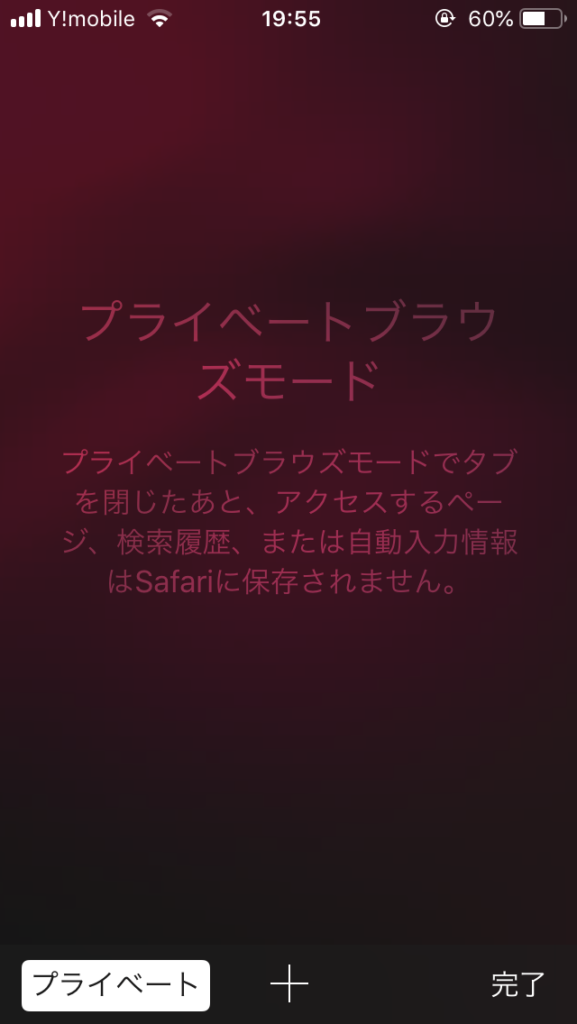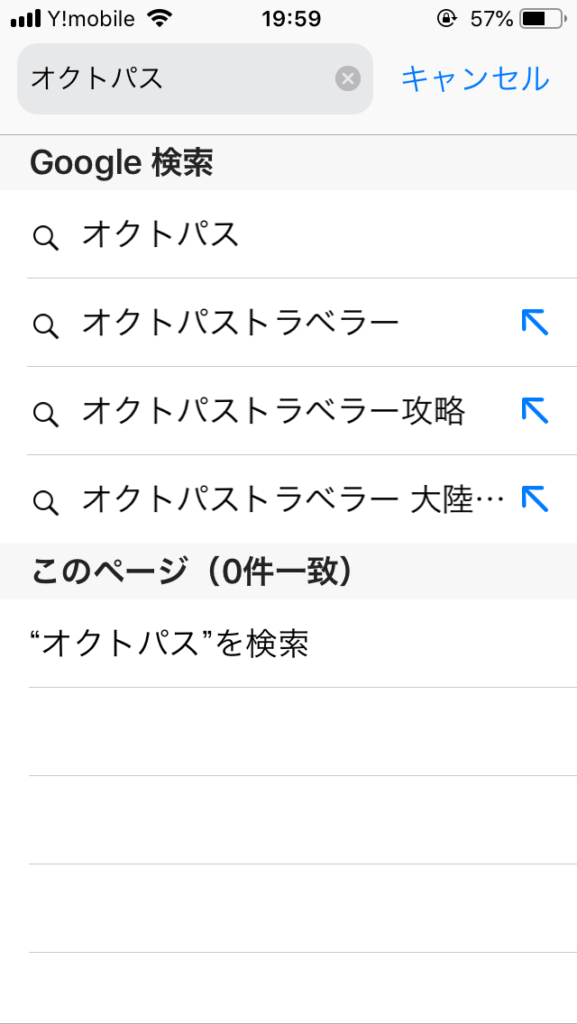iPhone修理業者が教える便利機能

iPhoneを日ごろ使っていて、不便に感じることありませんか?
いまから紹介する小技はより利便性を高めるための小技です。
- 3DタッをチでBluetoothの切り替え
- 左右のAirPodsに違う操作に割り当て
- コントロールセンターから切り替え
- iPhoneの画面を録画する方法
- iPhoneカメラで無音撮影する方法
- iPhoneカメラでQRコードを読み込む方法
- タブを一気に閉じる方法
3DタッチでBluetoothの切り替え
この3Dタッチの操作を覚えておくと簡単にBluetoothを切り替えれます
iPhoneやiPadなどを使っていると使いたいBluetooth機器に
AirPodsが接続されることがあるので機器を切り替えるときは
設定を3Dタッチすると下にあるような画面になります!
使いたいBluetooth機器の名前接押してあげると超簡単に接続できます!
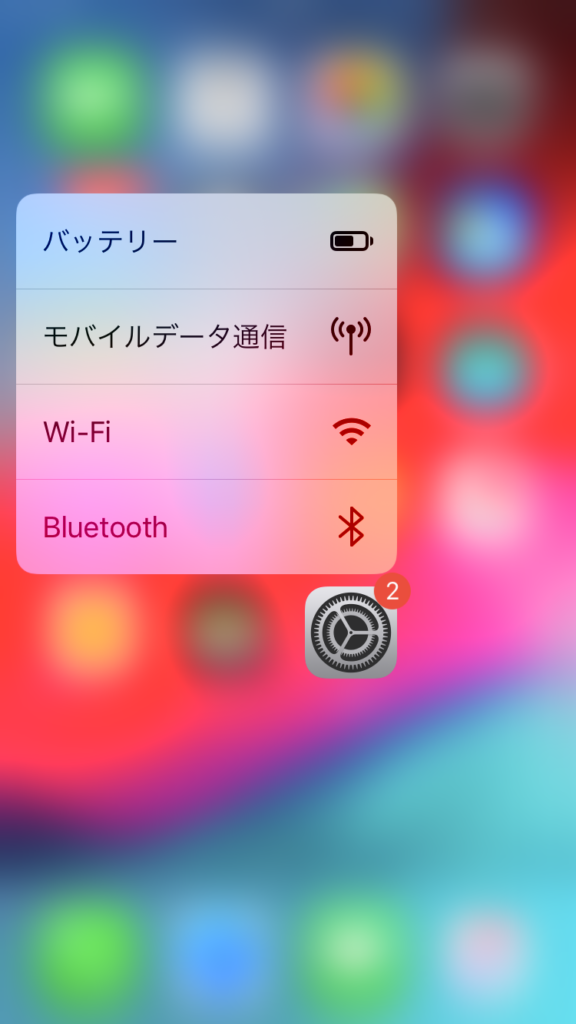
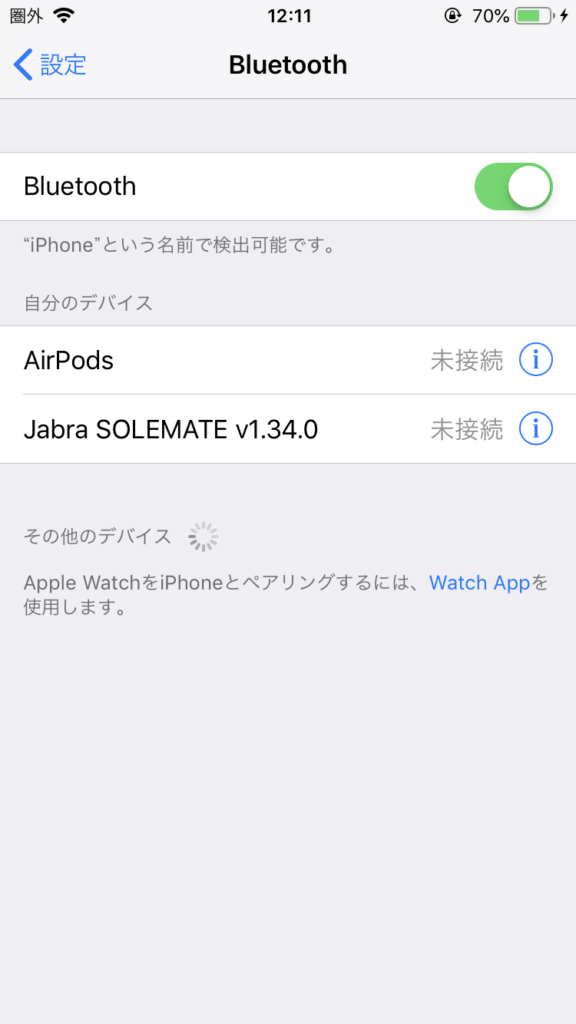
左右のAirPodsに違う操作に割り当て
AirPodsを軽くダブルタップすれば再生/一時停止されたりSiriが起動したりしますが
その機能を設定して好きな機能を割り当てられます。
設定の方法は、先ほどの3Dtouchを使う方法か「設定」のBluetoothを開きます。
接続済みのAirPodsの右側のにある「i」の部分を押す。

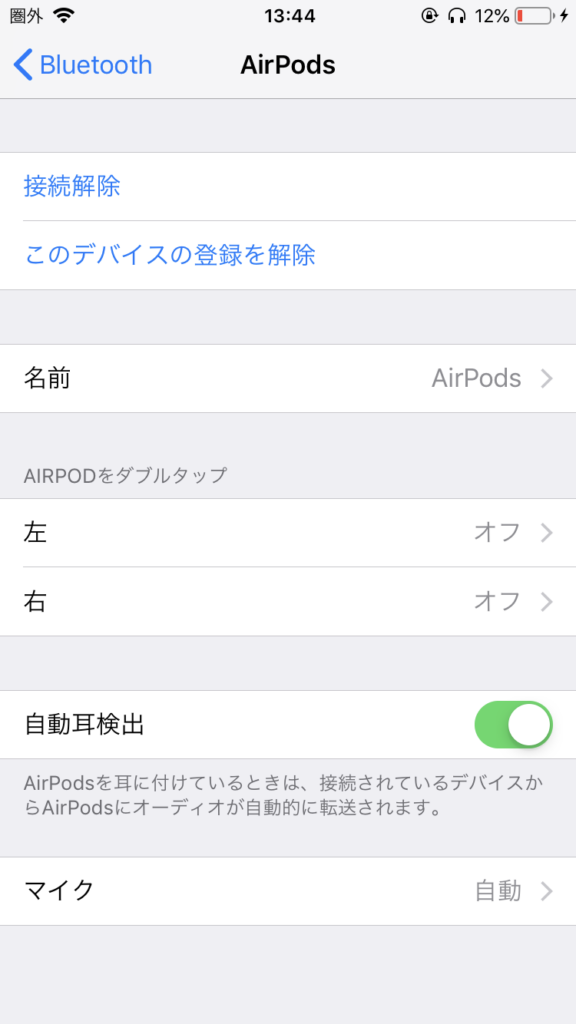
「i」のボタンを押したらこのような画面が出るので
左と右それぞれのAirPodsで設定が可能なのでそこをタップしよう。
下の中から好きなものを選択できます。
選択できる項目は「siri」「再生・停止」「次の曲」「前の曲」「オフ」の5種類。
私は、右も左もオフ設定しています。
寝転んで友達と話していると通話が切れてしまうことが結構あったのでこれをしてから切れる事がなくなりました!
コントロールセンターから切り替え
コントロールセンターから高速でAirPodsかiPhoneのスピーカーか切り替える超便利な方法です。
究極に便利で、私は、知ってから毎日何回も使っている機能ですので、
ぜひ日々の生活に取り入れて効率のいい切り替えをしてほしい。
画面を下から上へスワイプしてコントロールセンターを表示させます。
次にミュージックのところを長押ししてAirDropみたいなボタンをタップします。
するとiPhoneのスピーカーかAirPodsを選択可能になります。
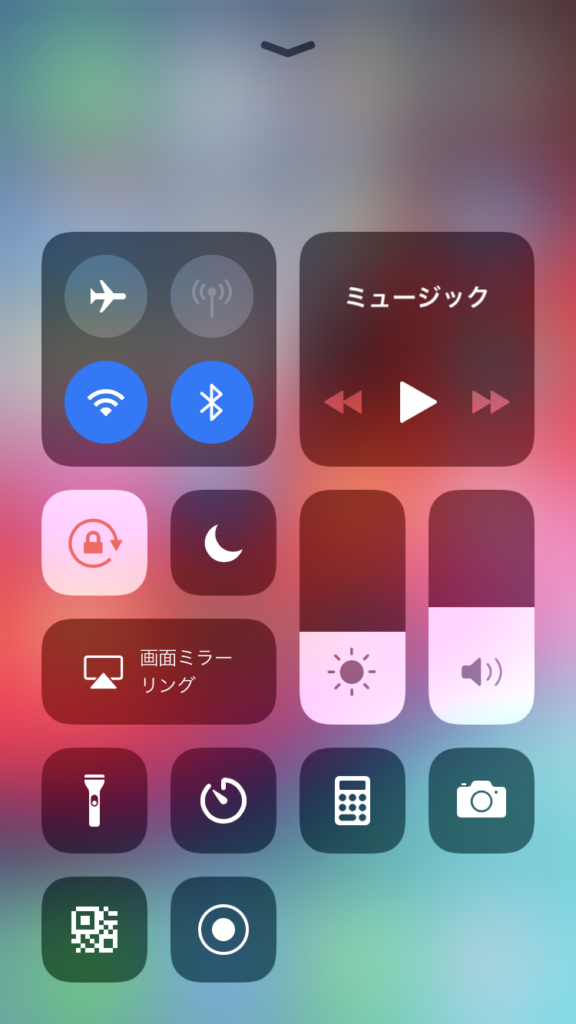
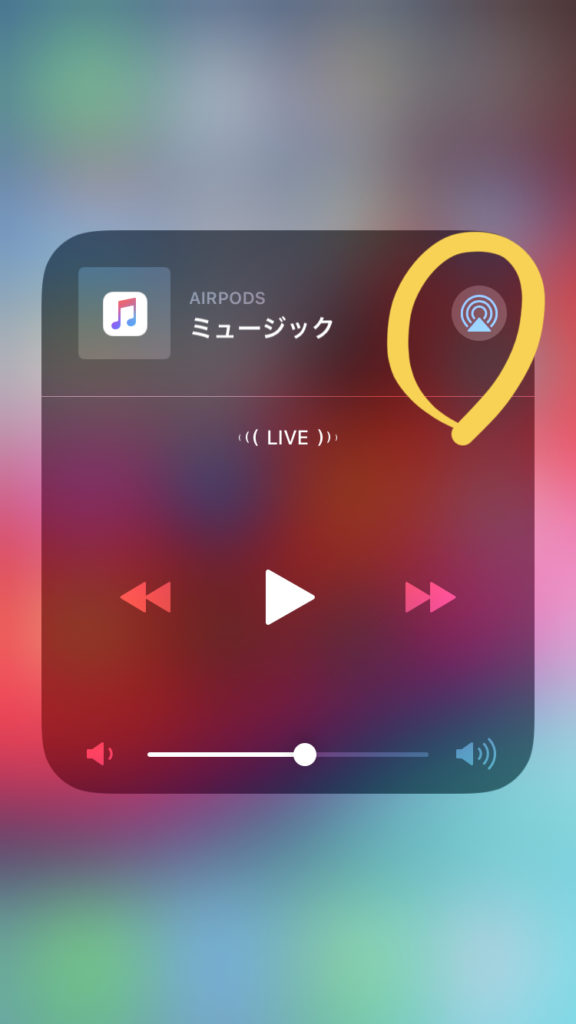
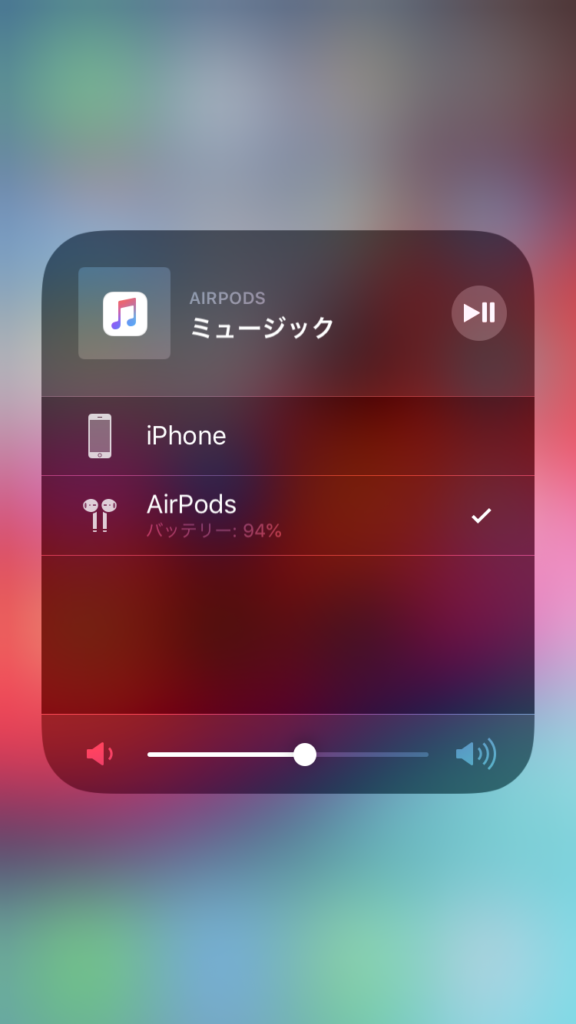
上記の操作では、もちろん、他のiPhoneや
機器に繋がってしまっているAirPodsをiPhoneへ
接続を切り替えることも可能ですので超便利ですね。
iPhoneの画面を録画する方法
iOS11以上にiPhoneをしていると特別なアプリや機材がなくても、
iPhoneの画面を録画できるようになりました。
コントロールセンターに『画面収録』ボタンを追加しないといけません。
追加方法
「設定」アプリから「コントロールセンター」を押して「コントロールをカスタマイズ」を押す
「コントロールをカスタマイズ」の下にある『画面収録』のアイコンの横にある+を押せば、
簡単にコントロールセンターからiPhone画面を録画することができます。
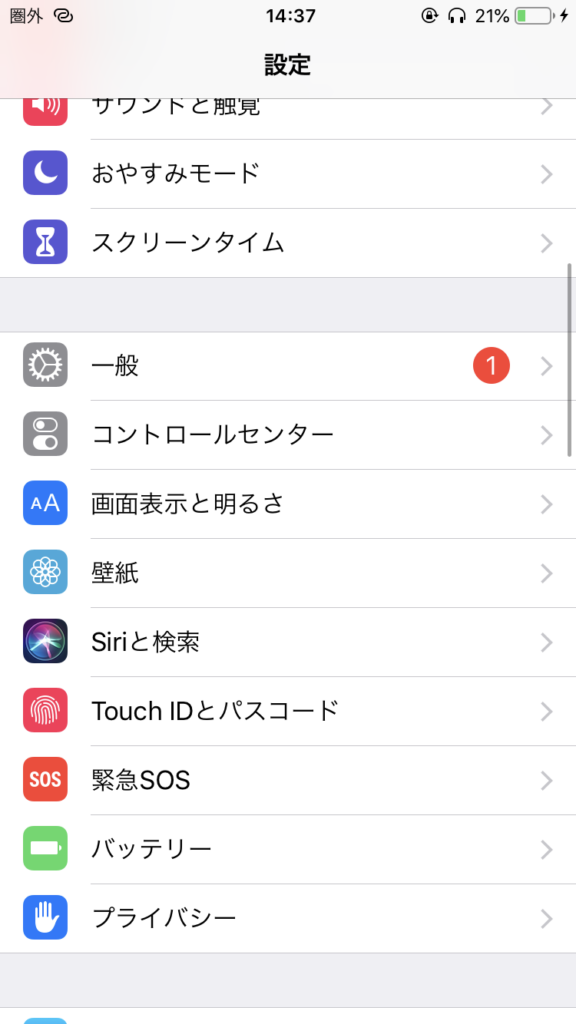
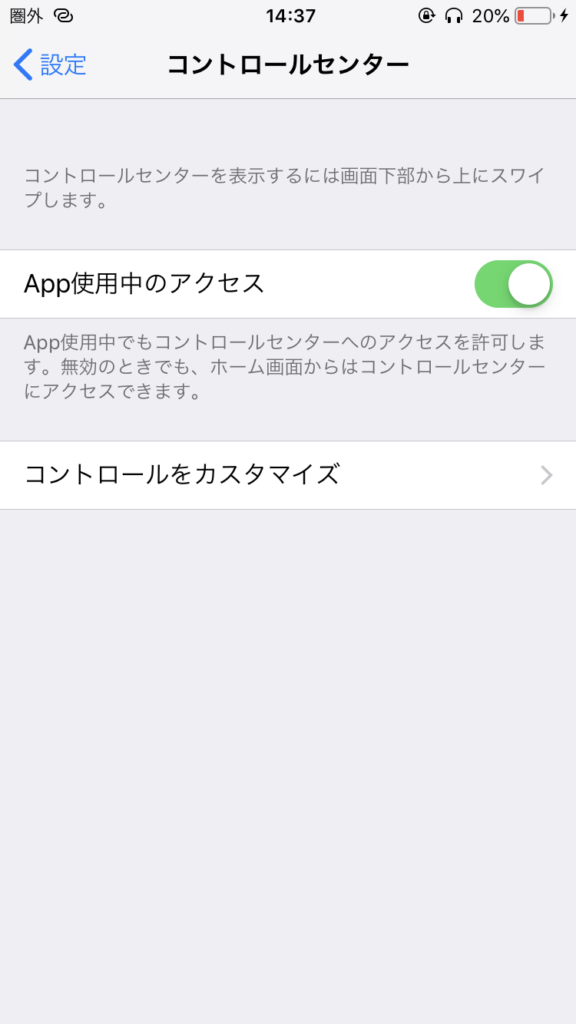
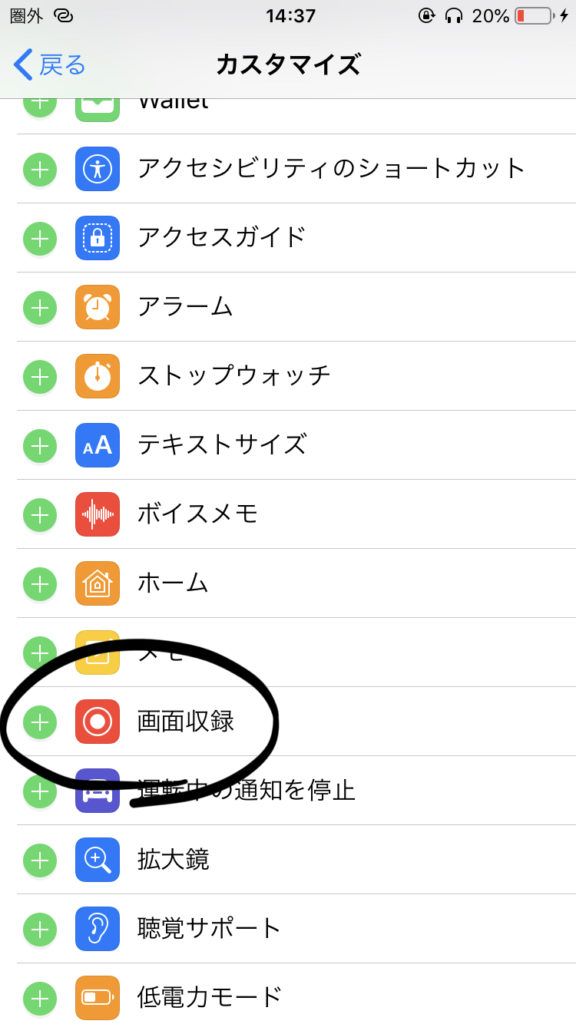
録画中は端末の音は、もちろんを拾ってくれます。
設定をすればマイクもオンにできますよ!
方法は、◎みたいなアイコンを長押しすると下にある画像みたいなのが
出るのでしたのマイクアイコンをオンにしたら設定完了です!
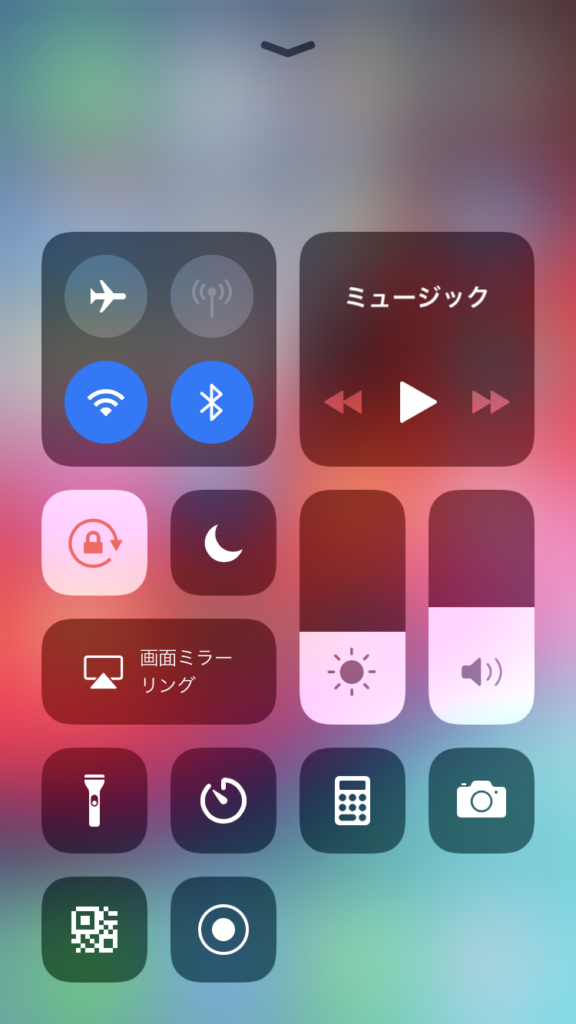
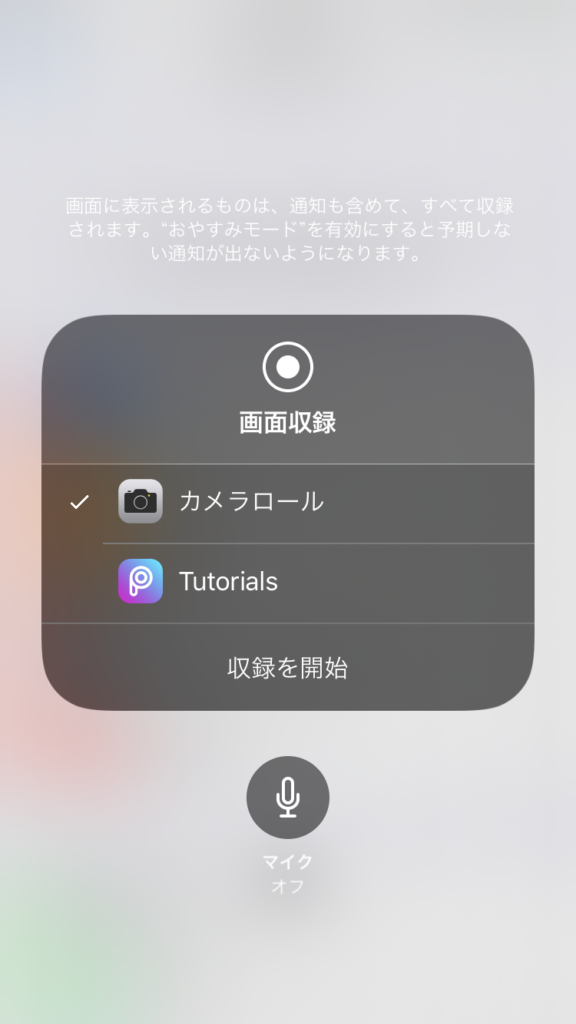
ちなみにコントロールセンターに使わない機能がある時は、
左にある-ボタンを押して右の削除を押せば消せます!
更に表示の並びもカスタマイズにあるアイコンを入れ替えれば変更できます。
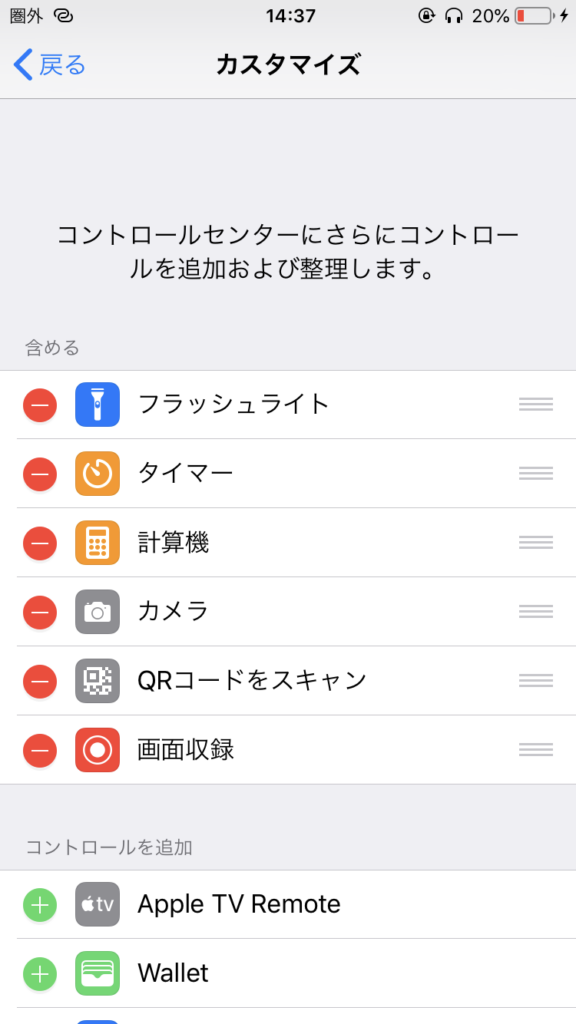
iPhoneカメラで無音撮影する方法
現時点では、iPhoneの純正カメラで無音撮影する方法はありませんが、
Microsoftがリリースしているカメラアプリ『Microsoft Pix』や他のアプリがあれば、
脱獄や改造なしで簡単に無音で撮影することができますよ。
人工知能搭載で、写真の写りもかなり良く、iPhoneのサブカメラとしてとても便利ですよ。
iPhoneカメラでQRコードを読み込む方法
iOS11からiPhoneの純正カメラでなんとQRコード読み込めるようになりました。
「設定」からカメラを押し「QRコードをスキャン」をオンにしていれば、
iPhoneカメラを開いてQRコードに向けるだけで読み込んでくれて上に出てくるので
それを押すとサイトに飛ぶことが可能ですよ。
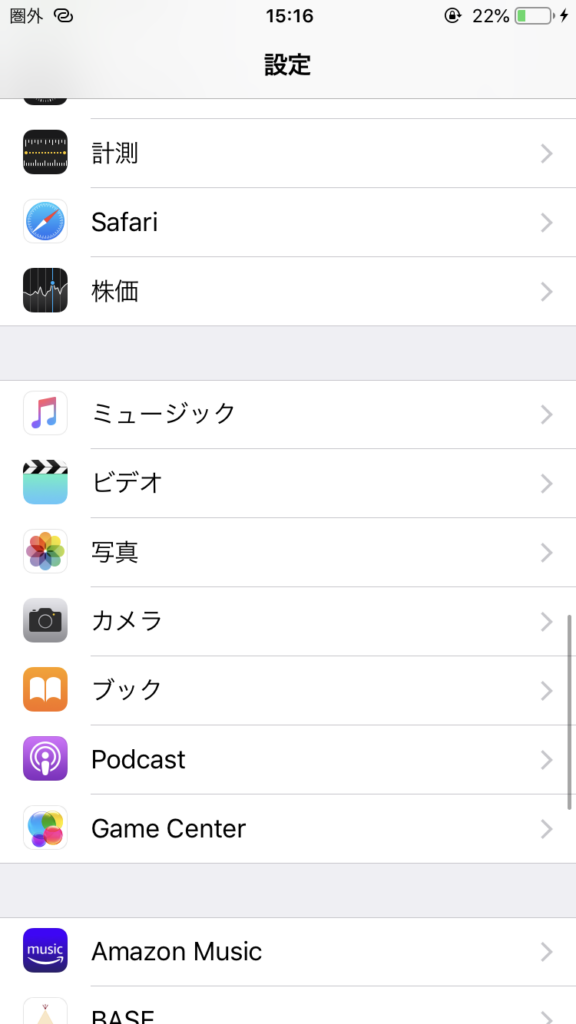
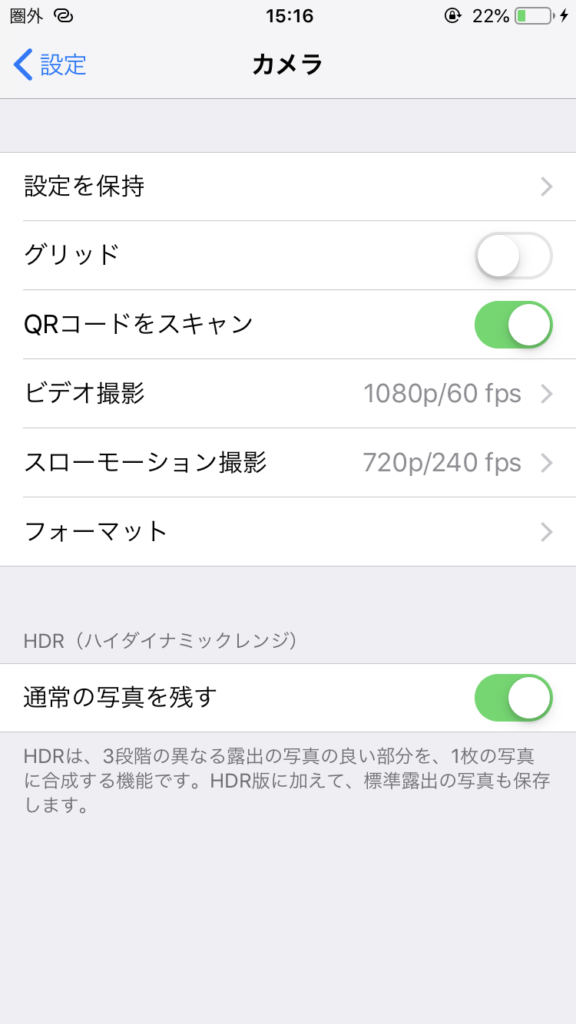
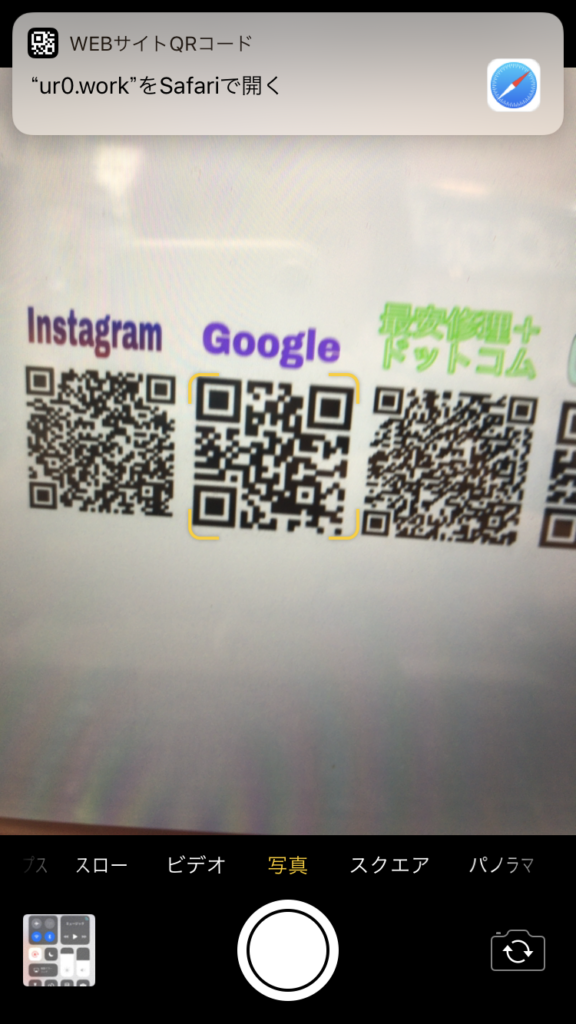
タブを一気に閉じる方法
こんな風にSafariでついついページを開いたままで過ぎてしまう時がありますよね。
そんな時は、画面右下にある『完了』ボタンを長押しするか
画面右下にある四角が重なっているところを長倒ししてあげればすべてのタブを
一気に全ての閉じることができますよ。
大量に溜まってしまったタブは一気に閉じよう!!
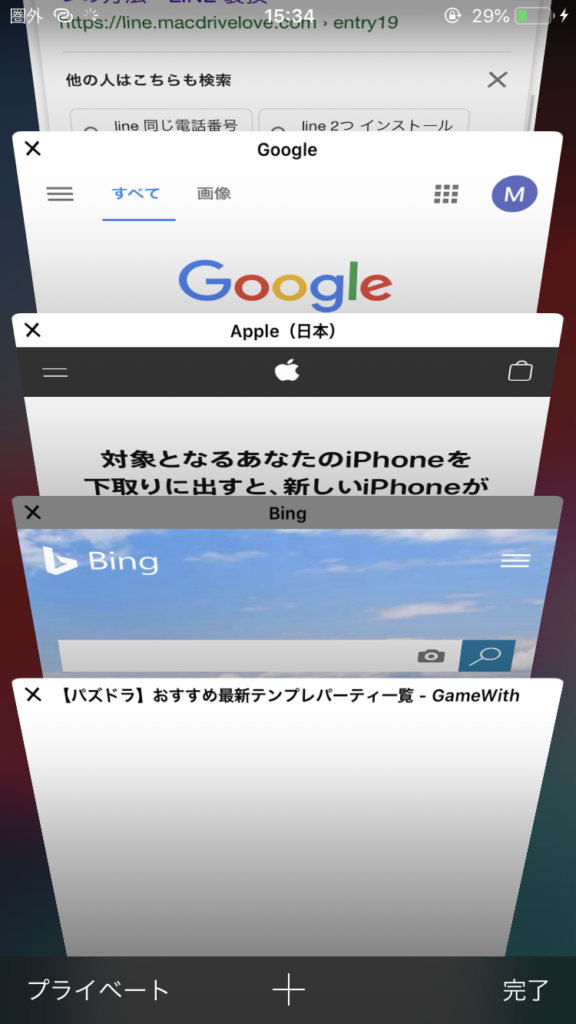
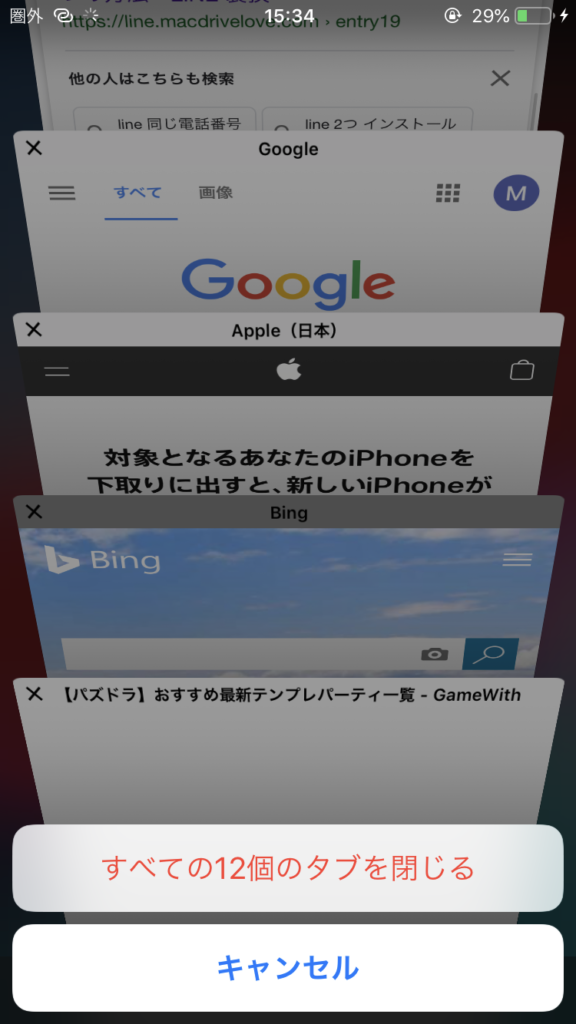
iPhoneX、XS、XR、XSMAXの小技
iPhoneXからiPhoneの象徴といっても間違いではないホームボタンが無くなりました。
ホームボタンが無くなり、操作性も変わったので、iPhoneXからiPhoneXSMAXの
操作を見ていきましょう。
アプリの切り替え方
これまでのiPhoneはホームボタンをダブルクリックするとアプリの切り替えをできる画面が出てきましたが
ホームボタンが無いのでそれができません。
なので、切り替えをできる画面を出す方法は画面下部から上部にスワイプすると出てきます。
(画面いっぱいスワイプしなくても少し上にスワイプしたらできます)
その画面から左にスワイプし切り替えたいアプリのところまで行きます。
そこをタップすればアプリ切り替え完了です。
※アプリの切り替え方②
①でお伝えしたものとまた別のやり方です。
開いているアプリと違うアプリに行きたいときに画面下部のところを
左にスワイプすれば一つ前に見ていたアプリ画面になります。
戻りたいときは右にスワイプしたら戻ることができます。
※アプリの消し方
先ほどお伝えした切り替え方の画面で開いていたアプリたちの消し方です。
アプリ自体が消えるわけではないです。
切り替え画面のところで消したいアプリのところまで左にスワイプして
画面中央から画面上部に向かってスワイプすれば消すことができます。
片手で操作できる方法
iPhoneXSMAXは6.5インチでとても大きくて、女性の手だったら片手で操作するのはとても難しいです。
ですが、簡易アクセスといって画面全体を下に下げることができます。
iPhone6/6plus以降のiPhoneであればホームボタンを軽く2回タップすれば画面が下に下がることができますが、
iPhoneX以降は画面下部を下にスワイプすれば画面が下に下がります。
初期設定のままであれば基本的にオフになっています。
オンの仕方は、「設定」→「一般」→「アクセシビリティ」→「簡易アクセス」でオンにできます。
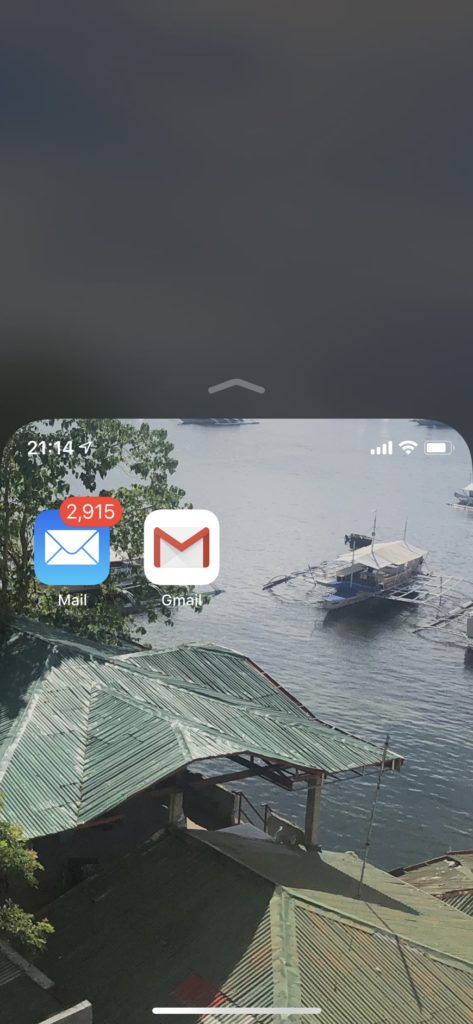
これを有効活用したら片手で簡単に携帯が触ることができます。
タップしてスリープ解除方法
iPhoneX以降はホームボタンが無いので、携帯の画面が暗くなったら電源を押さないといけません。
ですが、画面をタップするだけで画面が明るくなりスリープモードを解除することができます。
「設定」→「一般」→「アクセシビリティ」→「タップしてスリープ解除」でオンにできます。

時間を確認したいときにタップするだけで確認できるのでとても便利です。
※ホームボタンを出す方法
ホームボタンが無くなってやっぱり使いずらいなって思う方もいると思います。
そんな時にホームボタンを作ることができます。画面に白い半透明な直径5㎜くらいの丸いボタンが出てきます。
「設定」→「一般」→「アクセシビリティ」→「Assistive Touch」をオンにしたら出てきます。
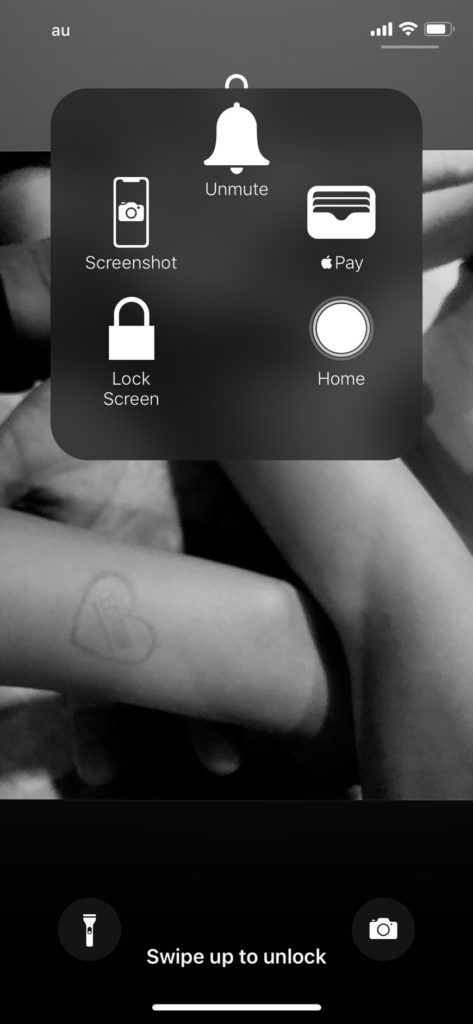
自分でカスタマイズをすることができるので自分の好みで作ることができます。
画面ロック、解除やホームやスクリーンショットを入れておくととても便利です。
特にスクリーンショットはボリュームアップキーと電源ボタンを同時に押さないといけないのでとても面倒です。
なので、Assistive Touchにスクリーンショットを入れておくとタップするだけで完了ですので
入れておくのをオススメします。
Apple Payの起動方法
最近は現金を持ち歩く方が少なくて、キャッシュレスって言葉が出てきました。
財布を持たないでいいって便利ですよね。
「設定」→「WalletとApple Pay」→「サイドボタンをダブルクリック」をオンにすると
電源ボタンをダブルクリックすることで支払い画面が表示されます。
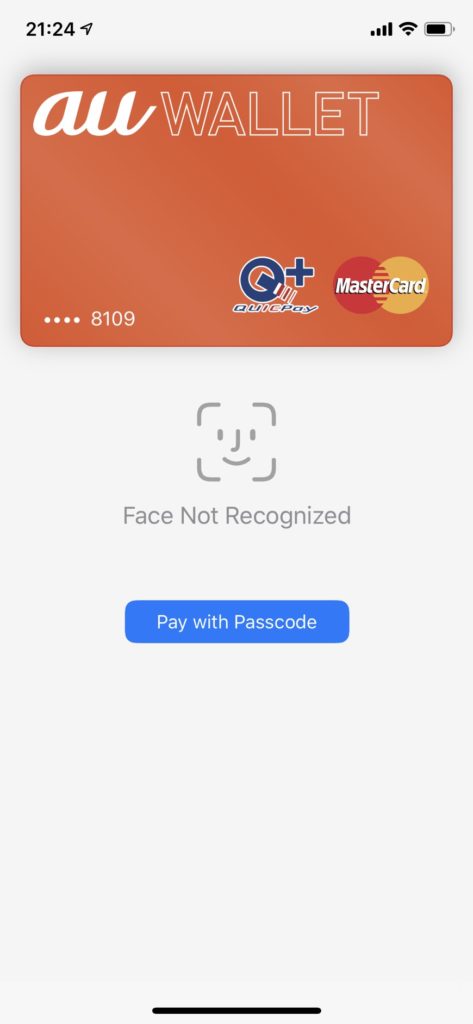
Fice IDで認証することでApple Payで支払いすることができます。
※Apple payではないカードで支払いたい場合
様々な電子マネーがあるので、自分が使いたいカードを登録することができます。
「設定」→「WalletとApple Pay」→「メインカード」で設定します。
電源ボタンをダブルクリックして支払い画面が出たらカードを選択することができます。
iPhoneX以降「予備電力機能付きエクスプレスカード」という新機能が搭載されていて、
もし、バッテリーが消えてしまっても予備電力で最大5時間使用することができます。
しかし、電源を自ら消した場合は使用することはできませんのでご注意ください。
iPhoneX以降は色々変わって、新機能などが搭載されましたが
使い方や裏技を知っているととても使いやすいと思いますので、是非参考にしてみてください。
スイッチコントロール機能は、通常のiPhone操作ができない人(負傷などで指、腕がうまく動かない人など)
に向けて、少ない動作、もしくはインカメラを使用した顔の動き、外部コントローラなどで、
iPhoneを操作できるようになる機能になります。
そのため、普通にiPhoneを操作できる人はスイッチコントロールをあまり使う事がありません。
しかし、使い方さえ工夫すれば様々なことに利用することができます!
iPhone端末の「設定」から、「一般」を選択します。
「一般」の中の「アクセシビリティ」を選択して、「スイッチコントロール」をタップします。
この段階で一番上の項目の、スイッチコントロールをONにすることもできますが、
それはいったん置いておき、「スイッチ」を選択し「新しいスイッチを追加」をタップします。
ソースを選択する画面になるので、「画面」をタップ、「フルスクリーン」を選択、
「項目を選択」を選びます。
この段階で、「スイッチ」に「フルスクリーン」という項目が増えるので、
これをタップし、アクションの「デフォルト」をタップします。
「スイッチアクションを選択します。」と表示されるので、
「タップ」を選択しましょう。
ここまでで、ようやく初期設定が終わりました。
スイッチコントロールは、5タップ以内、10秒以内という条件で、
事前にタップする位置を設定しておけば、その場所を自動でタップしてくれます。
5タップ、10秒以内と聞くと、たいしたことないように思えますが、
同じ動作をループさせることができますので、
上手に設定さえできれば、単純作業の簡略化ができるとても便利な機能ですよ!
先ほどは、「スイッチコントロール」の項目で、
「スイッチ」を選択して、初期設定を行いましたが、
今度は「レシピ」を選択しましょう。
「レシピ」から「新規レシピを作成」を選び、その後「スイッチを割り当てる」を選択します。
次に「フルスクリーン」→「カスタムジェスチャ」を選び、
この時、画面下側にある「コントロールを非表示」をタップすることで、
タップ動作の記録を始めることができます!

記録の時は、「新規ジェスチャ」登録画面のままで、
アプリで実際にタップ確認しながら記録するということができないので、
事前に、タップしておきたい場所を把握しておく必要があります。
記憶だけを頼りに適当にタップするだけでは、なかなかうまくいかないでしょうから、
タップする位置に水性ペンや、付箋などでタップする順番を書いておくことをお勧めします。
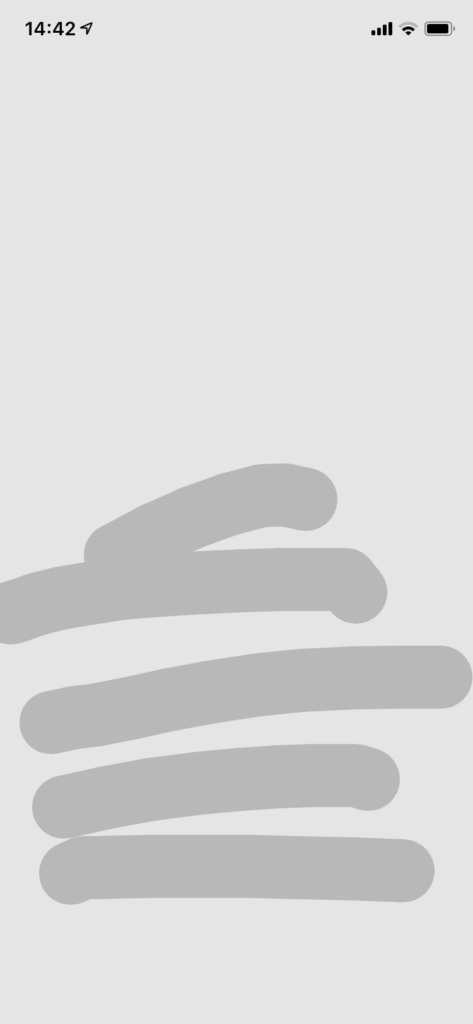
「コントロールを非表示」をタップしてから10秒後に記録を終了し、
記録した動作を保存するかどうかが表示されます。
右上の「保存」を押すことで、「名称未設定のレシピ」という名前で保存されるので、
名前の欄にお好みで分かりやすい名前を記入しておきましょう。
最後に、「レシピ」の下側にある「レシピを起動」から、今、作成を行ったレシピを選択することで、
スイッチコントロールを使用するための事前準備は終了です。
この状態で、スイッチコントロールをONにし、画面のどこかを1回でもタップすれば、
先ほど作成したレシピが実行されるのですが、
常にスイッチコントロールがONの状態だと、通常の動作が行えなくなってしまうので、
スイッチコントロールを使いたいときだけONにして、
使わない時はOFFにする必要があります。
しかし、スイッチコントロールを使うたびに設定画面まで行くのは、
非常に手間なので、スイッチコントロールをショートカットに登録して、
即座にON、OFFを切り替えれるようにしましょう!
ショートカットの設定方法は、
「設定」→「一般」→「アクセシビリティ」→「ショートカット」→「スイッチコントロール」
と選択していきましょう。
これで、ホームボタンを3回タッチ、
ホームボタンのない機種は、サイドボタンを3回押すことで、
スイッチコントロールを起動することができます。

スイッチコントロール起動後に、タップすることでレシピを実行し、
タップを複数回行えば、その回数分ループしてレシピを実行します。
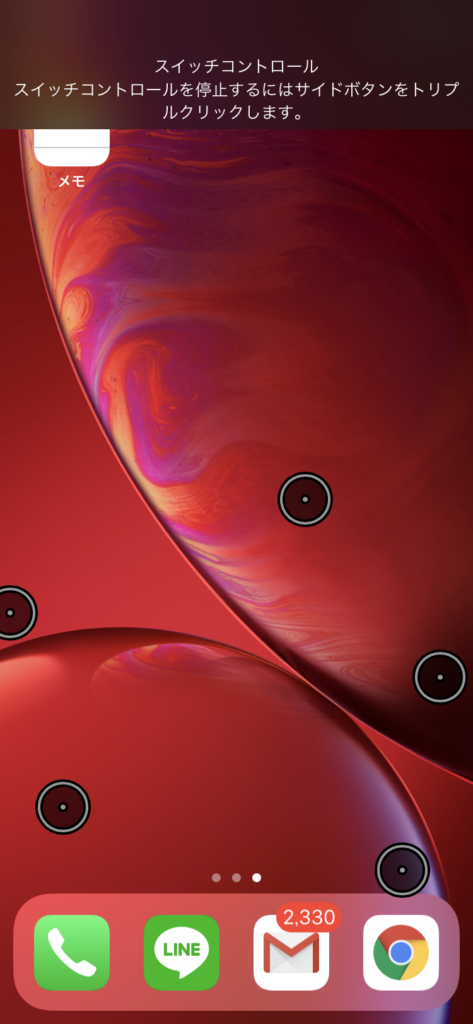
スイッチコントロールを使いこなせば、あらゆる動作を簡略化することができるので、
スイッチコントロールは、非常に奥深い機能です!
最後に、ソーシャルゲームで、実際にスイッチコントロールを使い、
動作の簡略化をしようとしている方は、
スイッチコントロールの使用が不正ツールの使用として判断され、
最悪アカウント停止の可能性があるということを考慮し、
自己責任で行うようによろしくお願いいたします。
iPhoneで急速充電する方法

iPhone保有者には聞きなれない方も多いかもしれませんが
android端末は急速充電を売りに販売を促進しているほどです。
急速充電とは、普通の充電に比べ短時間で充電することができるんです。
充電し忘れて困ったことありませんか
そんな時にすれば今までの半分の時間で充電することができます。
急速充電の仕組みは、ふつうより電力を大くして充電するといったもです。
なぜ今までしてこなかったのか。
標準装備にすればいいじゃないか。
電力をコントロールしないとおかしくなりやすいのです。
スマホに使用されているバッテリーは、リチウムイオン電池種類のバッテリーで、
科学変化が起こりやすく電力をコントロールしないと発熱や発火といった危険が伴います。
そこで、急速充電対応のアダプターや、ケーブルを使用していても、
品質の悪いものや、電力が足りてない場合はスマホ側のマネージメントが働いて
充電速度を抑える仕組みになっています。
※信頼できるメーカーのものを使いましょう。
急速充電するには高い電力を供給すれば充電を短縮することができます。
電力高い電力を供給する方法として、
電圧の高さを上げる
電流を多く送る
また電圧電流を増やす
この3通りの方法があります。
しかし従来のUSBの給電規格では、電圧は5Vときめられているため電流を増やすしかなかったんですが
新たな新規格がでてきて最大100wの電力を供給できるようになりました。
電圧も5Vから12Vと20V のものが誕生しました。
この新しい規格のUSBのことをUSB Power Deliveryといい略されて
USBPD と呼ばれています。
このUSBPDが誕生してスマホに急速充電の波がやってきたのです。
iPhoneも公ではないですが急速充電できることがわかっています。
対応機種は、iPhone8以降の機種限定ではありますが嬉しいですね
iPhoneが急速充電に対応しているかどうか
アダプターやケーブルがたいおうしているがどうか確認してください。
iPhoneの急速充電規格には名称がなく、
充電器の電流供給能力が高ければ、それに合わせて充電量を増やす仕組みです。
そのためiPhoneの付属充電器よりも給
電量が高いiPad用の充電器を使うほうが充電時間が短縮できることが、裏技として知られています。
しかしメリットふがあるのであればデメリットもあるのではないかとおもい調べてみました。
満充電時に充電しっぱなしだと熱になりバッテリーにダメージ与える可能がある
しかし最近のスマホは充電量が満タンになると
自動的に給電を停止する仕組みになっているので、過充電でバッテリーが劣化することは
ないとは思います。
リチウムイオン電池にとって熱は劣化の要因になるばかりでなく、
発火や爆発につながる危険があります。スマホがやけに熱いと感じたら、すぐ使用を中止しましょう。
社外品のものなどを使用した際やけに熱いなとおもったら危険もあるので
取り使うのはやめたほうがいいかもしれないですね。
デメリットの対策として夜寝るときに充電する際は通常通りの充電をする。
急速充電ですこし温かくなるのはしかたないですが
暑いと感じたら通常通りの充電にしてみる。
社外品を使わない。

iPhoneで急速充電する際は、appleさんのMacブックのアダプターを採用するといいとおおもいます
またiPadを持っている方は購入した際についてたアダプターを使用することで
急速充電することができます。
iPadの10wの充電アダプターを使用時の速度は1.5倍くらいなので十分だとお思います。
iPhoneで急速充電される際は別売りのUSB C ライトニングケーブル を使用してください
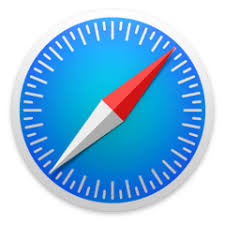
現在見ているウェブページ、リードモードやシークレットモード調べたいことを探しているときや
そのページ内の目的の文字を見つけ出す機能もあります、スマホ向けのウェブページというと縦に長いページ構成になっています
なのでページ内検索機能を使えばとても巣スムーズに目的の部分を毛見つけることができます
そのやり方ですが、まずはページ内で検索したいところを読んでいる状態で画面上部のアドレスバーを入力状態にします
そこで調べたいワードを入力するのですが、入力すると候補が下に出てきます、その候補の一番下にこのページで検索するという選択もできるようになっているのでそれを選択するとそのページ内で目的のワードを検索することができるのです
非常に便利なので、いつまでもそのページで目的の部分が見つからないときはこの機能をつかってみるといいでしょう
営業時間:12:00~23:00
年中無休
当店はアミューズメント施設ROUND1の並びにあります!、ROUND1を目印に商店街へ入っていただくと当店の看板が見えますので、是非足を運んでいただければと思います(^o^)。
↓↓↓
をクリック↑↑↑
スマレンジャーは大阪各地域にお店を構えています!
難波千日前以外にも
スマレンジャー近鉄八尾駅前店! スマレンジャー近鉄長瀬駅前店 などなど!!
詳しくはホームページをご覧ください!!