iPhoneに搭載されているカメラを最大限に活かそう
.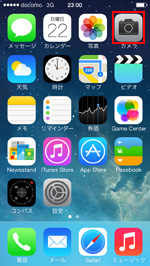
iPhoneのカメラの基本的な操作の仕方
今のiPhoneのカメラは、かなり画質や機能のレベルが高くなってきてて
使い方次第で普通のカメラ並みにいい写真撮れるのはごぞんじですか?
そんな基本的なカメラ機能紹介をしていきます。
ピント,フォーカスの合わせ方
iPhoneのカメラには、
オートフォーカス機能が搭載されているので充分に明るい場所などでは
ピントを合わせる必要はほぼありません。
特定の被写体にピントを合わせたいや合ってない場合は、
画面でそのピントを合わせたい場所を
タップすれば簡単にフォーカスしてくれます。
明るさの調整
iPhoneの場合は、写真の明るさの設定の露出は、
ピントが合っている箇所にあわせて自動で調整してくれています。
手動での露出を設定で変更したいという場合は、
タップした箇所に表示されている露出調整のアイコンを上下にスライドすれば変わります。
ピントと明るさの固定
ピントと明るさの調整は、上に書いてある通りにすればできます。
しかし、カメラの向きなどを変えてしまうと
設定したピントや明るさは無視されてしまい、再び自動調整を勝手に始めてしまいます。
設定したピントや明るさを保持したい場合は、
AE/AFロック」を有効にすれば保持してくれます。
「AE/AF(自動露出/オートフォーカス)ロック」を実行するためには、
ピントを合わせたい箇所を長押しするとロックされます。
AE/AFロックされた状態だと露出調整は可能なものの、
ピントは固定されたままになり再度調節する必要がありません。
ズームで撮影
iPhoneのカメラでは、
ズームイン・ズームアウトをするためには、二本の指で操作すると拡大・縮小します。
二本の指で操作するとスライダーが表示されるので、それを左右に操作しても拡大・縮小できます。
デュアルカメラのiPhoneの場合は、円型のズームメニューで操作できますよ。
下の画像がiPhoneXのデュアルカメラでiPhone7plusからこのデュアルカメラは、搭載されています。

フラッシュの自動/オン/オフ
iPhoneのカメラの横にはフラッシュの機能が搭載されていてこの機能は、
カメラアプリの上のメニューのフラッシュマーク(イナズママーク)をタップすると
自動やオン、オフの切り替えが可能です。
自動にしておいたら暗い場所を自動で判別して自動でLEDフラッシュが焚かれます。
逆にオフにしてれば暗い写真を撮影できますよ。
セルフタイマーの使い方
iPhoneのカメラには、
集合写真などの撮影に非常に便利なセルフタイマーの機能が搭載されています。
上のメニューの「タイマーマーク」をタップすると
「オフ」「3秒」「10秒」の3つから選択できフラッシュを連動させることも可能です。
集合写真を撮るときに誰かが撮らないといけなくて一人はいれない…なんてことがなくなりますね!
写真撮影時の画像加工
iPhoneのカメラアプリには、撮影時に適用できる10種類のフィルターが用意されています。
カメラアプリの上のメニュー一番右の「フィルターメニュー」をタップするか、
カメラ画面を上にスワイプすれば選択メニューが表示されるので
好きな効果を選んで撮影出来て気分やその場に合わせて写真撮れます。
オシャレな写真や美味い料理の写真には、必須ですね!
Live Photos(ライブフォト)の使い方
iPhone 6s/6s Plus以降で追加された機能がLive PhotosでLive Photosは、
カメラアプリ上部メニューの「Live Photosボタン」をオンにすることで撮影できて
シャッターボタンを押した前後1.5秒ずつ、合計3秒の動画と音声を保存してくれます。
写真が3秒の間動くという不思議な効果が得られるモードで保存した
Live PhotosはiPhoneの壁紙としても利用できてオシャレな壁紙にできますよ。
HDR(ハイダイナミックレンジ)の使い方
HDR(ハイダイナミックレンジ)とは
明るい場所と暗い場所のバランスを取って人間の眼で見るのに
かなり近い写真を生成する機能のことでiPhoneのカメラでも搭載されています。
カメラアプリの上のメニューにある「HDR」をタップして
自動」「オン」「オフ」の3つから選べてオンにしてシャッターボタンをタップすれば、
常にHDR効果が適用されてある写真が撮れます。
■ポートレート
「ポートレートモード」とは、iPhone 7 Plus 以降の
「iPhone 7 Plus、iPhone 8 Plus、
iPhone X、iPhone XS、iPhone XS Max、iPhone XR」に搭載されている撮影モードで
背景をぼかして被写体を際立たせた写真を撮ることができる機能です。
新型iPhoneのカメラには、
一眼レフカメラのようなぼかしや遠近感を擬似的に
表現して魅力的な写真を撮影が可能な「ポートレートモード」が搭載されている。
iPhone7 Plus 以降のiPhoneの背面には、広い範囲をボケないように撮影するための「広角用」と
被写体にズームしつつぼかしをつくる「望遠用」のデュアルレンズが上下に
並んでいてこ2つのレンズで撮影した画像を合成して
擬似的に背景をボケさせて奥行き感を表現することができます。
※iPhone XRは、シングルカメラで撮影した画像をコンピュータ処理してぼかしているそうです。
●どんな写真が撮れるのか
ポートレートモードで撮影してみましょう。
「カメラ」アプリを開き画面下部の「ビデオ」「写真」など撮影モードが選択できるところをスワイプして
「ポートレート」に設定し被写体にピントを合わせて撮影ボタンを押すだけです。

ポートレートモードが力を発揮するのは人だけではなく、たとえば食べ物を撮影するときにも
背景がボケることでより食べ物が協調されおいしそうな写真になるのでオススメです。

■スクエア
スクエアモードでは、カメラ画面の枠が正方形に制限されて多くのSNSアプリ
「LINE、Twitter、Instagramなど」に使いやすく適した写真サイズで、写真を撮れるモードです。
そのまますぐにお気に入りのソーシャルプラットフォームに共有できアイコンにも使いやすいです。

●スクエア写真の特徴
スクエア写真の最大の特徴は,コンパクトなこと です
このコンパクトというのは写真でどのようなメリット・デメリットがあるのか?
|
メリット |
デメリット |
| 写真のテーマでもある主役が伝わりやすくなり気持ちをより伝えやすい | スクエアのデメリットは,写真の範囲が狭くなってしまいます。なのでデフォルトの写真の比率で撮った方が写真の広さも広いのでより多くの背景・景色を入れることができます |
もちろん、通常モードで撮影した写真を「スクエア」に編集するのも簡単で
写真アプリで選択した写真の編集をタップしリサイズ)から縦横比をタップします。
すると色々なサイズにできるのでポップアップから
「スクエア」を選択してチェックマークをタップすれば完了簡単にスクエアサイズになりますね!
■パノラマ
写真に収めたいのにカメラの画面に入りきらない時に
パノラマモードは、広角写真を撮ることができます。
パノラマモードでは、画面の中央に表示されるガイドバーを頼りに右に真っ直ぐ動かすと撮れます。
(左から撮りたい場合は、矢印を押すと左から撮れます)
シャッターボタンを押して、iPhoneをゆっくりと、撮りたい部分の端から端までまっすぐと動かし
矢印が黄色いガイドバーの上をまっすぐ進むように心がけてください。
ちょうどいい場所まで移動出来たら、シャッターボタンを押して撮影を終了させます。

このような写真が撮れます。
普通のiPhoneの写真じゃ撮れないデカさですよね!
ちなみにiPhoneを横にもって下から上に動かせば縦長のパノラマ写真が
このパノラマモードを上手く使うと心霊写真みたいなのや面白い写真が撮れます。
ちょっと前にSNSでよく見ました。
パノラマモードを上手く使えば友達にドッキリを仕掛けられますよ
■タイムラプス動画
タイムラプス撮影とは、一定間隔で撮影された静止画をつなげることで、
早回し再生されているような動画を撮影できる撮影モードです。
タイムラプス撮影することで、パラパラ漫画、コマ送り動画のような動画を撮影することができます。
基本的に長時間の撮影になるので、
三脚やスタンドなどを使用してiPhoneを固定すると上手く撮影できます。
この機能はiPhone4S以降のios8搭載のiPhoneで使用することができます。
カメラを起動しシャッターボタン上にある撮影モードをタイムラプスに設定を変えて
シャッターボタンを押すことで撮影が開始します。
 →
→ →
→
終了時には、またシャッターボタンを再度押すことで撮影を終えることができます。
撮り終えたタイムラプス動画を確認するには、iPhone標準アプリのアルバムを開くと
項目にタイムラプスの表示が増えるの確認がし易いです。
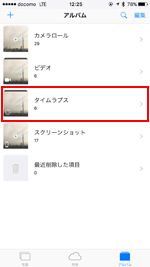
タイムラプスでおすすめの撮るもの
●作業開始から作業終えるまでのタイムラプス
物が出来上がる姿の過程や壊れてく様をパラパラで見れるので面白い。
●雲の動き
台風や天気の代わりが激しいときにとるとすごいものが取れたりします。
●植物の成長や花が開く過程
タイムラプスは、動きがあるものまたゆっくりうごくものを撮りましょう。
またその動きの速さにあわせ間隔を広げたり狭めたりすることでよりいいものが出来上がります。
■スローモーション動画
スローモーション動画とは、
通常速度の動画をゆっくりと再生できる動画撮影するので面白い動画が取れます。
撮ってみてみるほうが分かりやすいので早速撮ってみよう
iPhone標準アプリカメラを起動して横にスワイプしてスローモーションに合わせましょう


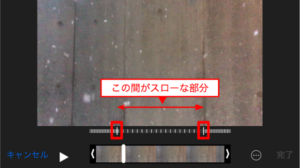
あとはシャッターボタンをおすだけでスローモーションを撮影することができます。
撮影を終えるときは再度シャッターボタンを押すだけです。
撮り終えたスローモーション動画を確認するには、iPhone標準アプリのアルバムの中に
あるのでスローモーション動画を体験してみてください。
こんなことしなくても通常の動画を引き延ばせばスローモーション動画をなる
結論から言うと スローモーション動画 にすることできます
しかし、そのように作った動画は動きがカクカクになってしまうんです。
それにはFPSが関係していますので 説明いたします。
「fps」という単位。カメラのスペックなんかを見てると動画機能の欄で
「30fps」や「60fps」という数値を目にすることはないですか?
これはフレームレートのことでコマ数です。
30fps=1秒間に30コマの動画が撮れますよっていう数値です。
コマ数が少ないほどカクカクの動画になり、コマ数が多いほどぬるぬるの動画になります。
30fpsに対して倍の60fpsというのは1秒間に60コマになり、30コマに比べてぬるぬる動きます。
一般的によく見るYouTubeとかの動画は30fpsが多いと思います。
ここ重要です。
1秒60コマの動画を倍に引き伸ばしてみると2秒間に60コマの動画になります。
つまり引き伸ばした状態でも秒間30コマとなり一般的な30fpsの動画と同等として扱えます。
コマ数の多い60fpsなら2倍まで引き伸ばすことができます。
じゃあ同じことを30fpsの動画でやってみたら、どうなるかおわかりですね?
秒間30コマの動画を同じように2倍に引き伸ばすと秒間15コマの動画になります。
15コマまで減ってしまうとだいぶカクカクな動画となりクオリティが下がります。
スローと言えばスローですけどね。
コマ数(fps)が多ければ引き伸ばして使うことができるというわけです。
通常撮影したものをスローに変換するとカクカクになってしまうので
スローで撮りたい場合はスローモーション動画をはじめから取ることにすれば
しっかりとしたスローモーション動画を撮影することができます。
ちなみにiPhoneのスローモーション動画撮影の設定を開くと、
120fpsと240fpsが選べるようになっています。
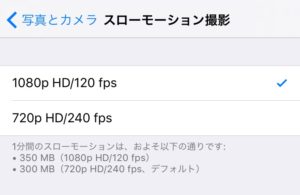
先ほど言った30fpsとかではなく120fpsなのでスローモーション動画をとっても
ぬるぬるに動く理由とiPhoneのカメラが優れていると分かりますね。
普通の動画を横に動かしながら動画を撮影をすると手ぶれなどがすごいと思いますが
スローモーション動画を撮影するときはゆっくりとiPhoneを動かす必要がなくなるため
手ぶれがあまりなくなります。
ちょっとしたものを撮るだけでなんか楽しい。
タイムラプスだったら三脚などで固定して、
しかも長時間の撮影をしないとまともなタイムラプス風の動画にはなりません。面倒ですよね。
スローモーションは一瞬、しかも手持ちで撮るだけなので非常に手軽。
これは使ってないと勿体無いと思う機能だと思いました。
せっかく優秀な機能なので皆さんもスローモーション機能を使ってみてはどうでしょう?
外部アプリ『SNOW』を使ってみよう

SNOWとは
自撮りやiPhoneでカメラ撮影する人では知らない人がいないほどの人気アプリです!
SNOWには様々な写真フィルター、写真加工機能が備わっていて、
撮影した写真をきれいにしたり、 自撮り撮影も非常にきれいに仕上がるようにすることもできます。
そのSNOWの様々な機能を紹介していきます SNOWは合成撮影、スタンプ撮影などカメラを楽しく使えるアプリですが、
このSNOWは2015年からサービスが始まり 特にアジア圏で爆発的に人気になり普及しました。
中高生から中心に流行りはじめあっという間に世界使用者の人口が1億人を超えるという怪物アプリになりました。
写真投稿アプリとしてインスタグラムというのがあります。
写真撮影したものや自撮り撮影を自分のアカウントに投稿したり、
人がアップロードした写真を評価したり、いいねしたり、コミュニケーションをとることができます。
SNOWにもかつては写真投稿機能や、ほかのユーザーとコミュニケーションをとる機能がありましたが、
利用者が想定外に自分が撮影した画像が他の人に見られてしまうなどのトラブルがあったため、
現在ではSNOWはコミュニケーション機能がなくなり、写真加工機能をメインにしたアプリになっています。
写真をきれいに、自撮りをきれいにすることに特化したSNOWは、若い人の言葉では「盛る」と
表現されたりしてより美人によりきれいに自撮りをMORUことができます、。
自撮り画像の顔を美白してくれたり、輪郭をシャープにしてくれたりします。
自分を可愛く かっこよくとりたいというニーズに完璧に答えてくれるのがこのSNOWというアプリです。
インスタグラムは日常を撮影して他の利用者との交流を図ることを目的にしたようそが大きいので、
自分を映した写真よりも、食べ物や、旅行の写真が多いような気がします とくにインスタ映えという、
インスタにアップロードした時の見栄えなんかも気にするようになってきましたね ユーチューブや、
最近ではTIKTOKといった動画撮影機能付きあアプリを使ったコミュニケーションがひろがってきています 。
SNOWにも動画が取れる機能が付いています
SNOWには静止画画像だけではなく、動画にもいくつか撮影方法があります
●静止画(通常)
●動画(ビデオ)
●バックミュージックつきの動画(音楽)
●ループ動画(BOOMERANG)
SNOWには一分以下の音楽を再生速度を変更して
動画内ミュージックとして再生することもできてしまいます そして画像を連結再生させることで動画にする
機能BOOMERANGという機能もあります
連射写真をつなげ、動画にしたものはGIF画像形式にして保存することができます。
この形式は画像形式でありながらアニメーションさせることができる形式なのです。
このGIF画像形式ならファイル容量も軽く、ウェブ上でも見やすいので
SNSなどのコミュニケーションアプリでも再生されやすくなります
これらの撮影機能すべてもSNOWアプリのみで撮影、加工することができます
SNOWのメイン機能といってもいい、写真加工の機能、どれだけの種類や、
どんなものがあるのでしょうか 写真加工機能には大きくカテゴリがあり、4つの種類があります

●顔認識スタンプ
●フィルター フレーム
●美顔効果
●顔認識スタンプ、
これこそがSNOWがあっというまに人気になり
広まった注目の機能になります この機能はiPhoneなどのカメラで写っていいる人物の顔情報を自動認識して、
かおのパーツを変更したり、装飾してくれたりする機能なのです、
撮影時リアルタイムで表示されるこの機能が若い人たちに大人気になりました
顔を判別し可愛いアイコンをふかしてくれたり、面白アイコンをつけてくれたり、
変なメイクをしてくれたり、様々なスタンプやアイコンをSNOWがつけてくれるのです。
可愛くしたり、面白くしたり、驚くようなものもたくさんあります その種類も3000以上の種類があります。
それでもさらにアプリのアップデートなどで増えて行ったりします 一度試してみると、人気になっている理由がわかると思います。
写真の装飾はそれだけではないです、撮影する写真の背景の設定 そして写真に枠や縁をつけることができるのです。
そして画像事態にフィルターをかけると様々な効果を出すこともできます。
フィルターは、
写真全体を色味の調整や、コントラストを変えて味を出したりすることができる機能で、
このフィルターを活用することでが写真をレトロ風にしたりポップにしたり、かっこいい写真なんかにすることができます。
SNOWで嬉しい美顔撮影 SNOWでだれもが喜ぶ機能、顔を美しくきれいに仕上げてくれる機能がいくつかあります 。
その種類、なんと17種類 これだけの種類と調整機能を使うことで、とことん「盛る」ことができるのです!
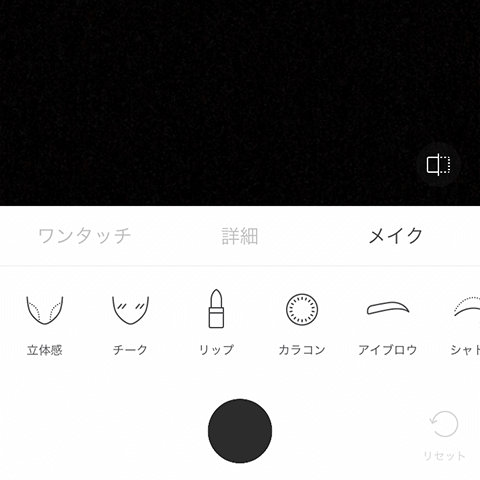
そしてSNOWを使って調整できる機能は下記のとおりです
肌色調整
えらをシャープに
顔全体をスリムに
顔の下半分の長さを調整
あごの形を調整
ほうれい線を消す
おでこの長さを調整
目を自然にキラキラさせる
目を大きくする
目と目の間隔を調整する
たれ目にする
くまを消す
鼻筋を細くする
小鼻の大きさを小さくする
鼻筋を長くする
口の大きさを調整する
唇を厚くする
これだけあれば、もはや盛るどころではなく、別人にすることだってできちゃうかもしれません。
自分を美しくみせたい、そんな時、ぜひSNOW、使ってみてください、 きっと変わることができますよ
営業時間:12:00~23:00
年中無休
当店はアミューズメント施設ROUND1の並びにあります!、ROUND1を目印に商店街へ入っていただくと当店の看板が見えますので、是非足を運んでいただければと思います(^o^)。
↓↓↓
をクリック↑↑↑
スマレンジャーは大阪各地域にお店を構えています!
難波千日前以外にも
スマレンジャー近鉄八尾駅前店! スマレンジャー近鉄長瀬駅前店 などなど!!
詳しくはホームページをご覧ください!!





