Androidスマートフォンのキーボードはカスタマイズ性が高く、ユーザーはデフォルトのキーボードから多種多様なキーボードアプリに変更することが可能です。
この記事では、Androidデバイスで利用できるキーボードオプションとその設定方法、おすすめのキーボードアプリを紹介するので、本記事を読むことで自分に合ったキーボード選びができます。
Androidスマホのキーボードは変更できる

Androidユーザーは自分のタイピングスタイルや好みに合わせて、デフォルトのキーボードからさまざまなキーボードアプリに変更することが可能です。
キーボードアプリを変えることでタイピングの速度を向上させたり、簡単に特定の言語を入力したり、さらには見た目や感触を自分好みにカスタマイズしたりすることもできます。
Androidは最初からついているキーボードの他にも、Google Playストアでさまざまなキーボードアプリをダウンロードすることができます。
Androidスマホのキーボードの種類

Androidスマートフォンはそのカスタマイズ性の高さで知られており、キーボードの種類も例外ではありません。
ユーザーは自分のタイピングスタイルや好みに応じて、さまざまなキーボードレイアウトから選択することができます。
ここでは2種類の配列について紹介します。
QWERTY配列
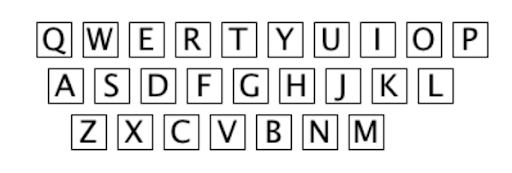
出典:フリー百科事典「ウィキペディア(Wikipedia)」より
QWERTY配列はAndroidスマートフォンのキーボードの中で最も一般的なレイアウトの一つです。
この配列は、1870年代にクリストファー・ショールズがタイプライターのために考案したもので、最初の数行が「Q-W-E-R-T-Y」という文字の並びになっているのが特徴的です。
この配置は、当時のタイプライターでの文字詰まりを減らすために設計されましたが、タイピングの効率性と使いやすさから、現代のコンピューターキーボードやスマートフォンのキーボードでも広く採用されています。
QWERTY配列は、英語圏を中心に標準的なキーボードレイアウトとして使用されており、多くのユーザーが親しみやすい配列です。スマートフォンでもソフトウェアキーボードでデフォルトまたは選択可能なオプションとしてQWERTY配列が提供されています。
QWERTY配列のキーボードは、特に英字を効率よく入力できるほかQWERTY配列をベースにしてスワイプ入力や予測変換、カスタマイズ可能なショートカットキーなど入力を効率化する機能がついています
QWERTY配列のキーボードは、英語圏のユーザーだけでなく、英語を第二言語として使用するユーザーにも広く選ばれており、グローバルスタンダードなキーボードレイアウトです。
12キー配列
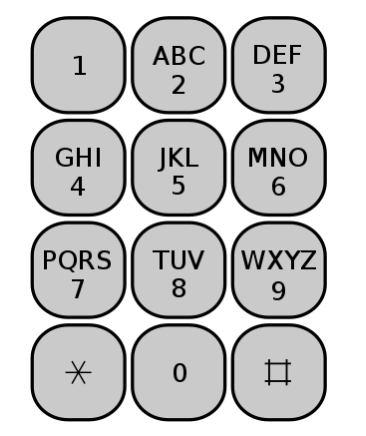
出典:フリー百科事典「ウィキペディア(Wikipedia)」より
12キー配列は、主に携帯電話や一部のAndroidスマートフォンで採用されているキーボードのレイアウトです。
この配列は、数字の1から9までを3列に配置し、その下に「*(アスタリスク)」「0(ゼロ)」「#(シャープ)」のキーが並ぶ形をしています。キーが10個あることから「テンキー」とも呼ばれています。
12キー配列のキーボードでは、一つのキーが複数の文字に割り当てられているのが特徴です。例えば、「2」のキーは「a」「b」「c」の文字に対応しており、ユーザーは一つのキーを複数回タップすることでそれぞれの文字を入力することができます。
この方式は、予測変換技術であるT9と組み合わせることで、より効率的なテキスト入力が可能です。
12キー配列は、画面が小さいデバイスや物理的なボタンを好むユーザーに適しています。また、スマホの前に普及していたガラケーを長年使用してきた方にとっては、この配列が非常に親しみやすく感じられるでしょう。
スマートフォンにおいては、12キー配列のキーボードは選択肢の一つとされており、ユーザーが好みや使用状況に応じて選択できるようになっています。
スマートフォンの画面が大きくなる傾向にある現代では、QWERTY配列のキーボードが主流となっていますが、12キー配列はそのシンプルさと使いやすさから今だに一定の支持を受けています。特に、短文のメッセージ入力や数字の入力が多い場合に便利です。
Androidスマホのキーボード配列を変更する方法

Androidスマートフォンでキーボード配列を変更するには設定メニューから操作を行います。
- ホーム画面またはアプリ一覧を確認できるアプリドロワーから、Androidデバイスの「設定」アプリを開く
- 設定メニュー内で「言語と入力」または「システム」>「言語と入力」を選択する。この項目はデバイスによっては「一般管理」の下にあることもある
- 「仮想キーボード」「キーボード」「入力方法」など、キーボード設定に関連するオプションを探して選ぶ
- 使用しているキーボードアプリを選択し、「言語」「言語を追加」など、キーボード配列を変更するオプションを選ぶ。ここで、QWERTY配列や12キー配列など、希望するキーボードレイアウトを選択または追加できる
- 複数の言語をサポートするキーボードアプリでは入力言語の変更も可能。言語を追加した後は、スペースバーや専用の言語切り替えキーを使って、入力言語を簡単に切り替えられる
この手順に従うことで、Androidスマートフォンのキーボード配列を簡単に変更し、より快適なテキスト入力環境を設定することが可能です。
言語を変更する方法
Androidスマートフォンで言語を変更するには、次の手順で設定します。
- ホーム画面またはアプリ一覧を確認できるアプリドロワーから「設定」アプリを開く
- 「設定」メニュー内で「言語と入力」を探してタップ。一部のデバイスでは「システム」>「言語と入力」または「一般管理」>「言語と入力」のように、さらにサブメニューに進む必要がある
- 「言語」または「言語と地域」のオプションを見つけてタップ
- 「言語を追加」または「追加」ボタンをタップして、追加したい言語をリストから選択する。利用可能な言語のリストが表示され、そこから希望する言語を選んで追加する
- 追加した言語がリストに表示されたら、それをタップして選ぶ。複数の言語を追加した場合は、リスト内でドラッグ&ドロップして、使用したい言語をリストの先頭に移動させ、優先順位を設定する
- 変更した設定は自動的に保存され、選択した言語に基づいてシステム言語が更新される
この手順で設定を行うと、デバイスのメニューやシステムメッセージが新しい言語で表示されるようになります。
ただし、アプリなどで使われる言語は、それぞれのアプリやコンテンツが選択した言語に対応しているかによって変わるため、すべてが自動的に新しい言語に切り替わるわけではありません。
言語を追加する方法
異なる言語で入力したい場合や、デバイスのメニューと設定を別の言語で表示したい場合、設定アプリから言語を追加するのがおすすめです。
Androidスマートフォンで言語を追加するには、次の手順で設定します。
- デバイスのホーム画面またはアプリドロワーから「設定」アプリを開く
- 設定メニューの中で「システム」(一部のデバイスでは「一般管理」)を選択する
- 「システム」メニュー内で「言語と入力」を探してタップ。この項目は直接「言語とキーボード」「言語」などと表示されることもある
- 「言語と入力」の中から「言語」を選ぶ
- 「言語を追加」または「追加」ボタンをタップ。利用可能な言語のリストから追加したい言語を探して選択する
- 追加したい言語を選んだ後、必要に応じて特定の国や地域のバリエーションを選択する。言語を追加すると、その言語が言語リストに追加される。リスト内で言語をドラッグして、使用する言語の優先順位を設定することもできる
- 設定が完了すると、選択した言語でデバイスのメニューやキーボードが表示されるようになる。キーボードの言語を変更する場合は、テキスト入力時に言語切り替えキーを使用する。
これらの手順により、Androidスマートフォンに新しい言語を追加し、デバイスやキーボードの使用言語をカスタマイズすることができます。
Androidはキーボードアプリも利用可能!設定する方法を紹介

Androidスマートフォンでは、さまざまなキーボードアプリを使用することが可能です。
ここでは、現在のキーボードアプリを確認する方法とキーボードアプリを設定する方法について紹介します。
現在のキーボードアプリを確認する方法
Androidスマートフォンで現在使用しているキーボードアプリを確認する方法は以下の通りです。
- デバイスの「設定」アプリを開く
- 「システム」または「一般管理」を選択し、「言語と入力」をタップ
- 「仮想キーボード」または「キーボード」セクションを選択する
- 「現在のキーボード」または「キーボード管理」をタップすると、デバイスにインストールされているキーボードアプリのリストが表示される。現在アクティブなキーボードアプリを確認する
この手順を踏むことで、簡単に現在使っているキーボードアプリを特定できます。また、このセクションから他のキーボードアプリへの切り替えも可能です。
任意のキーボードアプリを設定する方法
Androidスマートフォンで好みのキーボードアプリを設定する方法は以下の通りです。手順は、Androidのバージョンやデバイスによって若干異なることがありますが、基本的な流れは同じです。
- Google Playストアから好みのキーボードアプリを検索し、インストールする。例えば、Gboard、SwiftKey、Fleksyなどが人気の選択肢になっている
- デバイスのホーム画面から「設定」アプリを開く
- 「設定」メニュー内で「言語と入力」「キーボードと入力方法」「言語とキーボード」などのオプションを探してタップ
- 「仮想キーボード」「キーボード」「キーボード管理」など、キーボードに関する設定オプションを見つけて開く
- 「キーボードを管理」や「キーボードを選択」のようなオプションを選び、インストールしたキーボードアプリにチェックを入れてアプリをアクティブにする
- テキストを入力する際にキーボードが表示されたら、キーボードのスペースバーの長押しや、画面下のキーボードアイコンをタップして使用するキーボードを切り替える。新しく設定したキーボードを選択する
多くのキーボードアプリではテーマの変更や予測テキストの設定、レイアウトのカスタマイズなど、さまざまなカスタマイズオプションを選ぶことができます。アプリ内の設定を通じて、キーボードを自分好みに調整しましょう。
これらの手順を踏むことで、Androidスマートフォンに新しいキーボードアプリを設定し、使いやすいようにカスタマイズすることができます。
Androidスマホにおすすめの無料キーボードアプリ5選

Androidスマートフォン用のキーボードアプリは豊富にありますが、特におすすめの無料キーボードアプリを5つ紹介します。これらのアプリは使い勝手やカスタマイズ性、機能性に優れており、Androidユーザーに広く利用されています。
Simeji
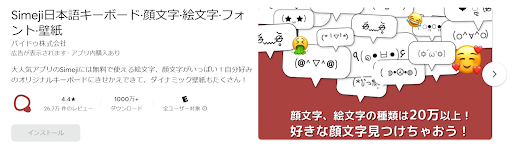
出典:「Google Play」より
Simejiは日本で広く利用されている無料のキーボードアプリで、豊富な顔文字や絵文字、高度にカスタマイズ可能なキーボードレイアウトが魅力です。
ユーザーは自分の好みに合わせてキーボードの見た目を変更でき、スワイプ入力や予測変換機能により、スムーズで効率的なテキスト入力ができます。
さらに、Simejiはプライバシー保護にも配慮しており、安心して使用できる点も魅力の一つです。
Simejiは日本語入力をよく使うユーザーやテキストメッセージをより楽しみたいユーザーにとって、非常におすすめのキーボードアプリです。
flick

出典:「Google Play」より
flickは、スピーディーな入力が魅力の無料キーボードアプリです。フリック入力を中心に設計されており、一般的なタッチタイピングよりも早く文字を入力できます。
flickは高速入力機能に加えて、カスタマイズ性が高く、操作しやすいのも大きな特徴です。ユーザーは自分の入力スタイルに合わせてキーボードの設定を調整でき、さまざまなテーマやレイアウトから選択して、個性的なキーボードを作成することができます。
さらに、flickはスマートな予測変換機能も搭載しており、使用者の入力パターンを学習することで、より正確で効率的なテキスト入力を可能にしています。加えて、豊富な絵文字や顔文字、スタンプ機能を備えており、より表現豊かなコミュニケーションが可能です。
プライバシーに対する配慮もflickの重要な特徴の一つです。ユーザーの入力情報を安全に保ち、プライバシーを尊重する設計になっているので、安心してアプリを利用することができます。
Super ATOK ULTIAS
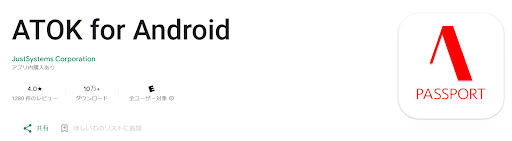
出典:「Google Play」より
Super ATOK ULTIASは、長年にわたり高い評価を受けているATOKシリーズの最新版で、最新の入力機能を備えたキーボードアプリです。
Super ATOK ULTIAS独自の予測変換技術を利用することで、少ないキー操作でも必要な文字を入力でき、文章作成の速度と快適さを大きく向上させることができます。
Super ATOK ULTIASでは、利用者の入力習慣を学習し、その人特有の言葉遣いや表現を予測変換に反映させることが可能です。
さらにセキュリティとプライバシー保護にも配慮がなされており、入力データの安全性を確保しつつ、快適なテキスト入力環境を提供してくれるアプリです。
Super ATOK ULTIASはビジネスシーンから日常のコミュニケーションまで、幅広いシーンで使えるキーボードアプリとなっています。日本語入力の精度とカスタマイズ性を重視するユーザーにとって特におすすめのアプリです。
Gboard
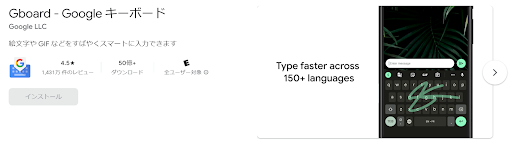
出典:「Google Play」より
GboardはGoogleが提供する無料のキーボードアプリで、Androidスマートフォンユーザーの間で高い人気を誇っています。最大の特徴は、Google検索機能がキーボードに搭載されている点です。
そのため、ユーザーはテキスト入力中にウェブ検索を行ったり、情報を共有したりすることができます。さらに、Gboardは多様な言語に対応しており、多数の言語と入力スタイルをサポートしているため、世界中の多くのユーザーが利用できます。
Gboardのもう一つの魅力は、スムーズなスワイプ入力(ジェスチャータイピング)と高精度な音声入力機能です。Gboardはさまざまな入力方法を選択でき、状況に合わせて最も効率的な方法でテキストを入力できます。
また、絵文字やGIF検索機能も充実しており、テキストコミュニケーションをより豊かにできるのも魅力です。
Gboardはカスタマイズ性に富んでいることも大きな利点です。キーボードのテーマやレイアウト、文字サイズなど、多岐にわたるカスタマイズオプションが用意されており、個々のユーザーの好みに合わせてキーボードを設定できます。
Microsoft SwiftKeyキーボード
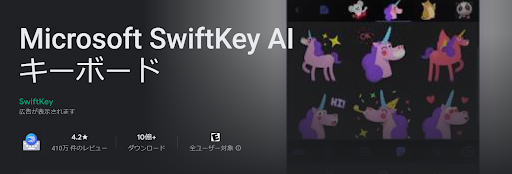
出典:「Google Play」より
Microsoft SwiftKeyキーボードは、高度な予測変換技術とカスタマイズ性を兼ね備えた無料のキーボードアプリです。
このアプリは、ユーザーのタイピング習慣を学習し、次に入力する可能性の高い単語を予測して提案することで、タイピングの効率を大幅に向上させています。SwiftKeyは多言語対応も特徴で、100以上の言語に対応しており、二つ以上の言語を同時に使うバイリンガルユーザーにとっても非常に便利です。
SwiftKeyは魅力的なカスタマイズ機能もあり、ユーザーはキーボードのテーマや色、レイアウトを自由に変更できます。さらに、サイズ調整やキーの配置も自分好みに設定可能で、一人ひとりのタイピングスタイルに合わせることが可能です。
スワイプ入力や音声入力もサポートされており、状況に合わせて最も適した入力方法を選択できます。
SwiftKeyで選べるスワイプ入力は、指をキーボード上で滑らせることで単語を入力する方法で、迅速なテキスト入力を可能にします。
もう1つの音声入力機能は、テキストを打ち込む代わりに話すことで入力でき、手がふさがっているときや高速で入力したいときに便利です。
Microsoft SwiftKeyキーボードは使いやすさや高度な予測変換機能、幅広いカスタマイズオプションにより、世界中の多くのAndroidユーザーから支持を受けています。
Androidスマホのキーボードを変更する際のQ&A
ここでは、Androidスマホのキーボードを変更する際の3つのよくあるQ&Aを紹介します。
- AndroidでGoogleキーボードを使うには?
- AndroidはiPhoneと同じキーボードにできる?
- Androidで外付けキーボードを使うには?
AndroidでGoogleキーボードを使うには?
AndroidデバイスでGboardなどのGoogleキーボードを使うには、Google Playストアからアプリをダウンロードしますが、Androidデバイスにすでにプリインストールされていることが多いです。
インストール後、デバイスの設定メニューにある「言語と入力」から「仮想キーボード」を選び、Gboardを有効にしましょう。
次に、テキスト入力画面でキーボードアイコンをタップまたは長押ししてGboardを選択し、デフォルトのキーボードとして設定します。
こうすることで、AndroidデバイスでもGboardのタイピングに関する豊富な機能やカスタマイズオプション、そして豊富な言語サポートを利用することができます。
AndroidはiPhoneと同じキーボードにできる?
Androidデバイスではキーボードアプリを使うことで、iPhoneと同じキーボードレイアウトやデザインにすることが可能です。
iPhoneのiOS風の操作画面や機能を提供するキーボードアプリは多くあり、これらをインストールすることで、AndroidユーザーでもiPhoneのキーボード体験に似た感覚を得られます。
これらのアプリはキーの配置やテーマ、スワイプ入力などのiOSキーボードの特徴を再現しようと設計されています。
ただし、完全に同じ体験を提供するわけではないため、AndroidとiOSの間で細かい違いがあるので注意が必要です。
また、キーボードアプリを選ぶときは、プライバシーとセキュリティに配慮しながら信頼できるアプリを選択することが重要です。
Androidで外付けキーボードを使うには?
Androidデバイスで外付けキーボードを使用するには、主にBluetooth接続またはUSB接続のどちらかの方法で行います。
【Bluetooth接続の場合】
- キーボードのマニュアルを参照し、特定のボタンを長押ししてペアリングモードに切り替える。
- 「設定」アプリを開き「接続」または「Bluetooth」セクションを選択し、Bluetoothをオンにする
- 利用可能なデバイスのリストからキーボードを選択し、画面の指示に従ってペアリングを完了させる
- ペアリングが完了すると外付けキーボードを使ってテキスト入力を行うことができる
【USB接続の場合】
- USB OTG(On The Go)ケーブルを使用して、USBキーボードをAndroidデバイスに物理的に接続する
- USBキーボードのUSBプラグをOTGケーブルに接続し、OTGケーブルの他端をAndroidデバイスに接続する
- 多くの場合、Androidデバイスは接続されたキーボードを自動的に認識し、すぐに使用を開始できる
これらの方法により、Androidデバイスに接続して外付けキーボードを使用することができます。
外付けキーボードは、特に長文のドキュメント作成やメールの作成の際に、デバイスの内蔵キーボードよりもはるかに効率的に入力できるのが特徴です。
Androidスマートフォンはカスタマイズすることが可能
Androidスマートフォンのキーボード設定は、ユーザーの入力スタイルや好みに応じて幅広くカスタマイズすることが可能です。基本的なQWERTY配列から12キー配列まで、さまざまなキーボードレイアウトの変更や言語の追加が簡単に行えます。
また、Google Playストアには、より豊富なオプションがついた多数のキーボードアプリが用意されておりSimejiやflick、Super ATOK ULTIAS、Gboard、Microsoft SwiftKeyキーボードなどをニーズに合わせて選ぶことができます。
これらのアプリはそれぞれ独自の特徴を持ち、予測変換やスワイプ入力、カスタマイズ性、言語サポートなど、ユーザーのタイピング効率を上げてくれるのでぜひ活用しましょう。




