「QRコードが読み取れない理由は?」
「QRコードがぼやける場合はどうすればいい?」
QRコードは、スマートフォンやタブレットを使って簡単に情報を読み取ることができる便利なツールです。しかし、時にはQRコードがうまく読み取れないという問題に遭遇することもあります。
この記事では、AndroidやiPhoneの正しいQRコードの読み取り方やAndroidやiPhoneでQRコードが読み取れない場合の原因と対策、スマホの画面上にあるQRコードを読み取る方法について紹介します。
スマレンジャーなら郵送修理はもちろん、お近くに店舗があればスマホの修理が可能です。
スマートフォンの困りごとは、一度スマレンジャーに相談を!
予約フォーム・電話・LINE@からご来店予約・修理の内容やお見積りが可能なため、まずは気軽にお問い合わせください。
AndroidやiPhoneの正しいQRコードの読み取り方

AndroidやiPhoneでQRコードを読み取ることは、飲食店のオーダー時やチラシなどにあるホームページへの誘導などさまざまな場面で起きるでしょう。
ここでは、AndroidやiPhoneでQRコードを正確に読み取るための方法を詳しく説明します。
Googleレンズで読み取る
Googleレンズを使用してQRコードを読み取る方法は、AndroidだけでなくiPhoneユーザーもApp Storeからアプリをダウンロードして利用できます。
Googleレンズは、カメラをQRコードに向けるだけで自動的にコードを認識し、関連情報やリンクを即座に表示します。
GoogleレンズでQRコードを読み取る際の操作としては、Googleレンズアプリを開き、カメラをQRコードに向けると、アプリがリアルタイムでQRコードをスキャンしてその内容に基づいてアクションを提案します。
たとえば、リンクが含まれている場合、直接そのウェブサイトにアクセスすることができますし、テキスト情報であれば、それを読み取り、必要に応じてコピー&ペーストすることが可能です。
Googleレンズは、QRコードの読み取りだけでなく、さまざまな画像認識機能を提供し、日常生活の中で役立つ多機能なツールなのでiPhoneユーザーでも導入するのがおすすめです。
標準のカメラで読み取る
最も簡単なQRコードの読み取り方法は、AndroidやiPhoneに備わっている標準のカメラアプリを使用することです。
この方法は、追加のアプリをダウンロードする必要がないのですぐに利用したい際に便利です。
使用方法としてはカメラアプリを開き、QRコードをフレーム内に収めるだけで、ほとんどのスマートフォンが自動的にコードを認識し、関連するアクションを提示します。
最新のスマートフォンでは、カメラアプリが自動的に最適な焦点を合わせ、読み取り精度を高めてくれるため特に追加の操作がいらないのもポイントです。
クイック設定から読み取る
Androidスマートフォンには、QRコードを読み取るための便利なショートカットがクイック設定メニューに用意されています。
この機能を活用することで、アプリを開く必要がなく、迅速にQRコードをスキャンできます。
クイック設定を利用するには、スマートフォンの画面上部から下にスワイプしてクイック設定メニューを表示し、「QRコードスキャナー」のアイコンをタップするだけです。
これにより、カメラが自動的にQRコード読み取りモードになり、カメラをQRコードに向けると、端末がQRコードを認識します。
この方法は頻繁にQRコードを使用するユーザーにとって、アプリを開く手間を省き、素早く操作できるため便利です。
Safariアプリで読み取る
iPhoneユーザーの場合、Safariアプリを使ってQRコードを読み取ることも可能です。
SafariアプリでQRコードを読み取る方法としては、次のとおりです。
- Safariアプリを開きます。
- その後、アドレスバーの右側にあるQRコードアイコンをタップします。
- カメラが起動し、QRコードスキャンモードになります。
- この状態で、カメラをQRコードに向けて、適切な距離で固定します。
- QRコードが認識されると、その内容に応じてリンクや情報が表示されます。
iPhoneのSafariアプリでQRコードを読み取る利点は、迅速さと使いやすさにあります。
特に、Safariを頻繁に使用するユーザーにとっては、新たにアプリを開く必要がなく、ブラウジング中に直接QRコードをスキャンできるため、効率的な操作が可能です。
GoogleChromeで読み取る
Google Chromeは、AndroidおよびiPhoneの両方のユーザーにとって、QRコードを読み取るための便利な選択肢です。
Google ChromeでQRコードを読み取る方法は、アプリ内の機能を利用して行います。
【Google ChromeでQRコードを読み取る方法】
- ブラウザを開き、アドレスバーの右側またはその付近に位置するQRコードアイコンをタップします。
- これにより、カメラが起動し、QRコードスキャンモードに入ります。
- スマートフォンのカメラをQRコードに向けて、適切な距離で固定します。
- これにより、自動的にQRコードがスキャンされ、QRコードに含まれるリンクや情報が認識されると、ブラウザはその内容に基づいて適切なアクションを提案します。
Google Chromeはクロスプラットフォームで動作するため、AndroidユーザーもiPhoneユーザーも同じ方法でQRコードを読み取ることができます。
QRコードリーダーアプリで読み取る
QRコードリーダーアプリは、App StoreやGoogle Play Storeからダウンロードでき無料で利用が可能です。
これらのアプリは、QRコードを読み取るだけでなく、バーコードの読み取りや、読み取った情報の履歴管理、さらにはQRコードの生成などの追加機能が利用できます。
過去に読み取ったQRコードを再度読み取りたい場合などはQRコードリーダーアプリの利用が便利です。
LINEで読み取る
LINEでは、リンクやQRコードを使えば簡単に友だち追加ができます。
上記で紹介したQRコードをを読み取る方法でも読み込むことはできますが、一度ラインを開くためLINEでQRコードを読み取る方法を知っておいて損はないでしょう。
【LINEでQRコードを読み取る方法】
※画像はLINEみんなの使い方ガイド引用
1.[ホーム]>[友だち追加]をタップ。
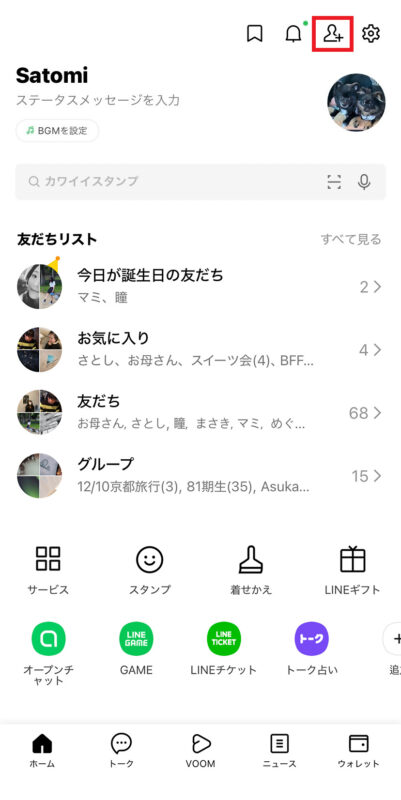
2.[QRコード]をタップします。
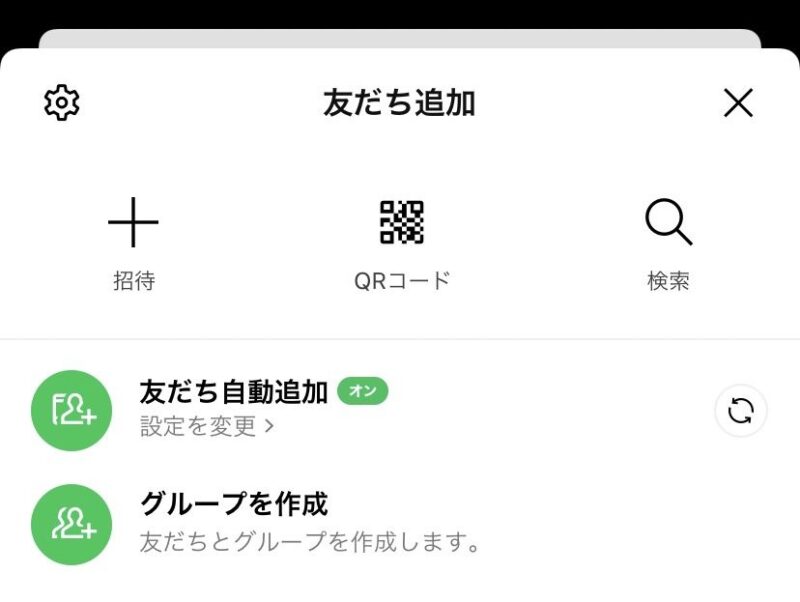
3.[QRコードリーダー]を開き、追加したい友だちの[マイQRコード]を読み込みます。右下の写真一覧からは、データでもらったQRコードを読み込むこともできます。
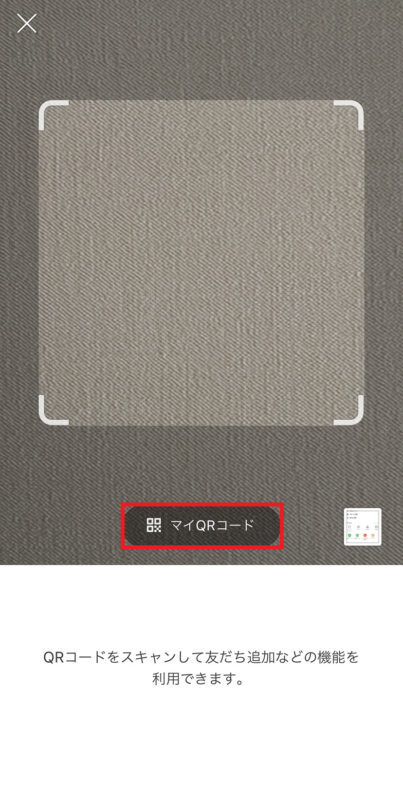
4.相手のQRコードを読み込むと、その友だちが表示されます。[追加]をタップすると友だちになることができます。
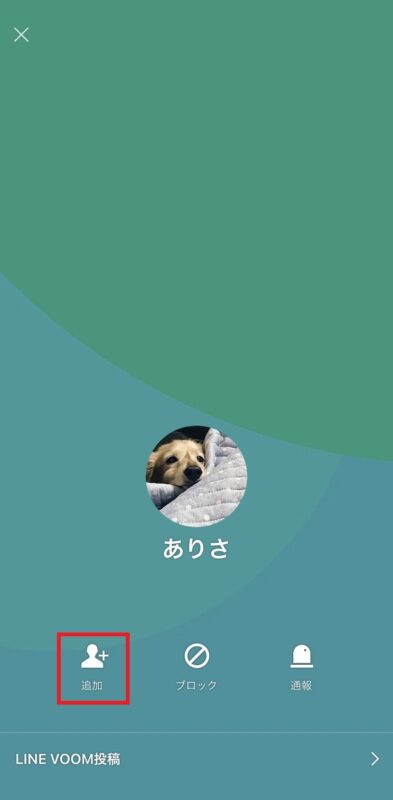
この他、ホームタブ/トークタブ/ニュースタブの検索窓にある[QRコード]マークからも飛ぶことができます。
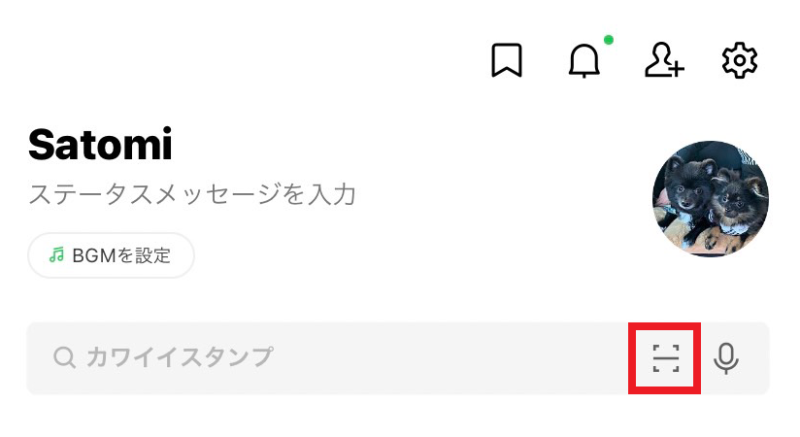
動画でも解説されているので、わかりにくい場合はこちらを確認ください。
Twitterアプリで読み取る
TwitterアプリもLINE同様にQ&コードを読み合うことでフォローし合うことが可能です。
ここでは、自分のアカウントのQRコードを共有する方法とQRコードをスキャンする方法を紹介します。
【自分のアカウントのQRコードを共有する方法】
- トップメニューのプロフィールアイコンをタップ
- 画面の右下にあるQRコードアイコン をタップ
- 共有アイコン をタップ
- [画像を保存]、[画像をツイート]、または [共有する] を選ぶ
【QRコードをスキャンする方法】
- トップメニューのプロフィールアイコンをタップ
- 画面の右下にあるQRコードアイコン をタップ
- Q&コードを読み取る
端末のカメラロールや写真ライブラリからQRコードをアップロードする場合は、画面の右下にあるQRコードアイコン をタップした後に左にスワイプし、右上にある画像アイコン をタップ、端末のカメラロールや写真ライブラリからQRコードの画像を選ぶことで読み取れます。
スマホでQRコードが読み取れない場合の原因4選

スマートフォンでQRコードを読み取ろうとするとき、時々読み取りに失敗することがあります。
ここでは、スマートフォンでQRコードが読み取れない主な原因を4つ挙げ、その理由と解決策について考察します。
QRコードに不備があって読み取れない
QRコードの読み取りに失敗する一般的な原因の一つは、QRコード自体に不備があることです。
これには、印刷の不鮮明さ、損傷、汚れ、あるいはデザイン上の問題などが含まれます。
不鮮明または部分的に消えているQRコードは、スマートフォンのカメラによって適切に認識されません。
また、紙に印刷されたQRコードが折れ曲がっていたり、表面が汚れていたりすると、コードの情報が正確に読み取られないことがあります。
スマホの動作が重くてQRコードが読み取れない
QRコードの読み取りに失敗するもう一つの一般的な原因は、スマートフォンの動作が遅延している、または重くなっていることです。
端末のパフォーマンスが低下している場合、カメラやQRコードリーダーアプリが適切に機能せず、スムーズな読み取りが妨げられることがあります。
この問題に直面した時の対処方法としては、バックグラウンドで動作している不要なアプリを終了することが有効です。
特に、キャッシュデータや古いメディアファイルは、大量のストレージを占有することがあるため、定期的に削除するようにしましょう。
カメラが汚れているため読み取れない
スマートフォンでQRコードが読み取れない原因の一つに、カメラレンズの汚れが挙げられます。
付着した汚れや指紋、ほこりなどによってカメラレンズが汚れていると、画像がぼやけたり歪んだりするため、QRコードの正確な読み取りが難しくなります。
この場合は、レンズの清掃を行ってカメラレンズを清潔に保つことが非常に重要です。
QRコードとスマホの距離が不適切で読み取れない
QRコードの読み取りに失敗するもう一つの一般的な理由は、スマートフォンとQRコードの間の距離が適切でないことです。
距離が適切でないと、カメラがコードを正確に捉えられず、スキャンが不可能になることがあります。
適切な距離でQRコードを読み取るためには、スマートフォンをQRコードから適切な距離に保つことが重要です。
一般にQRコードのサイズとカメラの解像度に依存しますが、多くの場合、約10センチメートルから30センチメートルの距離が理想的です。
あまりにも近づけすぎると、カメラがピントを合わせることができず、QRコード全体が画面に収まらないことがありますが、逆に遠すぎるとQRコードの詳細が不鮮明になり、カメラがコードを認識できなくなります。
また、カメラをQRコードに直接正対させることも重要で、角度が大きすぎると、QRコードのデータが正確に読み取れないことがあるので注意しましょう。
AndroidやiPhoneでQRコードが読み取れない場合の対策

スマートフォンでQRコードの読み取りに問題が生じた際、カメラレンズが汚れていないかを確認したり、スマートフォンやアプリを再起動してみましょう。
ここでは、スマホでQRコードが読み取れない場合の5つの対策について紹介します。
カメラ部分を拭いてみる
スマートフォンでQRコードがうまく読み取れない場合の対策は、カメラレンズを清潔に保つことです。
カメラのレンズが指紋、ほこりなどによって汚れていると、画像がぼやけたり歪んだりして、QRコードの読み取りが困難になります。
カメラレンズを拭く際は、柔らかい布やレンズクリーニング用のクロスを使用し、紙タオルや粗い布はレンズ表面を傷つける可能性があるため避けましょう。
レンズを拭く際には、軽く圧力をかけて円を描くように優しく拭きます。
必要であれば、レンズクリーナー液を少量使うこともできますが、スマートフォンのレンズに直接液体を垂らさないよう注意が必要です。
スマホやアプリを再起動してみる
スマートフォンが遅くなっていたり、アプリが正常に機能していなかったりする場合、スマートフォンやQRコードリーダーアプリを再起動するのが有効です。
スマートフォンの再起動は、システムをリセットし、一時的なソフトウェアの問題やメモリの消耗を解消することができます。
端末を再起動するには、電源ボタンを長押しして「再起動」または「電源を切る」オプションを選択し、その後、端末を再び起動します。
一方で、アプリがフリーズしたり、予期せぬエラーが発生したりした場合はQRコードリーダーアプリの再起動が有用です。
アプリを完全に閉じてから再び開くことで、多くの問題が解決することがあるので、動きが悪い・重たいと感じたら再起動をかけてみましょう。
QRコードを画面上に収める
QRコードの読み取りにおいて非常に重要なのは、QRコードがスマートフォンのカメラ画面に適切に収まっていることです。
QRコードが完全に画面内に収まっていない場合、QRコードの各部分に含まれるデータが、読み取りの際にで全て認識される必要があるため、スマートフォンのカメラはコードを正確に読み取ることができません。
QRコードを画面に適切に収めるためには、スマートフォンを前後に動かして、QRコードがカメラの画面いっぱいに、かつクリアに表示される位置を探します。このとき、QRコードが画面の中央に来るように調整することが重要です。また、QRコードが斜めにならないように、スマートフォンを平行に保つことも大切です。
画面に収める際の距離は、一般的には、スマートフォンをQRコードから数センチメートルから数十センチメートルの距離に保つと読み取りやすいと言われています。
明るい場所で読み取る
明るい場所でQRコードを読み取ることは、読み取り精度を高めるための基本的な要素の一つです。
光が不足していると、スマートフォンのカメラはQRコードの詳細を正確に捉えることが困難になり、結果として読み取りエラーが発生する可能性が高まります。
十分な照明の下でQRコードを読み取るためには、自然光の下でスキャンを行うか、室内でQRコードを読み取る場合は、窓の近くや明るい照明の下で行うと良いでしょう。
また、スマートフォンのカメラにフラッシュ機能がある場合は、これを利用して明るさを補うことも可能です。
QRコードの汚れを取る
QRコードが読み取れない原因の一つとして、QRコード自体の汚れが考えられます。
QRコードに汚れやシミがあると、スマートフォンのカメラがコードを正確に解析できなくなり、読み取りエラーにつながる可能性があります。
QRコードに汚れやシミがある場合は、紙や表面を傷つけないように柔らかい布やティッシュを使用し、軽く拭いて汚れを取り除きます。
特にQRコードが印刷された紙が特に脆弱である場合は、水分を避けて乾いた布で慎重に扱うことが重要です。
また、QRコードがデジタルディスプレイに表示されている場合、適切なスクリーンクリーナーを使用して、ディスプレイをきれいにすると良いでしょう。
スマホの画面上にあるQRコードを読み取る方法

メールやウェブサイト、別のアプリケーション上にQRコードが表示されている場合、スマートフォンの画面上に表示されているQRコードを読み取る必要があります。
ここでは、スマホの画面上にあるQRコードを読み取る2つの方法を紹介します。
iPhoneならSafariを使う
iPhoneを使用している場合、Safariブラウザを利用して画面上に表示されたQRコードを読み取ることができます。
SafariでQRコードを読み取る場合は次の手順で行いましょう。
- QRコードが表示されているウェブページまたはメールをSafariブラウザで開きます。
- 次に、iPhoneのカメラ機能を使用してスクリーンショットを撮ります。
- その後、カメラロールまたは写真アプリでスクリーンショットを開き、QRコードを確認します。
基本的にiPhoneは、自動的にスクリーンショット内のQRコードを認識し、その内容に基づいてアクションを提案してくれます。
AndroidならGoogleレンズを使う
Androidデバイスでスクリーン上に表示されたQRコードを読み取る際、Googleレンズを使用しましょう。
Googleレンズでスクリーン上に表示されたQRコードを読み取る場合は次のとおりです。
- まずGoogleレンズアプリを開きます
- QRコードが表示されているウェブページや文書、または他のアプリ上で、そのQRコードをGoogleレンズでスキャンします。
- アプリがQRコードを認識すると、リンク、テキスト、またはその他の関連情報が表示されます。
QRコードが読み取れないときのQ&A
ここでは、QRコードが読み取れないときの3つのよくあるQ&Aを紹介します。
- アプリなしでQRコードを読み取る方法はありますか?
- 簡単ケータイでQRコードを読み取ることはできますか?
- スマホに来たQRコードを読み取る方法は?
アプリなしでQRコードを読み取る方法はありますか?
AndroidでもiPhoneでも、専用のアプリを使用せずにQRコードを読み取ることが可能です。
基本的には標準のカメラアプリにQRコード読み取り機能が組み込まれています。この機能を利用することで、追加のアプリをインストールすることなく、直接QRコードをスキャンすることができます。
使用する際は、スマートフォンのカメラアプリを開き、カメラをQRコードに向けます。カメラがQRコードを自動的に認識すると、画面上に関連する情報やリンクが表示されます。たとえば、QRコードにウェブサイトのURLが含まれている場合、そのリンクが画面上にポップアップ表示され、ユーザーはタップすることで直接そのサイトにアクセスできます。
簡単ケータイでQRコードを読み取ることはできますか?
簡単ケータイでQRコードを読み取れるかどうかは、その機種によって異なります。近年のスマートフォンには標準でQRコードリーダーが組み込まれていますが、古いタイプの簡単ケータイでは、この機能が存在しない場合が多いです。
一部の最新モデルの簡単ケータイでは、カメラ機能と連動してQRコードを読み取る機能が備わっていることもあります。これらの機種では、カメラアプリを開いてQRコードをスキャンすることで、リンク先にアクセスするなどの操作が可能です。
もし使用している携帯電話にQRコードリーダーの機能がない場合、別の方法としては、QRコードを撮影し、それをQRコードリーダー機能を備えた別のデバイスやアプリを利用して読み取るという手段があります。
スマホに来たQRコードを読み取る方法は?
スマートフォンに表示されたQRコードを読み取る際には、スクリーンショットを撮影し、その画像を使用してQRコードを読み取ることが挙げられます。
スクリーンショットをギャラリーまたは写真アプリで開いて、それをQRコードリーダーアプリでスキャンすることが可能です。
また、一部のQRコードリーダーアプリは画像ファイル内のQRコードを識別する機能を備えており、このようなアプリを利用してスクリーンショットからQRコードを読み取ることもできるほか、カメラアプリにQRコードリーダー機能が組み込まれている場合、その機能を使用して別のデバイスの画面上に表示されたQRコードをスキャンすることが可能です。
何をしてもQRコードが読み取れない場合はスマレンジャーにご相談ください
AndroidやiPhoneでQRコードを読み取る際は、Googleレンズ、標準のカメラアプリ、クイック設定、SafariやGoogle Chromeブラウザ、専用のQRコードリーダーアプリの利用が便利です。
LINEやTwitterアプリでフォロワーや友達を追加する際はそれぞれのアプリで読み取るようにしましょう。
また、スマートフォンでQRコードが読み取れない場合の一般的な原因として、QRコードの不備、スマホの動作の重さ、カメラの汚れ、不適切な距離が挙げられます。
このような場合はカメラレンズの清掃やスマホやアプリの再起動、QRコードを画面に適切に収めること、明るい場所での読み取り、QRコードの汚れを取ることなどが有効です。
これらの対処法を行ってもQRコードが読み取れない場合は、カメラの不具合などが考えられます。
スマレンジャーは、予約フォーム・電話・LINE@からご来店予約・修理の内容やお見積りが可能なため、まずは気軽にお問い合わせください。





