「androidの電話帳を移行したいけどどんな方法がある?」
「androidの電話帳を移行がうまくできないけどどうしたらいい?」
AndroidからAndroid、AndroidからiPhoneなど機種変更する際には電話帳の以降が必要になります。
特に、大切な連絡先を失うことなく、安全に移行する方法は知っておきたい情報ですよね。
この記事では、Androidの電話帳の特徴から、iPhoneとAndroid間での連絡先の同期方法まで、詳しく解説していきます。
デバイスを変更する前に、ぜひこの記事をチェックして、スムーズな移行を実現しましょう。
スマレンジャーなら郵送修理はもちろん、お近くに店舗があれば最短30分で修理可能!
予約フォーム・電話・LINE@からご来店予約・修理の内容やお見積りができるため、まずは気軽にお問い合わせください。
androidの電話帳は2箇所に保存されている
Androidスマートフォンのユーザーは、連絡先を保存する際に2つの選択肢があります。
それは、Googleアカウントに保存する方法と、端末本体に直接保存する方法です。
これらの選択肢は、ユーザーのニーズや利用シーンに応じて使い分けることができます。
確認方法は次のとおりです。
-
- まず、スマートフォンの「連絡先」アプリを開きます。
- 連絡先アプリの画面上部や右上にある三つの点線(もしくは三つの横線)をタップして、メニューオプションを開きます。
- メニューの中から「設定」や「連絡先を表示」のようなオプションを選択します。
ここで、表示されるアカウントや保存先を確認することができます。もし「Google」という項目が表示されていれば、その連絡先はGoogleアカウントに保存されています。
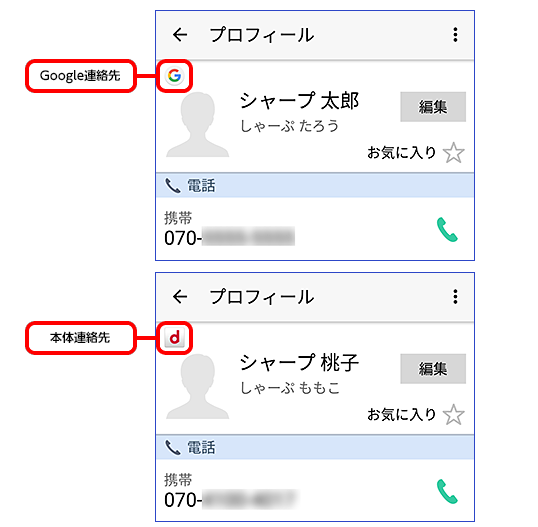
画像引用:シャープ スマートフォン・携帯電話AQUOS 公式サイト
一方、「端末」や「電話」などの項目が表示されていれば、その連絡先は端末本体に保存されています。
Googleアカウントの電話帳の特徴
Googleアカウントに保存される電話帳は、クラウド上に保存されるため、インターネット接続があればどこからでもアクセスでき、Googleアカウントを複数のデバイスに登録している場合、連絡先はそれらのデバイス間で自動的に同期されるのが特徴です。
さらに、電話帳はGoogleのサーバー上に安全にバックアップされるので、端末の故障や紛失時でも連絡先を失う心配がありません。
新しいAndroidデバイスを購入した際も、Googleアカウントをログインするだけで、以前のデバイスの連絡先を新しいデバイスに移行することができるほか、ウェブブラウザからもアクセスできるGoogle連絡先は、編集や整理、エクスポートやインポートなどの操作が行えるので、非常に便利です。
そのほか、連絡先をカテゴリーやグループに分けたり、特定のラベルを付けて整理することも可能です。
また、重複する連絡先を自動的に検出し、統合や削除を提案してくれる機能も備わっており、多くの第三者アプリやサービスとの互換性があるので、他のプラットフォームやアプリケーションへのエクスポートやインポートも容易なのが嬉しいポイントです。
端末本体に保存した電話帳の特徴
端末本体に直接保存される電話帳は、スマートフォンの内部ストレージに保存されるため、インターネット接続がなくてもアクセス可能な点が特徴です。
そのため、この方法で保存された連絡先は、特定のデバイスに限定され、他のデバイスと自動的に同期されることはありません。
端末が故障したり、紛失した場合、本体に保存されている連絡先は回復が難しく、新しいデバイスに移行する際も手動での操作が必要となることが多いため、定期的なバックアップが推奨されます。
また、端末本体の電話帳は、デバイスのストレージ容量に制約されるため、大量の連絡先や情報を保存する場合、ストレージの容量を気にする必要があります。
Androidに電話帳を移行する6つの方法
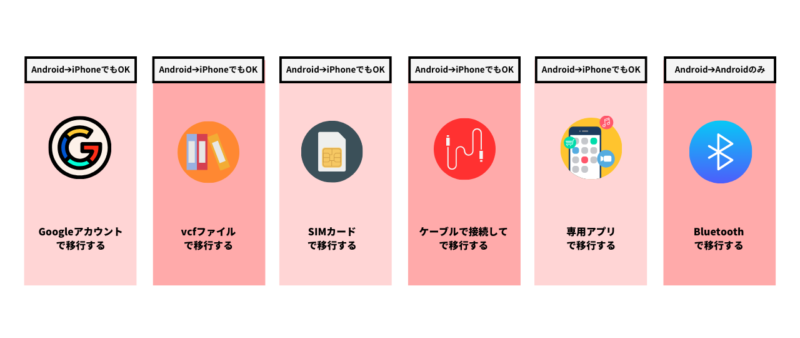
Androidスマートフォンへの電話帳の移行方法を6つ紹介します。
Googleアカウント(Google連絡先)で移行する
Googleアカウントを使用してAndroidの電話帳を移行する場合は、連絡先をバックアップして連絡先の同期や移行を行なうことで可能です。
【Googleアカウントで移行する手順】
- 古いAndroidデバイスの「設定」アプリを開きます。
- 「アカウント」または「アカウントと同期」のセクションを選択します。
- Googleアカウントを選択し、アカウントの同期設定に移動します。
- 「連絡先」のスイッチをオンにして、連絡先の同期を開始します。
- 新しいAndroidデバイスを用意し、「設定」アプリを開きます。
- 「アカウント」または「アカウントと同期」のを選択します。
- 既にGoogleアカウントが追加されている場合は、そのアカウントを選択します。この際にまだ追加されていない場合は、アカウントを追加し、ログインします。
- 「連絡先」のスイッチをオンにして、連絡先の同期を開始します。
これにより、古いデバイスでバックアップした連絡先が新しいデバイスに同期され、電話帳が移行されます。
Googleアカウントで移行する場合は、電話帳の数が多ければ多いほど通信に時間がかかってしまうため、Wi-Fi接続が利用可能な場所で行うようにしましょう。
SDカードやパソコンでvcfファイル(連絡先ファイル)を利用する
Androidデバイスの電話帳を移行する際、vCardとも呼ばれるvcfファイルを利用する方法は、SDカードやパソコン、クラウドストレージを介して新しいスマホに簡単に連絡先を転送することができます。
【SDカードやパソコンでvcfファイル(連絡先ファイル)を利用する手順】
- 古いAndroidデバイスの「連絡先」アプリを開きます。
- メニュー(通常は右上の3つの点)をタップし、「設定」や「インポート/エクスポート」を選択します。
- 「連絡先をエクスポート」を選択し、保存先として「SDカード」または「内部ストレージ」を選びます。
- エクスポートが完了すると、vcfファイルが指定した場所に保存されます。
- SDカードを古いデバイスから取り出し、新しいデバイスに挿入します。また、パソコンを使用する場合は古いデバイスをパソコンに接続し、vcfファイルをコピーします。
- 新しいAndroidデバイスをSDカードやパソコンに接続し、「連絡先」アプリを開きます。
- メニューをタップし、「設定」や「インポート/エクスポート」を選択します。
- 「連絡先をインポート」を選択し、vcfファイルの保存場所を指定します。
- インポートが完了すると、連絡先が新しいデバイスの電話帳に追加されます。
この方法を使用すると、連絡先の移行が簡単かつ迅速に行えます。ただし、移行する際に連絡先が重複しないよう注意が必要です。
SIMカードで移行する
SIMカードに連絡先を保存することで、古いスマホと新しいスマホの間で電話番号や一部の情報を移行することができます。
- 古いスマホの連絡先アプリを開きます。
- オプションや設定メニューを選択し、「連絡先のエクスポート」や「連絡先のコピー」などのオプションを探します。
- 保存先として「SIMカード」を選択し、移行したい連絡先を選択して、SIMカードに保存します。
- 古いスマホからSIMカードを取り出し、新しいスマホに挿入します。
- 新しいスマホの連絡先アプリを開きます。
- オプションや設定メニューを選択し、「連絡先のインポート」や「連絡先の取り込み」などのオプションを探します。
- 取り込み元として「SIMカード」を選択し、連絡先を新しいスマホにインポートします。
注意点として、SIMカードの容量は限られているため、大量の連絡先を保存することはできません。
また、連絡先以外のデータ(写真、メッセージ、アプリデータなど)はSIMカードを使用して移行することは不可能なので覚えておきましょう。
スマホ同士をUSBケーブルで接続して移行する
スマホ同士をUSBケーブルで直接接続することで、データの移行がスムーズに行えます。
特に、大量の連絡先や写真、アプリのデータなどを新しいスマホに移行する際には、この方法が効率的です。
【スマホ同士をUSBケーブルで接続して移行する手順】
- USB Type-CまたはMicro-USBポートなど、デバイスにあったアダプタを用意します。
- アダプタを使用して、2台のスマホをUSBケーブルで物理的に接続します。
- 両方のデバイスでデータ転送モードやファイル転送モードなどを選択します。
- 新しいスマホの画面上で、移行したいデータ(この場合は電話帳や連絡先)を選択します。
- 「移行開始」や「転送開始」などのオプションを選択して、データの移行を開始します。
- データ移行が完了したら、新しいスマホの「連絡先」アプリを開き、移行された連絡先が正しく表示されていることを確認します。
この方法は、Wi-FiやBluetoothを使用する方法に比べて、データの移行速度が速いというメリットがあります。
途中で接続が切れたらデータの重複が起きる可能性があるため、データ移行中は触らないようにしましょう。
Move to iOSなどの専用アプリで移行する
AndroidからiPhoneへの移行を考えている場合、Appleが提供している「Move to iOS」というアプリは非常に便利です。
このアプリを使用すると、Androidデバイスから新しいiPhoneへ簡単にデータを移行することができます。
【Move to iOSなどの専用アプリで移行する手順】
- AndroidデバイスのGoogle Playストアから「Move to iOS」アプリを検索し、インストールします。
- iPhoneを初めて起動する際、セットアッププロセス中に「アプリ&データ」の画面で「Androidデバイスから移行する」を選択します。
- iPhone上で表示される6〜10桁の数字のコードを、AndroidデバイスのMove to iOSアプリに入力します。
- Androidデバイス上で、移行したいデータ(連絡先、メッセージ履歴、写真、ビデオなど)を選択します。
- 「次へ」をタップして、データの移行を開始します。
- データ移行が完了したら、iPhone上で移行されたデータが正しく表示されていることを確認します。
「Move to iOS」は、AndroidからiPhoneへの移行を簡単に行うための専用アプリですが、iPhoneからAndroidへの移行をサポートしている専用アプリも多数存在します。
例えば、Samsungの「Smart Switch」や、Googleの「Googleドライブ」などがあります。使用するデバイスや移行したいデータの種類に応じて、適切なアプリを選択して利用するようにしましょう。
Bluetoothを利用する
電話帳の転送先がAndroidの場合にのみ、Bluetoothを利用した電話帳の移行が可能です。
【Bluetoothを利用する手順】
- 両方のAndroidデバイスで、設定メニューを開き、「Bluetooth」を選択してオンにします。
- 両方のデバイスが互いに検出可能な状態になっていることを確認します。
- 一方のデバイスで、もう一方のデバイス名をタップしてペアリングを開始します。ペアリングリクエストが表示されるので、確認してペアリングを完了させます。
- 古いAndroidデバイスの「連絡先」アプリを開きます。
- 連絡先を選択し、共有オプション(通常はメニュー内にある「共有」や「送る」など)をタップします。
- 「Bluetooth」を選択し、ペアリングした新しいデバイスの名前をタップします。
- 新しいデバイスで転送リクエストを受け入れ、連絡先の転送を完了させます。
- 新しいAndroidデバイスの「連絡先」アプリを開き、転送された連絡先が正しく表示されていることを確認します
Androidの電話帳を移行する際の注意点

Androidの電話帳を移行する際には、いくつかの注意点があります。これらのポイントを押さえておくことで、スムーズに移行を行うことができます。
ここでは電話帳移行時の3つの注意点を紹介します。
移行アプリを利用しているときは極力触らないようにする
移行中にスマートフォンを操作したり、他のアプリを起動したりすると、移行が中断されたり、データが正しく転送されない可能性があります。
特に、大量のデータを移行する場合や、ネットワーク環境が不安定な場所での移行時には、移行の途中で操作を行わないことが重要です。
移行が完了するまでの間、スマートフォンを放置しておくことで、データの損失や移行失敗を防ぐことができます。
また、移行アプリを使用する際には、アプリの使用方法や注意点を事前に確認しておくことも大切です。
アプリによっては、特定の設定や手順が必要な場合がありますので、しっかりと確認してから移行作業を開始することをおすすめします。
文字化けすることがある
スマートフォンの電話帳やデータをパソコンを介して移行する際、特に異なるOS間での移行や、異なる地域や言語設定のデバイス間での移行を行うと、文字化けが発生することがあります。
これは、文字コードやフォントの違い、または特定の文字や記号が異なるシステムで正しく認識されないために起こる現象です。
例えば、日本語の特有の文字や絵文字が含まれるデータを、英語設定のパソコンやスマートフォンに移行する場合、その文字や絵文字が正しく表示されないことがあります。また、特定のアプリやソフトウェアが使用する独自の文字コードやフォーマットが原因で文字化けが発生することも考えられます。
文字化けを防ぐために、次の3点を注意しましょう。
- 移行元と移行先のデバイスの言語設定や地域設定を確認し、必要に応じて合わせる。
- 移行するデータの文字コードを確認し、必要に応じて変換するツールを使用する。
- 移行先のデバイスやアプリが、移行するデータに含まれる特定の文字や記号を正しく認識・表示できるかを事前に確認する。
連絡先が重複することがある
スマートフォンの電話帳を移行する際、特に複数の方法や複数のアカウントを使用してデータを同期・移行すると、連絡先が重複して表示されることがあります。
これは、同じ連絡先が異なるソースから取り込まれることで起こる現象で、利用者にとって混乱する要因の一つです。
例えば、GoogleアカウントとSIMカード、さらにはSDカードから連絡先を移行した場合、これらのソースに同じ連絡先が保存されていると、移行後の電話帳に同じ連絡先が複数表示されることがあるほか、異なるアカウント間での同期や、以前のバックアップデータと新しいデータの統合時にも、連絡先の重複が生じる可能性があります。
移行前に、移行元のデバイスで不要な連絡先を削除または整理することや、例えばGoogleアカウントなど一つの主要なソースからのみ連絡先を移行するほか、移行後は電話帳アプリの「重複連絡先を統合」や「重複を削除」などの機能を利用して、重複した連絡先をまとめることで重複を防ぐことができます。
バックアップを取るようにする
電話帳の移行に失敗したときのことを考えて、バックアップをとるようにしましょう。
例えば、アプリやGoogleアカウントを利用して電話帳を移した際に、操作ミスにより何もないファイルで上書きしてしまい電話帳が消えてしまう可能性も考えられます。
そんなときでもバックアップを取っておけば問題なく元の状態に戻せるため、必ず電話帳を移行する際はバックアップを忘れずに取りましょう。
不正なアプリに注意する
新しいスマートフォンへの移行やバックアップのために、多くのアプリやサービスが利用されています。
しかし、このような機会を狙った不正なアプリも存在し、ユーザーの個人情報を盗むリスクがあるので注意が必要です。
電話帳には、名前や電話番号だけでなく、住所やメールアドレス、さらには重要なメモや記録も含まれていることが多いため、第三者に漏れることは、プライバシーの侵害はもちろん、悪用されるリスクも高まります。
電話帳の移行の際に不正なアプリから身を守るためには、Google PlayやApp Storeなどの公式のアプリストアを利用し、知名度やダウンロード数が多く、ユーザーからの評価やレビューがいいアプリを選びましょう。
また、電話帳の移行に関係ない権限を要求するアプリは疑わしいので避けるのがおすすめです。
androidの電話帳を移行する際のQ&A
ここでは、androidの電話帳を移行する際の3つのよくあるQ&Aを紹介します。
- iCloudでiPhoneの連絡先をAndroidに同期する事はできる?
- Googleの電話帳はどこにありますか?
- iPhoneとAndroidの連絡帳を同期する方法は?
iCloudでiPhoneの連絡先をAndroidに同期する事はできる?
iCloudで保存されているiPhoneの連絡先をAndroidに同期することは可能です。
次の手順で移行が出来ます。
- PCやMacを使用して、iCloudの公式サイトにアクセスし、Apple IDでログインします。
- iCloudのダッシュボードから「連絡先」を選択します。
- 連絡先画面で、左下の設定アイコン(歯車のマーク)をクリックし、「すべて選択」を選びます。その後、再度設定アイコンをクリックして「vCardでエクスポート」を選択します。これにより、連絡先がvCard形式(.vcfファイル)でPCやMacにダウンロードされます。
- ダウンロードした.vcfファイルを、メールやGoogleドライブ、USBケーブルなどの方法でAndroidデバイスに転送します。
- Androidの連絡先アプリを開き、メニューから「インポート/エクスポート」や「連絡先のインポート」などのオプションを選択します。そして、.vcfファイルを選んで連絡先をインポートします。
Googleの電話帳はどこにありますか?
Googleの電話帳は、Google連絡先(Google Contacts)として提供されています。
これは、Googleアカウントに関連付けられた連絡先情報を管理するためのサービスでAndroidスマートフォンには、Google連絡先アプリがプリインストールされています。
アプリ一覧から「連絡先」または「Contacts」というアプリを開くもしくは、Google連絡先の公式ページにアクセスすることでGoogleの電話帳を開くことが可能です。
iPhoneとAndroidの連絡帳を同期する方法は?
iPhoneとAndroidの連絡帳を同期するためには、Googleアカウントを利用やMove to iOSなどのアプリの利用、vCard (.vcf) ファイルとしてPCやメール、クラウドストレージでAndroidスマートフォンに送ることで可能です。
なかでも、定期的な同期を維持する場合は、Googleアカウントを利用する方法が最も効果的でおすすめです。
Androidの電話帳を移行するならGoogleアカウントの利用が楽
スマートフォンの電話帳や連絡先の移行は新しいデバイスへの移行や異なるデバイス間での同期が必要となる際に非常に重要です。
Androidの電話帳は主にGoogleアカウントや端末本体に保存され、移行や同期にはGoogleアカウント、専用アプリ、vCardファイルなどの方法が考えられます。
中でもGoogleアカウントは取得している人も多く、スマホを変更しても紐付けをする可能性が高いため、余計な登録作業も発生しないGoogleアカウントを利用した電話帳の移行がおすすめです。
移行の際はデータのバックアップを忘れずに行い、不正なアプリや文字化け、連絡先の重複に注意しましょう。
スマレンジャーでは電話帳の文字化けやバックアップが出来ないなどの相談も受け付けています。
見積もりや相談、来店予約を希望する方は、予約フォーム・電話・LINE@からお問い合わせください!





