.
.
.
Android OSには今まで新しいバージョンをリリースするごとに進化を続けています、
新バージョンが出るごとに新機能が追加されたり、動作の改善が行われ使い勝手が向上してきました、
その中で一般的に知られることなく追加された機能や、ユーザーが追いついていない機能などがあったりします、
この機会にandroidの機能を皆さんに知ってもらえたらと思います、
皆さん使っていますか?
この機能は、らいんだったりTwitterを使われる方は非常に便利な機能だと思うので紹介します
この機能は、直前に開いていたアプリに瞬時に切り替えができる機能になっていて
動画見ていて途中にLINE返した時などに使えば瞬時に動画に戻ることができる機能です。
現代社会、動画の閲覧やSNSの発達によりスマートフォンを触る時間またはスマートフォンでなんでもしてしまうような時代ですので
この切り替えは今の現代人に「マッチしてるのではないでしょうか?
いままでは、一度ホームに戻ってアプリをタップしたりタスクマネージャーをひらいてそこからアプリに戻ったりなどしていたものがダブルタップで瞬時に戻れるなんてすごくないですか?
めんどくさくて後回しにしていたこともこの機能によりめんどくさがらずに解消できるのではないかと思います
Androidビーム、皆さんは使っていますでしょうか
![]()
これは赤外線で画像の送信などする機能なのですが
iPhoneにあるAirdropと似ているものですね。
これを使えばデータのやり取りも連絡先を知らず行えるという機能です
みんなで写真撮ったけど、、連絡先に入れたくないという方はこの機能を使えばいいのかな?とおもいます。
この機能はモバイル通信などは一切行わないので、データ制限来ている方なども安易に画像などのデータをやり取りできることでしょう
また飛行機や地下など電波の届かないところでもやり取りできるのは喜ばしいことですね
古いスマホから画像などのデータを送る際もこの機能を使えば簡単にできるようになりますね
この方法でコンテンツを共有するには、両方の端末が「近距離無線通信」(NFC)に対応していることと、
NFCとAndroidビームがどちらともオンになっており、ロックが解除されて画面がオンになっていること。
この3つのことが必要となっています。
NFCとAndroidビームがオンになってることを確認の方法
1端末の設定アプリを起動します
2「接続済みの端末」をタップします
3「NFC」がオンになっていることを確認します
4「Androidビーム」をタップします
5「Androidビーム」がオンナなっていることを確認します
上記の仕方でオン、オフが可能となっています。
Androidビームでコンテンツを共有する方法
コンテンツを共有する前に、両方の端末について、
※ロックが解除されているか
※画面がオンになっているか
※NFCとAndroidビームがオンになっているか
を確認してから共有ができます。
1端末で、地図、写真、ウェブページなど、共有したい正確なコンテンツを開きます
2自分の端末の背面を、転送先の端末の背面に近づけます
3正確なコンテンツを開きます
4端末同士が繋がると、音が鳴るか端末に振動して、自分の端末の画面に表示された画面が小さくなります
5「タップしてビーム」というメッセージが表示されたら、画面をタップします
6コンテンツを送信すると、画面表示された画像が元のサイズに戻ります
相手の端末にアプリがインストールされていない場合は
相手端末に表示されている通知からGoogle playが開きますのでそこでダウンロードしてください
Androidで一番便利だなと思ったのはスマートロックという機能が優秀だなとおもいました。
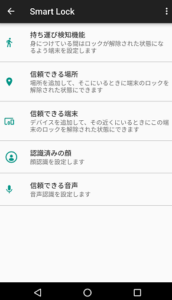
スマートロックという機能は、条件が合えばロックがかからないという機能になります
設定にはいろいろな条件指定がありますが、場所であったり物であったりとこの場所にいるならパスコードなしこの物を身に着けていれば求めないで
なんてことも容易にでき、めんどくさいパスコードも入力いらずという事ですね。
ただ怖いのは、パスコードを忘れてしまうことが怖いですよね。
指紋認証や顔認証などが増えてきた時代ですが一度端末の電源を落としてしまったら
指紋や顔ではなくパスコードを入力してくれと言われるんですよ日頃から指紋認証や顔認証またはスマートロックでスキップしている方は、いがいと自分のパスコード忘れていたりする人もいるので
忘れないように、定期的にパスコードを変えてみたりパスコードを定期的にうち
忘れないようにすることは大事だと思います。
これはAndroid 5.0のころからある機能で、以下の5つがあります。
※持ち運び検知機能
※信頼できる場所
※信頼できる端末
※Voice Match
※認識済みの顔
例えば信頼できる場所では、自宅などを登録しておくとGPSでその場所にいる間はロックが掛からないようになります。
家庭内に自分のスマホを触らせたくない人がいる場合はやめておいたほうがいいです。
例として「認証済みの顔」を登録する手順を紹介します。
認証済みの顔を設定することで、スマートフォンに顔を向けるとロックが解除されるようになります。
ただし、パターンやロックNo.パスワードよりも安全面で劣るので注意が必要です。
1説明画面の→をタップして顔の追加画面へ進んでください。
2画面に円が表示されます。顔を写して数秒待つと認証が完了。ロック画面でフロントカメラに自分の顔を写せば、ロックが解除されるようになります。
なお、設定を解除したい場合は、→と進んだ画面で、をタップすればOKです。
例えば信頼できる端末では、Bluetoothイヤホンなど、指定したBluetoothが接続しているとロックが掛かりません。
自分が常に身につけているBluetooth機器があれば、自分の周りにスマホがある間はロックが掛かりません。
Bluetoothの範囲によるので、トイレに行っている隙に操作される心配はあります。
わりと最近注目されている顔認証もAndroid 4.0の頃からFace Unlockとして備わっており、このSmart Lockの1つとして残っています。
それぞれ、便利ではあるのですが、穴もないわけではありません。自分の生活や状況と合わせてうまく使うといいでしょう。
Androidを使っていて皆さんはどのくらいの頻度でスマホを開きますか?
仕事中や、やることがある場合はあまり開く機会がなく、開いたら通知が溜まっていた
あるいは通知の頻度が多すぎて、頻繁にスマホを見る人でも通知がたくさん来てる人もいるかもしれませんが
通知の確認や重要な通知を忘れたくない場合に使える機能があります、通知スヌーズ機能というきのうは、通知を後程再度繰り返し通知してくれる機能です
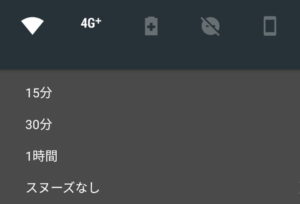
この機能を使うことで、一度通知を見たがその後忘れていたということを回避することが出来るのです、通知を確認する際に、通知を左にスワイプすることで時計マークが表示され、これを選択することで後程再通知する設定を行うことが出来ます、設定できる時間も15分後30分後、一時間二時間と選ぶことが出来るので、重要な通知を忘れずに再度見ることが出来ます。
特に会議中や手が離せない時に、あとで通知をした後に、再確認することで忘れないようにしたりすることが出来ます、
重要なメールや返信を忘れてはダメな連絡をきちんと思い出すために火羽状に便利な機能だともいます
最新のAndroid OSでマルチタスク機能が使える、その中のピクチャーインピクチャー機能を使うと、
同時に2画面の操作が出来るようになります。
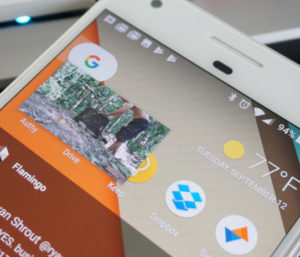
この機能はどのように活用できるのかというと、対応アプリに限るのですが起動中にタスクキーを押すことで勝手に画面が小さくなり画面下部に表示される、
他の画面を見ながら同時に作業進行したい時などに使えるこの機能
対応アプリはまだ少ないが、これから増えていくことで使い勝手が広がる可能性は大いにある機能であるでしょう
ゲームのプレイ動画を見ながら実際にやってみたり
文章を打ちながら動画を観覧したりすることが出来ます、
Androidを使うことで出来る事の大きな特徴としては、ホームをカスタム出来る事じゃないでしょうか、android OSはカスタマイズ性がとても高く、ホーム画面のアイコンや、サイズ、配置、
ガジェットと言われるホーム画面の機能など使う人の好みに合わせたカスタムが出来ます
使う人の個性を出せるので千差万別の設定があります、
初心者Androidユーザーの方でも、ウィジェットやカレンダーの配置が出来る、といったカスタムくらいは知っている方もいるかもしれませんが、androidのカスタム性は突き詰めると次元が違うレベルまでカスタムすることが出来、それこそ誰にも真似できないような自分だけのカスタムをすることが出来るのです、
しかしいきなりそんなレベルまで出来るものではないのでAndroidスマホを使いこなせるようになったら是非挑戦したいですね
Androidのホーム画面は、最初購入した直後でもいくつかの種類が選べます、例えばアイコンや文字を大きくしたシンプルホームや、スマホの開発メーカーの設定したホーム画面の設定など
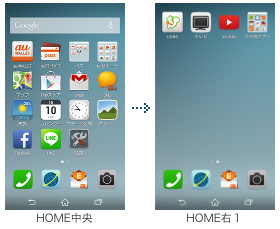
そしてさらに使いこなしてホーム画面を自由にカスタムしたいとなってくると、ホーム画面の設定アプリはGoogle playに数多くの設定アプリがあります
これらをうまく使いこなすことで自分だけのホームが作れるのです
いきなりそんなことをやるのは難易度が高いので、まずは簡単なカスタムから覚えたいです
アプリの移動方法から説明していきます、
アプリは自分で配置を変更しない限り、追加された順にアプリが並んでいきます、
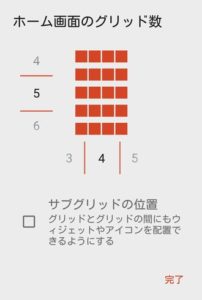
よく使いたいアプリやお気に入りのアプリを押しやすい位置に置いておきたいなど使ううちに思ってくると思います、そんな時はアプリの配置からカスタムしてみましょう
アプリの配置を設定したい時は、アプリのアイコンを長押しします、長押しすることによってアイコンをつかむことが出来て、好きな場所に移動させることが出来ます、
この操作を使い好みのアプリ配置を考えてカスタムしてみましょう。
アプリは、ホームのクイックアクセスと、全アプリ一覧が表示できるアプリドロワーページの二つの種類があり、普段のホーム画面はよく使うアプリをクイックアクセスできるように表示しています
ホーム画面からアプリのショートカットを消したい時は長押しして削除エリアまでもっていくことで消せるのですが、好きなアプリを追加したい時は、全アプリが表示されるドロワーページから持ってくることでクイックアクセスすることが出来ます
これでアプリを追加、削除、配置のカスタムテクニックを習得できたともいます、
その次は、アプリのアイコンのカスタム以外にウィジェットのカスタムもやってみましょう
ウィジェットというのがホーム画面に表示することのできるカレンダーや時計、あとは各アプリの通知ウィジェットなんかもあったりします、
ウィジェットはアプリにアクセスしなくても直感的に一目見ればわかる情報を表示させたりすることが出来るので、サッとスマホを開いて情報を見ることも出来るので非常に便利です、
こちらの機能も是非使いこなして快適にスマホを使えるようにしたいですね、
たとえば天気予報のウィジェットをホーム画面に追加して置けばパット見るだけで今の天気なんかを確認したりすることが出来ます、
ウィジェットを配置するにはどうしたらいいのか、
ウィジェットを配置するには、アプリのアイコンの表示など何もない所でロングタップしてください
そうすると配置が出来るウィジェットの一覧が表示されます、配置したいウィジェットを選び、配置位置を決めることでウィジェットを配置することが出来ます、自分好みのウィジェットやホーム画面のアイコンのカスタムが出来るようになったら一歩スマホ使いとして進んだことになるのではないかと思います
ホーム画面のカスタムは突き詰めると終わりがないのでさらに極めたい人はやってみてはいかがでしょうか??
現在Androidの最新のOSである、「Android 9.0 Pie」の新機能について
「Android 9.0 Pie」がリリースされたのは2018年ですが、これから発売が予定されているAndroid機種への搭載が次々と決定しています。
また、新機能の追加・既存機能のバージョンアップなどなど、アップデートするメリットはありません。
今回はGoogleの「Pixel 3」をモデルにご紹介しますが、常に最新で標準的なAndroidを使いたいなら、Google製のスマートフォンやAndroid Oneがオススメです。
・ナビゲーションバーの変更
Androidスマホを利用する際に最も利用するのが、おそらくナビゲーションバーでしょう。画面下に「ホーム」、「戻る」などのボタンが表示される、皆さんきっと見たことのあるおなじみのバーです。
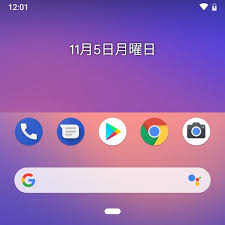
かつてはホームボタンとハードウェアのボタンが用意されていましたが、近年は画面上にボタンが表示されています。最新のスマホはどんどん縁を細くしており、画面のサイズを少しでも拡大させて、広く使おうとしています。これはAndroidスマホだけでなく、iPhoneも同様です。
「Android 9.0 Pie」ではナビゲーションキーが大きく変わり、中央にボタンが1つ表示されます。複数のボタンを操作するのではなく、この1つのボタンを使っていくことになります。新しいボタンは、タップするとホームが表示されますが、「タスク」や「戻る」ボタンは無くなりました。タスクの切り替えは、ボタンを上にスライドするか、右にスライドするかで操作します。
また、「戻る」ボタンは、アプリを使っている際には必要に応じて登場します。iPhone X以降のユーザーは、その新しい操作性に慣れると「非常に便利」と思う方も少なくありません。「Android 9.0 Pie」の新しいナビゲーションバーも非常に快適です。
ところが、この機能はメーカー(機種)によって採用されない可能性もあります。すでに、メーカーや機種によって独自のナビゲーションボタンがカスタマイズされているからです。慣れ親しんだ操作方法を否定しませんが、「使いやすさ」と「新しさ」を重視して提案されている新操作に興味のある方はぜひ一度試してみてください。
・端末本体のボタン機能
「Android 9.0 Pie」から、端末本体のボタンがかなり使いやすくなりました。「Android 9.0 Pie」を手に入れた方はぜひ一度利用してみてください。とても重宝するはずです。
電源ボタンの長押しも機能が変わりました。これまでは、再起動や電源オフなどが割り当てられていましたが、「Android 9.0 Pie」ではスクリーンショットも撮影できるようになっています。これまでは、音量マイナスボタン+電源ボタンの同時押しが必要で少し面倒に感じてしまう方も少なくはなかったはず。
タイミングが間違えば、画面をオフにしてしまったり、音量をただ下げるだけにしてしまったり・・・。(もちろん、従来の方法でのスクリーンショット撮影も可能です)

音量ボタンを押すと、画面右側に音量調節のメニューが表示されます。これまでは、画面上部にメニューが表示されたので、位置が遠くて使いづらかったのですが、表示場所の変更によって画面全体が見やすくなりました。
・画面の回転が柔軟に
ブラウザやカレンダーなどを使っているときには、スマホの画面を開店させて広く使うことありませんか?でも、普段は回転させるのがうっとうしいために、回転をオフにしている方多いと思います。ところが、また回転させたくなったら解除して・・・正直面倒に感じる方も多いでしょう。
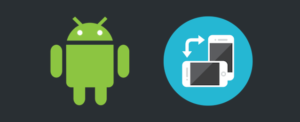
そこで追加されたのが、一時的に回転する機能です。画面回転をオフにしている状態で本体を開店すると、メニューが表示されるので、これをタップすれば回転可能です。
・通知を細かく制御
とても面白いのが、最近届いた通知の情報がリストで確認できるようになったことです。端末の「設定」から「アプリと通知」を進むと、最近届いた通知が表示されます。
そのまま邪魔な通知はオフにできます。いちいちアプリを探す必要がなく、通知が邪魔だと感じたらここからまとめてオフすることが可能です。

なお、通知そのものをスライドしてオフにする機能も、継続して搭載されています。tだ、必要な通知が多いと不要なものを探すのが面倒なので、「設定」からオフにできる新機能はやはり便利です。
また、通知のコントロールもより細かくできるようになりました。マナーモードで詳細なカスタムが可能になり、画面がオンでも「通知のポップアップを表示しない」など、自由度が増しています。LINEの着信を家族や友人に見られたくない人も安心です。
・バッテリー節約など、AIの様々な活用
「Android 9.0 Pie」では、様々な機能でAIが活用されるようになっています。「自動調整バッテリー」では、ユーザーの使い方を学習して、利用頻度の低いアプリのバッテリー消費を制限します。また、ディスプレイの明るさも、ユーザーの設定を学習して自動で調節されるようになります。設定の手間を省くだけでなく、電力消費も抑えられるようになります。
どちらも、設定されていても何も感じない機能ですが、このようにな進化がスマホの使い勝手を向上させています。ぜひオンにして利用してみましょう。アップデートで「Android 9.0 Pie」をインストールをした方は、バッテリーの減り方が変わるか注目したいところです。
・スマホの使い過ぎを防止
最近はiOSもスマホの使い過ぎを防止する機能に力を入れています。「Android 9.0 Pie」にも同様の機能が搭載されています。
「ダッシュボード」は、どのアプリをどの程度使ったかがわかる機能です。さらに、アプリごとに制限時間を設定することができます。知らず知らずにスマホを使いすぎることを防止できます。自分で制限をかけたい方はぜひ利用してみてください。
また、「Digital Wellbeing」はPixelシリーズに搭載されている機能ですが、今後も採用機種が広がると思われます。こちらは、仕様内容や割合を円グラフで見ることができます。
Androidスマホに関して なにかご相談があればスマレンジャーまで
最近話題のコーティングの施工も行っております
強化フィルムを貼るよりも指ざわりが良く、さらに画面コーティングにより耐久性を上げることが出来ます
コーティング材に使われているのはナノガラスと言う防弾ガラスにも採用されている液体状のガラスで
さらに9Hの硬度まで硬化しガラスを守ります
営業時間:12:00~23:00
年中無休
当店はアミューズメント施設ROUND1の並びにあります!、ROUND1を目印に商店街へ入っていただくと当店の看板が見えますので、是非足を運んでいただければと思います(^o^)。
↓↓↓
こちらをクリック↑↑↑
スマレンジャーは大阪各地域にお店を構えています
難波千日前以外にも、スマレンジャー近鉄八尾駅前店! スマレンジャー近鉄長瀬駅前店 など




