.
.
.
.
目次
Android端末のトラブル
AndroidスマホやAndroidタブレットを使っているとき、ふとなにか調子がおかしいと感じたことはありませんか?

AndroidスマホやAndroidタブレットは、Googleが各スマホメーカーに提供しているAndroid OSを搭載したスマホやタブレットのことで、機種や開発メーカーがいくつもあります
ただスマホをコントロールするAndroid OSは共通なため、時々デバイスとの相性や動作の安定しないときもあったりします
スマホの種類が多すぎるので仕方ないことですが、ハイスペックスマホや、大手メーカーから発売されているスマホやタブレット端末であれば動作のチェックもしっかり行われているため、そこまで不安を持つ必要もと思います、
ですがスマホごとに独特の不具合が起きたりするのも事実ではあるので、不具合が起きたときの対処などをできる限り紹介していこうかと思います、
文字化け解決方法
Androidトラブルで文字化けトラブルというものがあります。
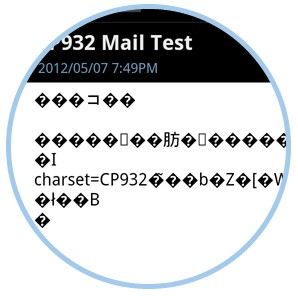
メールがわけわからない文字列で並んでいる場合やインターネットを閲覧してるときに文字化けしていたなど
ごくたまに起こる文字化けそんな文字化けについてお話します。
そこでなぜ文字化けしてしまうのか。ですよね
まず初めに文字化けとは何なのかというところから話していきたいとおもいます
文字にエンコードがかけてあったり環境依存文字がある場合にメールの文面が文字化けするようですね
エンコードとは、
コンピュータは文字などを数で処理を行っています
人間が分かりやすいように見た目だけが文字や記号に表示しているだけで、実は裏で対応している数値があるんです。
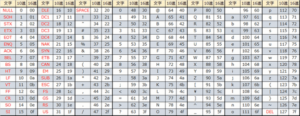
どの文字がどのビット列に割り当てるのかを決めるのがエンコードです。
要約すると難しいですが、、、、、
英語の’A’と表示されていても数値は0x41なのです。
コンピューター語源を人間語に変換しているって感じですかね。
環境依存文字というのは、OSだったり入れているプラグインなどで対応している文字でないと
文字化けしてしまうという事ですね。
簡単に言えば、Androidの絵文字をiPhoneに送ると違う絵文字になってしまったり
Android同時でも違う絵文字になってしまう。そんな感じです。
コンピューターにも、人種ならぬ、機械種で言語が違うと考えれば頭の整理がらくですね。
先ほども話したように文字にも文字コードというものがありそれに対応していないと文字化けをしてしまうという事なのです。
iPhoneやAndroidの標準アプリは、文字化けしないように対策はされていますが、
もし文字化けしてしまう場合は文字コードを自動判別してくれるアプリなど入れてみるといいでしょう。
インターネットを活用しているとき文字化けしてしまうことあるかもしれませんが
原因としてはサイト側のエンコードに問題があることがほとんどだとおもいます
対処法
Androidの場合は標準ブラウザアプリにエンコードの返還がついているので試してみてください。
方法としては右上のブラウザの設定メニューから高度の設定を選びます
エンコードの設定とあるのでそこをおして任意のエンコードに変換することができます
chromeを使った文字化け解決もあるので紹介していきます。
chromeの設定を開きコンテンツの設定を開きます
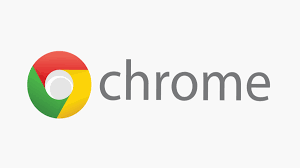
そこからエンコードを自動検知するを設定すれば文字化け解消できると思います
最近は、文字化けしているものを見ることが少なくなりわかもののかたは文字化けしているものをみると怖くなるかもしれませんが
けして携帯端末が壊れたわけではないので安心してください。
インターネットの文字化けは、古いページに多いので最近のページを閲覧する場合は
文字化けすることは少ないと思います。
文字化けは突然起きると焦りますが、スマホに大きなトラブルが発生しているわけではありません。
現在は、文字コードはUTF-8が一般的ですので、文字化けの原因はメールの送信側、Webサイトにあるんです。
メールやWebで文字化けが起きて内容を確認したい場合は、開いているブラウザの設定変更や、外部アプリを使用することで、解決できることがほとんどですので試してみてください
Androidを初期化する

Androidスマートフォンを買い替えて、今まで使ってきたスマートフォンが不要になった時、みなさんはどうしますか??そのまま放置する・お子さんのおもちゃにする・・・などの方法もありますが、初期化して売りに出すということもできます!
そんな時に、使える便利な方法をご紹介します!
(※この方法は、Android 7.0以降のAndroid OSを搭載しているAndroidスマートフォン向けの方法ですので、対象外の機種は方法が異なる場合があります。また、Android OSのバージョンや機種によっては、画面構成やメニュー名、設定項目など異なる場合があります。)
①Googleアカウントを削除して、個人情報を消去
Androidスマートフォンから個人情報を削除するためには、最初にGoogleアカウントの削除を行う必要があります。Googleアカウントが設定されたままでは、住所や連絡先などの様々な情報がスマートフォンに残ったままになってしまいます。
ここではXperia XZ(Android 9にアップデート済)を使用して、Googleアカウントの削除方法をご紹介します!機種によって多少の違いはあると思いますが、他のスマートフォンでもほぼ同じ手順で行えるはずです!
・「設定」→「アカウント」
まずは、「設定」アプリを起動して、「アカウント」項目をタップします。
・「アカウント」内の「Googleアカウント」
「アカウント」内には、そのスマートフォンに設定されているアカウントの一覧が表示されています。その中から「Googleアカウント」をタップします。
・「アカウントを削除」
「Googleアカウント」の詳細画面で、「アカウントを削除」をタップします。続いて表示される確認画面でももう一度、「アカウントを削除」をタップします。
(※ 2回目の「アカウントを削除」をタップするとアカウントの削除に入ります。遊び半分でしてしまうと取り返しのつかないことになってしまうので、本当に削除しようと思っている方のみ、削除をしてください!!)
②Android端末を初期化して、全ての設定・データを削除
スマートフォンを第三者に譲渡したり売却する場合は、アカウントやデータ、各種の設定の全てを初期化して、スマートフォンを工場出荷時の状態に戻しておくのが最善です!初期化は「設定」→「システム」から簡単に行えますが、一度してしまうとこれまでのデータ全てが消えてしまい復元ができなくなるので、継続して使用するスマートフォンでは決して実行しないでください!(>_<)
なお、Android 5.1以降のAndroid OSが搭載されているスマートフォンでは、「端末保護機能」がオンになっていると、初期化を実行する際にロック解除操作が求められます。端末保護機能をオンにした状態で初期化しようとすると、元もGoogleアカウントでログインしなければ起動できないようにようになります。他のユーザーに譲渡するような場合は、あらかじめGoogleアカウントの削除を行ってから初期化を実行するとなお安心です!!
・「設定」→「システム」
まずは、「設定」アプリを起動して、「システム」をタップし、その中から「リセットオプション」項目をタップします。
・「携帯電話をリセット」
切り替わった画面を下にスクロールして、「携帯電話をリセット」をタップすると、最終確認のあとに初期化が実行されます。端末によっては本人確認などの意味でロック解除操作が求められることもあります。
③SDカードのフォーマットは別作業
Androidスマートフォン本体の初期化を実行しても、スマートフォンに装着していたmicroSDカードのデータは残ったままとなっています。microSDカードのデータも消去したい場合は、「設定」→「ストレージ」から、SDカードをフォーマットするのがオススメです。もちろん、古いスマートフォンからmicroSDカードを取り出して、自分の新しいスマートフォンで利用し続けるのであれば、フォーマットする必要はありません。
・「設定」→「ストレージ」
まずは、「設定」アプリを起動して、「ストレージ」項目をタップします。「外部ストレージ」欄にある「SDカード」項目をタップします。
・「SDカード」
「SDカード」画面に切り替わったら、右上のメニューアイコンをタップします。表示されたメニューから「ストレージの設定」をタップします。
・「フォーマット」
「フォーマット」項目をタップし、確認画面で「SDカードをフォーマット」をタップするとSDカードが初期化されます。写真や音楽など保存していたデータがすべて消去されるので、バックアップの必要があれば、実行する前に行ってください。
AndroidでGPSが取得できなくなったときの原因や解消法
GPS(位置情報)は様々なとこで使いますよね。

Googleマップやゲームアプリではモンスターストライク、pokemonGOやいろいろなアプリで利用して、欠かせない機能だと思います。
しかし、Androidのスマートフォンを使っていたらGPSが取得できなくなった!などありませんか??
何故取得不可になったりするのか不思議ですよね。
取得不可になる原因としてまずは、
Androidの位置情報がオンになっているのか確認する
Androidの位置サービスがオフになっていると、アプリを利用する場合に以下のエラーが表示されます。
※「位置情報サービスが無効が無効です」
※「位置情報の権限エラー」
※「位置情報取得できません」
とエラーが出てきた場合は、メッセージに表示される「無効にする」ボタンか、「設定」から「位置情報アクセス」を開いて
「位置情報にアクセス」の項目をオンにしてください。
Androidを購入したままの状態の場合、Android自体のGPS機能がオフになっているので
新しく変えて位置情報をレ要する場合は、位置情報サービスが共有になっているか設定をまず確認してください。
また、位置情報サービスがオンの状態でも、再度オンに切り替えることで位置情報が正しく取得される場合もあります。
位置情報がオン、オフになっているか確認する方法
1「設定」アプリを開きます。
2「位置情報アクセス」をタップします。
3「位置情報アクセス」のスイッチがオンになっているか確認します。
位置情報がオフになっていた場合は、再度アプリを起動して位置を取得できないか試してみましょう。
この上記の紹介してきた方法で試しても位置情報が取得できなかった場合は、
一度「機内モード」に設定してみましょう。

「機内モード」とは、スマートフォンのすべての通信をOFFにする機能です。
飛行機の内部でのスマートフォン利用を想定されて導入された機能です。
この「機内モード」をOFF→ON→OFFへと切り替えるだけで、簡単にスマホの通信機能を再接続することができます。
機内モードを切り替える方法
ディスプレイの上から下へ2回スワイプすると、斜線が入った飛行機のアイコンが出てきます。
これをタップすると機内モードをONにすることができます。
ONになったことを確認したら、もう一度タップしてOFFすることで通信機能を再起動できます。
位置情報モードを切り替える方法
Androidの位置情報は、GPS以外にもモバイルネットワーク・Wi-Fi・Bluetoothから現在の位置情報を割り出すことができます。
位置情報を取得するモードがあります。
※GPS・Wi-Fi・モバイルネットワークで現在地を特定する「高精度」
※Wi-Fiとモバイルネットワークで現在地を特定する「バッテリー節約」
※GPSのみで現在地を特定する「端末のみ」
OS5.0以上の機種をお持ちの方は、位置情報モードを「高精度」設定にすることができます。
機種によっては表記されていない場合もありますのでお気をつけください。
位置情報が取得できていない場合は、GPSの電波状況が悪いことが考えられますので
位置情報をGPSからも取得できるよう設定しましょう。
位置情報モードを「精密度」に変更する方法
1「設定」を開きます
2「位置情報」をタップします
3「モード」をタップします
4「精密度」を選択します
上記の設定で、位置情報が取得できるようになっていないか確認してみましょう。
最初から「高精度」が設定された場合でも、他の設定にいったん変えてみることで位置が取得できるようになる可能性もあります。
アプリが取得出来ない時の許可設定の方法
モンストや星ドラなどの特定のゲームアプリなどが位置情報取得できない場合は、位置情報が許可設定していないことが考えられます。
位置情報の許可設定がオフになっていると、AndroidのGPSが有効になっていてもアプリで位置を取得できなくなってしまいますのでご注意ください。
許可設定の手順
1「設定」のアプリを開きます
2「アプリ」をタップするとインストールされているアプリ一覧が表示されます
3「位置情報を取得できないアプリ」をタップします
4「許可」をタップして「位置情報」のスイッチがオンになっているか確認してください
許可設定ができたらアプリなどで試してみてください。
それでも位置情報が取得できない場合は
一度携帯本体を再起動かけてみてください。
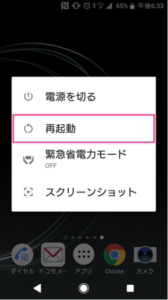
Androidスマホでタッチが効かないときの対処法
スマホのタッチ不良

スマホのタッチが効かない!そんな時にできる対処法をいくつかご紹介します。
まずはタッチシステムがどうできているかを知ることが大切です、
タッチパネルのシステムは大きく二つの種類があります
1つ目は、抵抗膜方式と言われるシステムのタッチパネルで、
これは押す力を感知してタッチを認識するシステムです、ゲーム機などに採用されていたりします
そして2つめがスマホなどに使われている、
静電容量方式と言われる電流を感知してタッチを識別するシステムになっています、どういう仕組みになっているかというと、
スマホの画面を静電気が覆っていて、そこを指などで触ることでパネルが認識する仕組みになっています、
指に流れる微弱な電流を感知しているのですが、タッチペンなどで操作するときも指との電力を利用して認識しています
もしスマホのタッチ認識がしなくなった場合、、、
まずは指が乾燥していないか見てみましょう!指が乾燥していると電流が流れません
微弱な電流は指の湿り気を伝わることで流れます、乾燥していると電流を感じ取ることができないのです、冬などは指が乾燥しやすいので見てみましょう
もし指が乾燥していた場合は、指を湿らせれば大丈夫です少し湿度が指にあればいいので濡れティッシュで吹いてみたり、
指に呼気を当ててみたりして対処してみてください、
タッチが反応しないときの対処法その1
画面が汚れている、画面が汚れていると指からの電流をうまく認識できなかったり、汚れている部分をタッチされていると認識してしまい、
反応しなくなって今う場合があります、タッチがおかしくなったらとりあえず画面をきれいにしてみましょう、
ティッシュやハンカチでもいいですが、クリーニングクロスがあればなお掃除しやすいです
対処法その2
液晶画面に張り付けたフィルムが電流が阻害している可能性がある、画面保護のためにたいはんの人は保護フィルムを貼られている方が大半かと思います、
ですがフィルムも長い間張り付けていると、だんだん状態が悪くなっていくものです、状態が悪く、端っこがかけたり、
ウキができ始めたりすることによって、電磁力が阻害されることがあるのです、微弱電流を感じ取ることで反応するタッチパネルの電気が、
変な方向に流れて行ってしまうことで反応が落ちたり、悪くなってしなっている可能性があるので、
思い切ってフィルムをはがしてしまうことも効果があるときもあります
対処法その3
スマホが重くなりすぎて動作が不安定になっている、アプリやブラウザアプリなどを複数起動してアプリの動作負荷が高くなっていることのよって、
スマホ本体がかくついたり固まっている可能性があります、そうなるとタッチが反応しなくなったりフリーズしてしまっていたり、
センサーの処理ができなくなってしまっていることがあります。これによりタッチが不能になってしまっている場合は、
アプリを終了したり、再起動したりすることによってスマホ本体のシステムをリフレッシュさせてあげましょう、
Androidでアプリを終了するときは、マルチタスクキーをタップし、起動しているアプリ一覧を表示させます、起動アプリが表示されたら、
終了させたいアプリを左にスワイプして飛ばしていくことで終了させることができます
ただこれはタッチが効く状態でないとできないので完全に操作できない状態になっているのならば、強制的に終了させる以外に方法はありません、
強制終了の方法は、Androidの場合は機種によってそう誘う方法が様々で、
特定の操作方法があるわけではないのですが大抵電源ボタンを長押しすることで強制終了コマンドが出るかと思います、
すればOKです。
対処方法その4
スマホの特殊な機能によってうまく動作しないパターンもあります、新しいスマホには、手袋でタッチしても反応してくれる機能が出てきたりしています、
この機能というのが、タッチセンサーの感度を最大まで上げることで手袋でも微弱な電流を感知してタッチ反応しれくれるものですが、この機能がついていると、
手袋をつけてないと極端なタッチ感度により反応がおかしくなったり、触ってもいないのに触りましたと判断されることがあったりするので、
知らずにオンになっていないかなども確認をとっておきましょう。
対処法その5
色々やれることを順番に試していったがそれでも無理な時もあります、どうしても無理ならば、最終手段修理に出してみる!!
順番に対処法を試しても動作が改善しないという事は、タッチセンサーが破損している可能性があるので、修理に出す以外に方法がないという可能性もあります、
キャリアに問い合わせるか、修理業者に依頼しましょう




