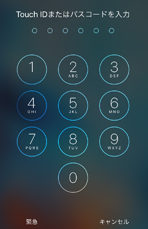こんにちは!iPhone修理スマレンジャー難波千日前店です!
iPhoneを使っていて、指紋認証やフェイス認証を使いすぎ慣れてしまったとき
ふとパスコードを忘れてしまっていた!、なんてことはないでしょうか?
パスコードを忘れてしまうのは致命的です、恐らく端末をリセットするしか無いでしょう、、、
それでもまだ可能性を信じてやれそうなことをいくつか紹介していきたいと思います!
恐らくパスコードを忘れてしまうと何度も入力してしまいま、iPhoneの使用を制限されたりすると思います
色々困った状態になっていると思いますが、どうなっていてもパソコンにつないで同期させる必要があります
もし今まで同期もバックアップもしていない場合は、データが全て失われてしまいますが、覚悟しましょう
バックアップをとってい方は、パスコードを解除するため、以前とったバックアップを復元しましょう
デバイスをパソコン(以前デバイスを同期させたことあるもの)に接続し、iTunesを開いてください
Phoneのアイコンをクリックし、「概要」を選びます。
「iPhoneを復元」をクリックします。 画面の指示に従って、復元を完成させてください
復元を選択した後に
デバイスのデータ内容は消され新しいデバイスとして復元されます。
あとはiOS設定アシスタントからiPhoneのセットアップを聞かれるとおもうので「iTunesのバックアップから復元」を選択しましょう。
iTunesでデバイスを選択し、あなたのiPhoneの最近のバックアップを選択するだけです。
これで復元することができました
続いては、iCloudでバックアップしされたことがあってiPhoneを探す機能が有効になっている場合についてです
iPhoneの「iPhoneを探す」が有効になっている場合
遠隔消去を使用してデバイスの内容とパスコードを消去できます。
そのあとにまたiPhoneを最新のiCloudバックアップに復元してください
Apple IDとパスコードが必要です
これはiCloudにログインするためのパスワードです
インターネットでicloud.comにアクセスしてください
ログインするとアイコンが出てくると思います
「iPhoneを探す」をクリックし、「全てのデバイス」をクリックします。
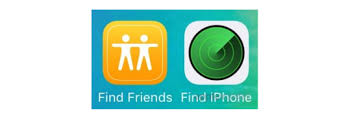
そのあとに消去したいデバイスを選択してください
iPhoneの消去をクリックし、デバイスとそのパスコードを遠隔消去します。
iPhoneに戻って、iOS設定アシスタントがiPhoneのセットアップについて聞いてきたら、
「iCloudのバックアップから復元」または「iTunesのバックアップから復元」を選択します。
使用できないiPhone 6/6s/7からデータを復元したいのなら、
iPhoneデータ復元を使用して、iCloud / iTunesのバックアップから削除したデータと既存のファイルを復元することができます!。
iPhoneを同期もバックアップしたことがないというときは!?
デバイスはiTunesと同期させたことがない、そして「iPhoneを探す」の設定もしたことがない
残された道ははiPhoneを新品と同じように復元することです。
iPhoneの全てのデータを失えますが仕方ありません。
iPhoneをiTunesと同期させたことがない場合にデバイスをiTunesに接続すると、
「パスコードが適用された為、iTunesはデバイスに接続できません。パスコードを入力してからiTunesに接続してください」
というエラーがでます。なのでこの場合ではiTunesで直接iPhoneを復元することができないのです。
iPhoneをリカバリーモードにします
「スライドで電源オフ」の画面が表示されるまで電源ボタンを長押しします。そしてiPhoneをオフにしてください。
次に、iTunesを起動します。
ホームボタンを長押ししながら、デバイスをパソコンに接続します。(iTunesが開いている状態で)
「iTunesに接続」の画面が表示されるまで、ホームボタンを長押しします。
復元またはアップデートのオプションが表示されたら、復元を選択します。
上の方法を全部試してみた、それでもうまく行かない!
そんなときはiPhone / iPadのエラーなどの、iOSシステム修復をためしてみてください
デバイスのデータを消去する可能性があるため、ご了承の上お願いします。
PCにiOSシステムをダウンロードします
下記のボタンをクリックし、ソフトをパソコンにダウンロードします。それから「iOSシステム修復」のインターフェースに行きます。
Windows Version
https://www.fonepaw.com/downloads/iphone-data-recovery.exe
Mac Version
https://www.fonepaw.jp/downloads/mac-ios-system-recovery.dmg
次にiPhone / iPadを検出します
デバイスをPCに接続したら、プログラムはデバイスを簡単に検出できます。
そして「高級モード」をクリックし、使用できないiPhoneを修復しましょう。
iPhone / iPadを検出
デバイスをリカバリーモードにします
リカバリーモードにするには、iPhoneの音量下げボタンと電源ボタンを長押ししてください
Appleマークの後にリカバリーモードが出てくるまでしばらく押し続けます。
デバイスの情報を選択します
検出後、プログラムはあなたのデバイス情報を表示します。その詳細は正しいかどうかを再度確認してください
あなたのデバイスを正しく入力しましょう
「デバイスモデル」の横にあるハテナマークをクリックすれば、モデル詳細を確認する方法が見れます
携帯をパソコンに接続したままにしておきましょう、
画面に修復のプロセスも表示されます。「修復完了」が表示されたら、iOSデバイスは正常に使用できるように戻ります。
ただしデバイスにiPhoneを探す機能をオンにしていた場合
この方法で対処できません。その時はiCloudにログインし設定してください
うまくいけばiPhoneのロックが解除れます
iPhone修理スマレンジャー難波千日前ではiPhoneの修理を行っています!
画面修理からバッテリー交換まで、
対応機種は、iPhoneは、iPhone5、iPhone5c、iPhone5s、iPhone SE
iPhone6、iPhone6p、iPhone6s、iPhone6sP
iPhone7、iPhone7P、iPhone8、iPhone8P
iPadですと、iPad、iPad2、iPad3、iPadmini、iPadmini2、iPadmini3、iPadAir等です。
お店にもってきていただければ最短で15分修理させていただきます(^^♪
さらにスマレンジャーではAndroid端末の修理もできるようになりました!
Xperia
galaxy
Huawei などのAndroidスマホに関して なにかご相談があればスマレンジャーまで!
iPhone修理スマレンジャー難波千日前では!たくさんのiPhoneケースをご用意しております!、
特にブロックを組み立てて作っているブロックケースは、オリジナリティ満載ですので、ぜひ見に来ていただければ!。( ^▽^)
なんとついにXR XSMAX も対応しました!!!!
いままで大きさが合わなく諦めてきた方も再度みにきてくださいね!!!
P.S 最近話題のコーティングや強化ガラスの販売も行っております!(^^)!
強化フィルムを貼るよりも指ざわりが良く、さらに画面コーティングにより耐久性を上げることが出来ます!。
コーティング材に使われているのはナノガラスと言う防弾ガラスにも採用されている液体状のガラスです!
液体のためすでに傷ついた画面をある程度修復し、さらに9Hの硬度まで硬化するのでよほどの事では傷がつかなくなります!。
スマレンジャーは大阪各地域にお店を構えています!
営業時間:12:00~23:00
年中無休
当店はアミューズメント施設ROUND1の並びにあります!、ROUND1を目印に商店街へ入っていただくと当店の看板が見えますので、是非足を運んでいただければと思います(^o^)。
↓↓↓
をクリック↑↑↑
スマレンジャーは大阪各地域にお店を構えています!
難波千日前以外にも
スマレンジャー近鉄八尾駅前店! スマレンジャー近鉄長瀬駅前店 などなど!!
詳しくはホームページをご覧ください!!