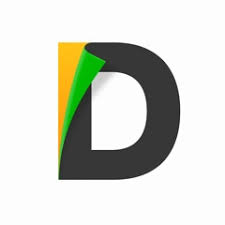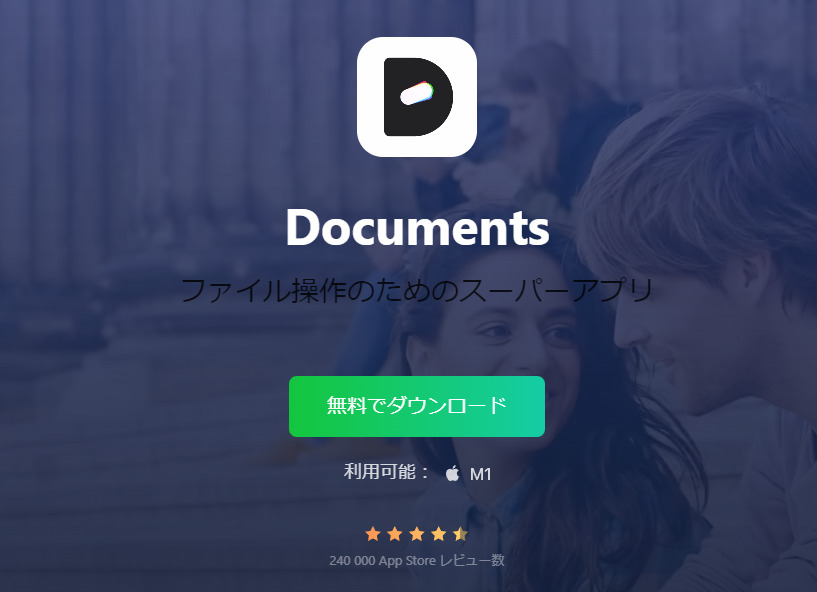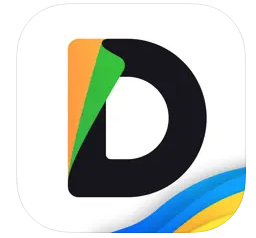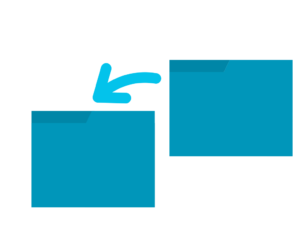
今回は、さまざまなiOSデバイスで便利にファイル管理ができるReaddleの無料アプリを紹介します。
無料でありながら、クラウドストレージとの連携やWi-Fiでのファイル転送など、さまざまな便利な機能を備えた専用アプリです。
また、単独でのファイル管理にも対応しており、iPhoneユーザーに最適です。使い方や特徴など詳しく説明していきます。少し長いですが、最後まで読んでいただき、iPhoneでのファイル管理を便利にしていきましょう。
Documentsの使い方
画像引用:公式サイト
Documentsを使いこなす上で基本的なことを紹介していきます。
ファイル・フォルダの作成
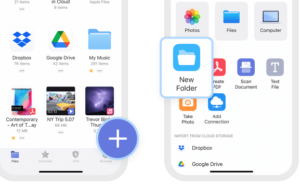
画像引用:公式サイト
Documentsでは、PDF、テキスト、画像ファイル、フォルダーを作成可能です。ここでは、ファイルやフォルダーを作成する方法を説明します。
ファイル
- Documentsを起動。
- 画面右下の「+」ボタンをタップ。
- PDFを作成する場合は「PDFを作成」
- テキストを作成する場合は「テキストファイル」
フォルダ
- Documentsを起動。
- 画面右下の「+」ボタンをタップ。
- 「新規フォルダ」をタップ。
- フォルダの名前を入力。
- 画面右上の「完了」をタップ。
ファイルのダウンロード・アップロード
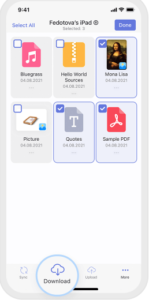
画像引用:公式サイト
以下の手順でアップロードの操作を行います。
- Documentsを起動。画面右下の「+」ボタンをタップ。
- 取り込み元のフォルダを選択。
- アップロードしたいファイルをタップ。
ファイル・フォルダのコピー
以下の手順でファイルやフォルダのコピーを行います。
- Documentsを起動
- 画面右上の「選択」をタップ
- コピーしたいファイル・フォルダをタップ。
- 画面左下の「コピー」をタップ
- コピー先の場所をタップ。
- 画面右上の「コピー」をタップ
ファイル・フォルダの移動
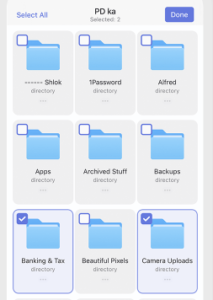
画像引用:公式サイト
以下の手順でファイルやフォルダの移動を行います。
- Documentsを起動。
- 画面右上の「選択」をタップ。
- 移動したいファイル・フォルダをタップ。
- 画面左下の「移動」をタップ。
- 移動先の場所をタップ。
- 画面右上の「移動」をタップ。
ファイル・フォルダの共有
以下の手順でファイルやフォルダの共有を行います。
- Documentsを起動。
- 画面右上の「選択」をタップ。
- 共有したいファイル・フォルダをタップ。
- 画面右下の「その他」をタップ。
- 「共有」をタップ。
- 共有方法を選択。
共有したい相手にファイルやフォルダを配信することができます。また、他のクラウドストレージアプリケーションとの連携も可能です。
ファイル・フォルダの圧縮
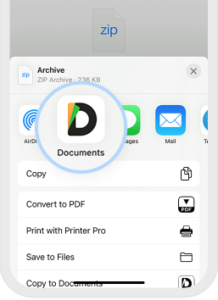
画像引用:公式サイト
以下の手順でファイルやフォルダの圧縮をします。
- Documentsを起動。
- 画面右上の「選択」をタップ。
- 圧縮したいファイル・フォルダをタップ。
- 画面右下の「その他」をタップ。
- 「圧縮」をタップ。
デジタルアイテムが大量にあるときや、複数の文書を同時に配信したいときは、データを圧縮する必要があります。このアプリは、簡単な操作で書類の圧縮が可能です。
ファイル・フォルダを削除
以下の手順でファイルやフォルダの削除を行います。
- Documentsを起動。
- 画面右上の「選択」をタップ。
- 削除したいファイル・フォルダをタップ。
- 画面右下の「削除」をタップ。
消去された文書は、「最近削除された項目」という名前のフォルダーに30日間保管されます。30日以内であれば削除したファイルの復元が可能です。
完全に削除するためには、再度「最近削除した項目」からファイルを消去する必要があります。
iTunesを使ってPCからファイルをコピーする方法

コンピュータからiPhoneのDocumentsにデータを転送するには、いくつかの方法があります。ここでは、iTunesを使用する簡単な方法を紹介します。
また、DropboxやGoogle Driveを使用してファイルを同期することも可能ですが、最初にアカウントを登録する必要があります。そのため、すぐにコピーしたい方はiTunesの活用がおすすめです。
PCからファイルをコピー
- iTunes(PC)を起動
- iPhone をUSBケーブルでPC接続
- 右上に表示される【iPhone】ボタンをクリック
- 【App】タブをクリック
- 画面を下にスクロール
- リストから【Documents】をクリック
- デスクトップなどからファイルをドラッグ&ドロップ
コピーが完了したら、「Files in Files」リスト内にあるファイルに目を通しましょう。最後に、iPhoneでDocumentsを起動し、コピーされたことを確認してください。
iPhoneからファイルを取り出す
- iTunes(PC)を起動
- iPhone を USB ケーブルで PC 接続
- 右上に表示される【iPhone】ボタンをクリック
- 【App】タブをクリック
- 画面を下にスクロール
- リストから【Documents】をクリック
- コピーしたいファイルをドラッグ&ドロップ
有線以外のiPhoneからPCへファイルを転送する方法

Documentsがあれば、いちいちケーブルにつながずとも、ファイル送信や管理ができます。特徴や使い方について紹介します。
ワイヤレスでPCにファイル転送
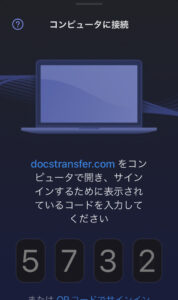
2台の機器が同じ無線ネットワークに接続されていれば、iPhoneから個人のノートパソコンにファイルを転送可能です。
パソコンの関連アプリに表示される4桁の数字を入力するだけで、2台がワイヤレスで接続され、パソコン内のドキュメントに簡単にアクセスできるようになります。
USBケーブルや余分なソフトウェアが不要なため、データ転送が効率的かつシンプルに行えます。
QRコードでファイルを転送
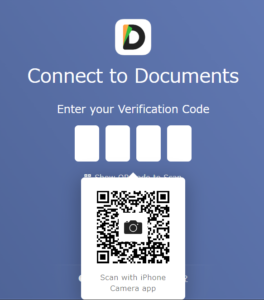
パソコンとiPhoneを連携させるためのコードを入力する際、QRコードを利用する方法があります。iPhoneの標準カメラを利用すると、画面上にポップが表示されます。
方法
https://docstransfer.com/ にアクセス(PCから)
コード入力の下にQRコードを出すボタンを選択
ポップを選んで起動すると、接続中を示す画面が表示され、しばらくして作業が完了すると、画面が切り替わります。
純正ファイル管理アプリ「ファイル」はPC連動が不便
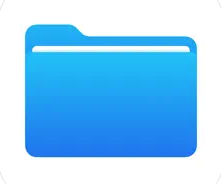
iOS11の「ファイル」アプリの導入により、iPhoneでもデフォルで様々なクラウドにあるデータを一元管理することができるようになりました。これまでは、iCloud上のアイテムはiCloud Drive内で、他アプリに保存されたアイテムは該当アプリをいちいち起動させることが必要でした。
「ファイル」アプリは、異なるクラウドのデータを直接閲覧・編集できるほか、アカウント間でメールを送ることなく高速にファイル交換ができる利便性を備えています。
しかし、あくまで閲覧することがメインであるため、PCのファイル管理操作で出来るデータの圧縮や解凍は別途アプリが必要であったり、PC(特にWIndows)とiPhone間のデータの送受信といった特定の操作がスムーズでなかったりと、まだ不便な部分があると言えます。
そのため、Documentsを利用する人が多いです。
Documentsとは
Documentsがどのようなアプリであるかを説明します。このアプリは、ファイル管理に役立つ機能を幅広く備えており、完全に無料でiOS端末にダウンロードできるアプリです。
PDFやデジタルブックはもちろん、画像、音声、テキストなど、さまざまなデジタルファイルの管理ができます。さらに、このアプリ内に保存されたファイルは、専用アプリを必要とせず同じアプリのままでアクセス可能です。
また、ユーザーは、ファイルを圧縮・解凍したり(ZIP形式のみ)、ウェブページをPDFとして保存したり、他の人とファイルを共有したりすることができます。さらに、アプリ内に組み込まれているブラウザから、画像、ビデオ、音楽、電子書籍といったウェブ上のデータファイルのダウンロードも可能です。
開発元:Readdle Inc.
料金:無料
対応デバイス:iPhone、iPad、iPod touch
互換性:iOS 11.0以降
Androidには配信されていません。iOS専用アプリと言えるでしょう。
Documents利用のメリット

デフォルトの「ファイル」以上に、ファイル管理に優れているDocumentsを使うことで得られるメリットを紹介していきます。
PCへのファイル転送が簡単にできる

Documentsを使えば、PCへの書類転送が簡単にできます。必要なのは、スマホとPCが同じWi-Fi電波に接続されていることだけです。
アプリに表示される4桁の数字をPC用の指定サイトに入力するだけで、2つのデバイスを正常にリンクさせることができます。USBケーブルや特別なソフトをインストールすることなく、ファイル転送が可能です。
クラウドストレージと連携できる

Documentsは、iCloud、Google Drive、Dropboxなどのクラウドストレージへの接続が可能です。個別にクラウドストレージアプリをダウンロードすることなく、すでにクラウド上に保存されているファイルに簡単にアクセスできるようになります。
またDocumentsから複数のクラウドサービス上のファイルをアップロードして、すべてのデータを一元管理することができます。
Documentsの初期設定
インストールを終了すると、チュートリアルが表示されます。このチュートリアルは、主な起動設定のチュートリアルと、基本的な使い方の説明となっています。
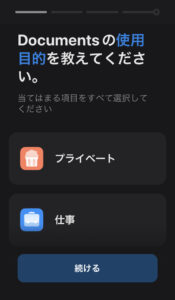

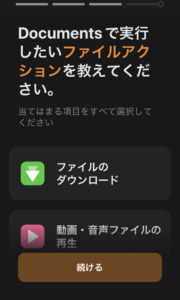
チュートリアルの途中で、有料プランの支払いを求められます。無料で利用する場合は、「×」マークを選択してください。
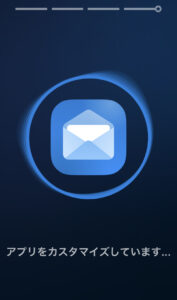
Documentsソフトウェアの紹介が終わると、ダッシュボードが表示されます。このダッシュボードの基本的な設定について説明します。
マイファイル
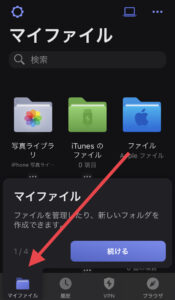
Documentsの基本画面には、「マイファイル」という項目が表示されます。この項目に表示されるファイルは、Documentsで閲覧できるファイルやドキュメントです。
ブラウザ
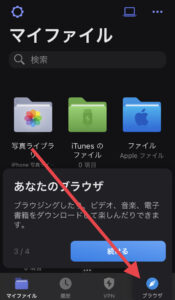
Documentsは、ブラウザという項目よりネット上にアクセス可能です。ダウンロード機能を備えており、ネット上のHTMLページやPDF、動画ファイルといったデータをスムーズにダウンロードしてiPhone上でファイル管理できます。
iCloud
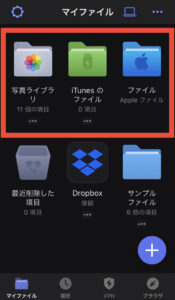
Documentsの基本画面には、iCloudの機能を利用するための設定項目もあります。iCloudのアカウントを設定することで、iCloudの機能が利用可能です。
+接続先やファイルを追加
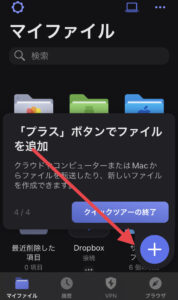
画面右下に大きく表示されているプラスボタン(+)を押すことで、データファイルや関連サービスを追加することができます。
Documentsアプリは使用したいサービスのアカウントが必要です。「+接続先」からDocumentsに使用するサービスのアカウントを追加しましょう。
サービスにはDropboxやGoogleなどのクラウド、WebDAVやFTPなどのサーバーがあります。
VPN
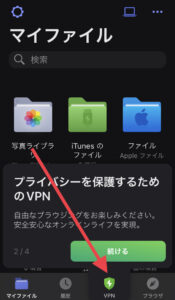
Documentsは、安心してネットが利用できるようにVPNが組み込まれています。無料利用だと一日50Mまでのデータ利用、有料のプレミアムプランであれば無制限でVPNを利用可能です。VPNを利用中は、他アプリを利用してもネットプライバシーが保たれます。
DropBoxへログイン
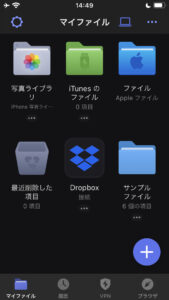
前述したように、DocumentsはiCloudの他にDropBoxのアカウントで接続先を設定すると、DropBoxのデータファイルも閲覧することができます。
Driveへログイン
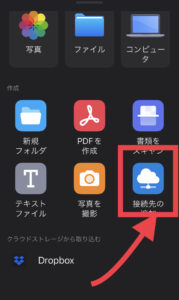
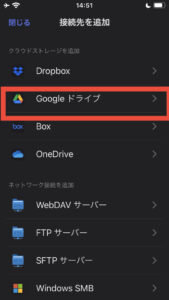
Googleドライブは、ファイルをバックアップしたり、他のユーザーと共有したりできるインターネット上のクラウドサービスです。Documentsから同じように操作できます。
自分で新しいドキュメント、スプレッドシート、プレゼンテーションを作成したり、同僚と共有してリアルタイムで共同編集を行えます。すべての変更は自動的にドライブに保存されるため、保存ボタンは不要です。
近くのデバイス(サーバー)

また、クラウドストレージだけでなく、サーバーも登録することができます。使用頻度が高いサーバーを登録しておくと、使い勝手が良いと言えます。
Documentsを使うときの注意点

モバイル機器とノートパソコンが同じ無線LANに接続されていれば、4桁のキーを入力するだけで、Documentsにアクセスすることができます。
とはいえ、必要なデータをデスクトップパソコンに移行する必要がある場合、この無線操作の方法を実践するのは危険です。
なぜなら、受信側の端末は情報を受け渡すために、HTTPSではなくHTTPという通信方式を採用しているため、通信内容が暗号化されないからです。ハッカーに簡単に中身を盗み見られる可能性があります。
したがって、重要な個人情報漏洩を防ぐため、ログインIDやパスワード、個人識別番号、ビジネス関連の記録などはこのファイル転送方式を使用しない方が賢明です。
Documentsのファイル管理がおすすめ
今回は、デバイスとクラウドストレージの両方に保存されているファイルを一元管理できる便利なiPhoneアプリ「Documents by Readdle」の使い方を説明しました。
Documentsは、コストをかけずにファイル管理ができる便利な機能を多数備えており、非常に使い勝手が良いのが特徴です。まずは、Documentsをインストールしてみませんか?
データ管理をする以前にiPhoneが機能しない、起動できないといった故障の可能性がある不具合にはスマレンジャーがお役に立ちます。気軽にお問い合わせください。