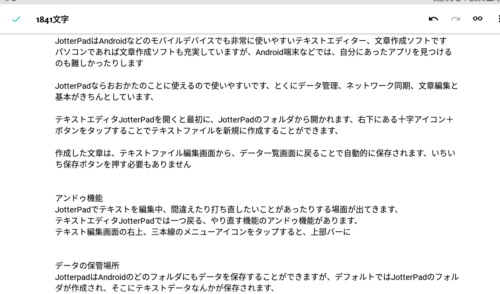.
仕事を効率的にするAndroidアプリ
Androidにはたくさんのアプリがありますね、その中でも仕事に活用できるアプリの一押しを紹介していきたいと思います
ぜひ活用してビジネスを円滑に進めてくださいね、
テキスト編集に一押しのアプリ Jotterpad
Androidスマホや、Androidタブレット、今やパソコンがなくても持ち運びのしやすいデバイスを用いて業務を行えることも増えています。
特にテキスト編集などに関してはモバイルデバイスでも問題なく作業できるアプリがいくつも出てきています。
以前はMacBookなどを持ち運んで作業しているとできる人間といった雰囲気があり、憧れましたね(笑)
今ではAndroidのスマホでも、Bluetoothのキーボードをペアリングすることでどこでもテキストの打ち込みが可能です。
もうすこし大きめのタブレット端末なんかになれば、見やすさもありパソコンさながらの操作性になりますね!

Androidデバイスに関しては、マウスもBluetooth接続できます。
テキスト編集する際に特におすすめのアプリを紹介していこうと思います。
「Jotterpad」というテキスト編集アプリの操作方法やおすすめするポイントを見ていきたいと思います。
Jotterpadの操作
JotterPadはAndroidなどのモバイルデバイスでも非常に使いやすいテキストエディター、文章作成ソフトです。
パソコンであれば文章作成ソフトも充実していますが、Android端末などでは、自分にあったアプリを見つけるのも難しかったりします。
JotterPadなら大抵のことに使えるので使いやすいです。とくにデータ管理・ネットワーク同期・文章編集と基本がきちんとしています。
テキストエディタJotterPadを開くと最初に、JotterPadのフォルダから開かれます。
右下にある十字アイコン+ボタンをタップすることでテキストファイルを新規に作成することができます。
作成した文章は、テキストファイル編集画面からデータ一覧画面に戻ることで自動的に保存されます。
いちいち保存ボタンを押す必要もありません。
アンドゥ機能
JotterPadでテキストを編集中、間違えたり打ち直したいことがあったりする場面が出てきます。
テキストエディタJotterPadでは一つ戻る、やり直す機能のアンドゥ機能があります。
テキスト編集画面の右上、三本線のメニューアイコンをタップすると、上部バーに左の矢印と右の矢印が並んでいます。
この左側の矢印をタップすることで一つ前に戻ることができます、戻りすぎたときは右の矢印を押すことで一つ進めます。
リード機能
テキストを編集中、文章を通しで読み直してみたいときに役立つのがリーディング機能です。
この機能を使うとテキスト編集を解除し、閲覧モードにすることができます。
閲覧モードでは文章入力をしない状態になっているので、編集したテキストを読むことに集中できますね。
リーディング機能は上記で解説したアンドゥ機能の隣のテキスト編集画面で三本線のメニューアイコンをタップすると出てくる上部メニューの中のメガネアイコンをタップすることで機能をオンにすることができます。
データの保管場所
JotterpadはAndroidのどのフォルダにもデータを保存することができますが、デフォルトではJotterPadのフォルダが作成され、そこにテキストデータなんかが保存されます。
保存されたテキストデータは、大きくスクエアのアイコンと冒頭のテキストあるいはタイトルが表示される形になり、非常に管理しやすくなっています。
クラウド保存
JotterPadはインターネット上にデータを保存する、クラウド保存にも対応しています。
この機能を使うことで、インターネット上にデータを保存するので、別の端末からもアクセスしたりすることができます。
端末にトラブルがあった場合も、クラウド上に保存されているテキストデータに関しては安全です。
データの保存場所、フォルダに作ったテキストデータを移動させたい時などは目的のテキストデータをロングタップします。
するとメニューが出てくるのでフォルダ移動アイコンをタップすると移動先を選択することができるので、目的のフォルダまで移動してから完了ボタンを押します。
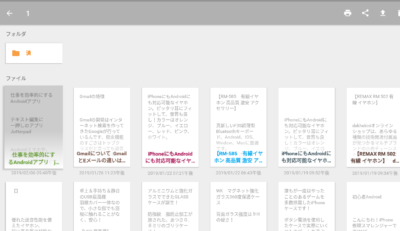
これでテキストデータのフォルダ移動ができます。注意としてはデータ移動のみでコピー機能はありません。
コピーしたい場合は、別のファイル管理アプリからJotterPadのフォルダにアクセスし管理してください。
クラウドへのアクセス
特殊な移動方法やクラウドへのアップロード方法もありますが、まずはクラウドへログインする必要があります。
クラウド、ネットワークのデータフォルダのようなものですが、色々なところでクラウドサービスを提供していたりします。
GoogleクラウドやDropbox、OneDriveなどいくつかありますが、オススメなのはAndroid OSの開発会社が提供しているGoogleドライブがいいのではないかと思います。
クラウドへのアクセス、ログインはJotterPadのフォルダ一覧画面を開いている状態で、左上の三本線のメニューアイコンをタップします。
メニューとアクセスフォルダが一番上のメニューに出ますが、最初はローカルフォルダしかないのでそこに保存され、
そこにアクセスする設定になっています。ローカルフォルダとは端末のデータフォルダという意味になるので、
Androidデバイスなら端末ストレージあるいはSDカードストレージということになります。
ローカルフォルダの項目の下に、クラウドの項目があるのでそれをタップします。クラウド設定に入ったらどこのクラウドにログインするかなどの設定になるので、あらかじめ登録しているクラウドのアカウントにログインします。
当たり前の話になりますが、クラウドサービスに登録していないとクラウドのフォルダにアクセスすることはできないので、事前に登録しアカウントを作っておきましょう。
おすすめのクラウドサービス、Googleドライブのことについてはこちらの記事で紹介しています→→
クラウドにログインしたら、ローカルフォルダとクラウドフォルダを切り替えることができるようになります
テキスト編集中に活躍するカウント
文章作成でやはり活躍する、むしろ必須ではないかというのが文字数をカウントする機能ですが
JotterPadにはカウント機能も、更にはその文面を読み切るのにどれくらいの時間が必要かも数値で表してくれます、
文章作成ではこれほどありがたいことはありませんね、実際にそのカウントの確認の仕方ですが、文章編集画面にて右上の三本線をタップすることでメニューを開くことができます
ここにあるカウントをタップすることで様々なカウントを確認することができます。
実際にカウントしてくれている項目は、単語カウント、段落カウント、文字数カウント、読書時間の4つの項目をカウントしてくれています。
テキスト編集においてこれほどありがたいことはないですね、これらテキストエディタとしての最低限どころか、殆どの希望は叶えてくれています、もしてAndroidデバイスで使えるテキストエディタを探しているということであればJotterPadも選択肢の一つに入れてみてはどうでしょうか?

皆さん、仕事で必要なGmail, Yahoo! mail, Apple ID・・・など
各サイトによってパスワードが違うと、どれがどのパスワードだったかわからなくなりませんか
そんな時に便利なものが「1Password」です
このアプリを使えば、これらの全てのパスワードを一括管理することができます
また、管理している全てのパスワードを覚えていなくても、マスターパスワードさえ覚えておけばいいので、パスワードを記憶・入力する紛らわしさを無くしてくれます
使い方
最初に1Passwordの使い方をご紹介します。
このアプリは、数多くあるWebサービスやメールのパスワードを、アプリ内で一括管理できる機能があるので、忘れる心配がありません。また、面倒くさいパスワード入力を自動で行ってくれる機能や、管理の悩みを解消する豊富な機能が備わっています
・マスターパスワードの設定
アプリをインストールしたら最初にマスターパスワードの設定を行います。
「新規保管庫を作成」→「マスターパスワード」と「ヒント」の入力
マスターパスワードは、このアプリへログインする際に使う最も重要な情報です、アプリ内での全サービスのパスワードを管理するため、このパスワードを忘れてしまうと元も子もありません。
また、他のサービスとは異なり、パスワードを忘れた時の再発行はありません、分からなくなったら削除するしか方法がなくなるので、このパスワードだけは絶対に忘れないでください。
他に、自動ロックされるまでの時間やiCloudと同期するか否かについて確認されますが、同期しなくても問題なく動作するので、無視して構いません。後で変更したい方は、変更することもできます。最後に「行きましょう」をタップして、初期設定は完了です。
初期設定が全て完了したら、再度マスターパスワードの入力を求められるので、入力してログインしてください。
・よく利用するサービスのパスワードを1Passwordに登録する
初期設定が完了したら、GmailやSNSなどの普段利用しているサービスのパスワードを登録できます、一度登録すれば、その後はいつでもアプリ内でパスワードが参照できるので、ログインもアプリから直接できます。
登録方法は以下の通りです
・「カテゴリー」タブの右上にある「+」マークをタップします。
・ページが切り替わったら「ログイン」をタップします。
・1Passwordに登録されているサービスの一覧が表示されますので、その中から登録するサービスを入力して検索します。(今回はGmailを例に説明します)
・Gmailを登録する場合は、Gmailと入力すると、Gmailのアイコンが出てくるのでタップします。
・自分が登録しているGmailアドレスとパスワードを入力して、右上の「保存」をタップします。これで登録は完了です。
ちゃんと登録できているかどうかは、1Passwordの内蔵ブラウザを開けば結果が確認できます、Gmailの場合だと、「Gmail-Login」と記載されたURLを開くとアドレスとパスワードが自動入力された状態でログイン画面に移動するので、そのまま入るだけです
・1Passwordに用意されていないサービスのパスワードを登録する場合
1Passwordに登録されていないサービスも、Gmail同様に自分でパスワード管理項目に追加することができます(今回は価格ドットコムを例に説明します)
価格ドットコムは入力しても表示されないので、新しく作成する必要があります。
・「価格.com」と入力して「→」マークをタップします。(「価格ドットコム」だと反映されない場合があるみたいなので、今回は「価格.com」にしています)
・ログインのIDとパスワードを入力します。ここは登録されているサービスと同じです。
・入力したら、価格ドットコムのログイン画面でURLをコピーし、「Enter a web address」の欄に貼り付けます。終わったら右上の「完了」をタップして、完了です。
・ブラウザからの自動ログイン
1Passwordで登録した情報は、普段使っているブラウザでログインする際にも使用することができます。今回は「Safari」でこの使い方を紹介します。(先ほどご紹介した価格ドットコムを例に説明します)
・Safariで価格ドットコムのログインページを開き、下のメニューアイコン→一番右の「その他」をタップします。
・アクティビティ一覧で「1Password」をオンにすると、先ほどの画面にアイコンが表示るのでタップします。
・1Passwordの画面に移動するので、「価格ドットコム」を選択すればログイン画面でィ動的にログインしてくれます。
・パスワードを自動作成してくれる便利な「パスワードジェネレータ機能」
1Passwordには、パスワードを自動で設定してくれるパスワードジェネレータ機能が搭載されています。このパスワードを自分で覚える必要はないので、アプリに任せて複雑かつ他のアプリのパスワードとダブらないパスワードが作成できます。
・サービスのパスワード画面で「Generate New Password」をタップします。
・タップすると、パスワードが自動で作成・入力されます。さらに「Length」のバーを右にスライドすると最長50文字まで伸ばすことができます!
・クラウドサービスでの同期機能
1Passwordに登録した情報は、Dropboxなどのクラウドサービス上で保管・同期できます。(今回はDropboxを例に説明します)
・1Passwordのホーム画面の「設定」タブから「同期」をタップします。
・同期を開始」→同期方法の選択に移ります、。「Dropboxと同期」を選択します。(Dropboxで同期する際は、Dropboxのアカウントが必要なので事前に作成してください)
・アクセス許可をした後、「ファイルを作成」の順でタップします。
・同期が完了し、Dropboxにもファイルが作成されます。同期した情報は、WindowsやMacのデバイスでも使うことができるので、どのデバイスでもスムーズに管理ができます。
仕事している中でだんだん増えていくのが「名刺」ですよね管理していくのが大変だと思います。
そんな時に便利な名刺を管理できるアプリがあります、Androidにもpcにも対応している「Sansan」というアプリです。
名刺を撮影するだけで、情報を保存できるアプリです。
簡単なのに正確にデータ化してくれるので、とても便利です。
保存された名刺を、それぞれ分けれることができ、商談内容を記録し、全体で共有することができます。
社内の名刺がアプリEightから自動的に情報を収集し、役職や部署移動、お勤め先の変更までお知らせしてくれます。
登録した名刺は簡単に検索することができ、オフィスでも外出先でも利用ができます。
個人情報の名刺ですが、クラウド上で一括管理をすることで、情報漏れを最小限に抑えてくれ、安全に使うことができます。
「Sansan」を使うことによって…
共有された名刺情報に商談した内容をメモしていき、社員同士でメッセージ機能を利用していくことで社内の情報共有がしっかりできます。
営業先と接している社員を検索したら人脈を活かしたりでき、取引先の異動を自動で通知されるので、営業のタイミングを逃すことがなくなります。
名刺情報を入力する手間を削減し、本来できる仕事に取り組めます。
Sansanでは名刺管理にとどまらず、登録した名刺の持ち主にメールを送ったり、名刺交換をした相手が自分の会社の同僚と仕事した経歴があったり、顔見知りであることを確認することもできます
会社単位で社員のやり取りした名刺を管理することができます、なので会社として仕事をする上でコンタクトを取りたい人も管理することができるので、営業も仕事の発注もスムーズになります
個人単位でも人脈を広げるのにすごく役立ちます
会社単位での管理の圧倒的なメリットとしては、情報共有のスピード感にあります
営業などでは、商談のスピードの速さが利益につながったり、あるいはライバル会社より先に交渉が成功するための重要な要素になります、ライバル会社に先を越されないためにはこれほど活躍してくれるものはありません
SANSANのメッセージ機能、コンタクト機能を活用する事でいつ誰とどんな商談をしたのか、面談をしたのかを上司や同僚と共有することができます、相手方の情報を把握しつつ商談内容の相談を即座に上司と連携を取ることができます、
これによりより早く相手に連絡を返せるとともに、相手方の情報を社内の人員で共有することができます
会社としても誰が誰と、どんな商談をいつしたか、何度面談したかを把握できるので会社全体の業務の流れも管理することができます。
「Sansan」を導入の仕方・使い方
Google Playで
「Sansan」と検索しダウンロードします。
メールアドレス、パスワードを登録するだけでアプリが使えます。
「名刺登録」から「カメラで撮影」を選択したらカメラを起動します。
スマホ上に収まるように撮影したら名刺交換日を確認してから「送信」をタップします。それだけで登録完了です。
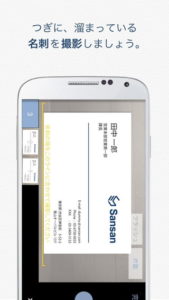
送信した名刺の画像は、SANSANの会社に送られ、SANSANの人が手作業で全ての情報を入力してくれます、機械判別ではなく人力でのデータ登録になっているので、機械の認識ミスなどは起こりません、
セキュリティに関してもSANSANでは徹底して管理しているので安全です、
名刺登録が増えてくると、目的の人物を探し出すことが必要になってきます、ですがSANSANの名刺管理アプリには強力な検索機能がついているので、コンタクトを取りたい人物を見つけ出すのに活躍します
ここで登録した名刺の相手は、同僚や同社内の人間からも確認することができたり、自分が同僚の名刺交換をした相手の情報を確認することもできます、
こうやってネットワークを増やしていくことでビジネスを円滑に進めることができるようになります
とても便利なアプリなのでぜひ一度お試しください