Googleの様々なサービス
Androidユーザーの皆さんはご存知だと思いますが、Android OSは検索でおなじみのGoogleが開発し、各メーカーに提供しています
Googleは検索やスマホのOSだけではなくて、様々な便利アプリを開発しています
そのビジネスで利用できるものから、普段使いに便利なものまで様々です、そのいくつかを紹介していきたいと思います。
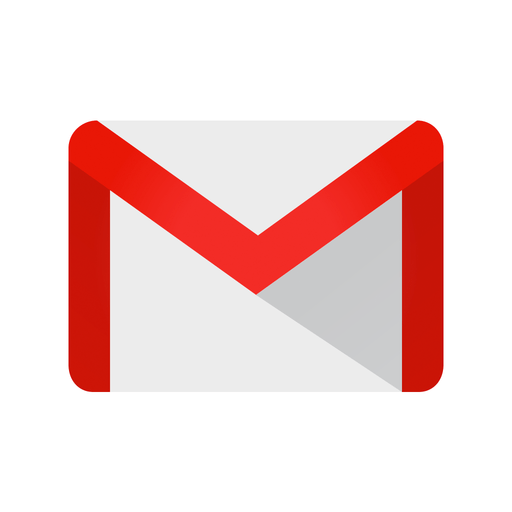
Gmailの特徴
Gmailの開発はインターネット検索を作ってきたGoogleが行っているんです、検索機能のすごさはトップクラスだと言っても過言ではないのではないでしょうか。
例えば曖昧な文字列だったとしても目的のメールを見つけ出したりすることもできますよ
曖昧な記憶やうろ覚えな文字、断片的なワードを入れたとしても検索機能でヒットしてくれることも多いです。
なので埋もれてしまったメールを掘り出したかったり、重要だったメールを見つけ出したりすることにとても役立ちます、Gmailはこのきのうがとても優秀なので、
Google由来の検索機能があることは最大のメリットではないでしょうか。
さらに使い勝手がいいのは、iPhone Android pcとも同期して使うことができるので、デバイスを選ばずいつでもメールフォルダにアクセスすることができます。
たとえばパソコンで送信したメールの内容も、それに対する返信もAndroidスマホやタブレット、iPhoneで見ること、送信することができるので、
家でやり取りしていたものを外出さきで確認できて、やり取りすることもできます
やり取りしたデータはクラウド上に保存されるので、ログインパスワードさえ覚えていればいつでもどこでもアクセスすることができて、データのバックアップをする必要もありません。
メールアドレスもずっと同じ物を使い続けることができるので、携帯電話の機種変更やキャリア乗り換えなどでメールが変わったとしても、Gmailのアカウントを保持し続けている限りは、ずっと変わらないメールアドレスを使い続けることができるので、いちいちメールアドレスを変更することも、変更メールを送る必要もありません。
パソコンの場合はインターネットプロバイダーなどを変更すると、メールアドレスも変わってしまいますが
Gmailをメインのメールにしておけば、そういったキャリアメール、プロバイダーメール変更を気にすることなく同じ連絡先を使うことができます。
Gmailはクラウド上にデータを保存しているため、いちいちのバックアップの必要もなく、デバイスも関係なくメールフォルダにアクセスすることができますが、そのクラウド上には15GBものメールデータを保存することができます。
メールで15GBも消費することもないと思うので実際は制限などは気にする必要はないでしょう。
メールセキュリティに関しても、Gmailは非常に信頼できるサービスになっています、Gmailならスパムメール、マルウェアウィルスなどを自動判断してフィルタリングして省いてくれます。
その信頼性はとても高いので、企業や会社でもGmailが採用されていたりするほどです。
Googleの機能やAndroidスマホの初期登録に、GoogleアカウントやGmail作成が必要になるので、Androidスマホをお持ちの方はほとんどGmail アドレスをお持ちだと思います、実際に使ってみると非常に使い勝手がいいことがわかるでしょう。
Gmailの操作
まずGmailの作成方法から見てみると
メール作成画面の開き方と、電話帳をつかって連絡先を決定のやり方を書いてみましょう
Gmailを起動すると、受信しているメールの一覧を観覧する画面が表示されますね、
右下にあるペンのマークのアイコンをタップすると、メールを作成する画面を起動できます、あて先のメールアドレスには、電話帳に登録されている名前を入力することで呼びだすことができます、あるいはメールアドレスのはじめを入力することで候補として連絡先が上がりますね
メールの作成ができれば、続いては
迷惑メールの対処
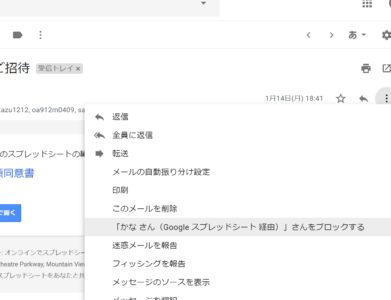
迷惑メールを拒否するやり方も紹介します、受信したメールを迷惑メールとして拒否したい場合個々で拒否する方法に加えて、
Googleに迷惑メールとして報告する方法があります
個人的にやり取りしていた相手を拒否したい場合や、特定のメールアドレスを確実に拒否したい場合は個別拒否登録を行いましょう、
やり方としては、対象のメールを開いて相手の名前あるいはメールアドレスの横にある・・・をタップし、対象の名前の人物をブロックするを選択しましょう
連続して似たようなメールアドレスが送られてくる場合は、スパムメールの可能性があるので、Googleに迷惑メールとして報告してください
メールを削除するには、受信メール一覧を表示させている状態にしたら、対象のメールをロングタップします、その後に画面上部に表示されるごみ箱アイコンをタップすることでゴミ箱へ移動させることができます
ごみばこえへ移動させるとその後に30日経つと削除されます、その後にもう一度戻したい場合は復元することができます
完全に削除するには左上のメニューキーを押し、ごみ箱、ごみ箱を今すぐ辛煮を選択するとすぐに削除することができます
これでメールの受信、送信、削除に関する基本をマスターできるので、つづいて便利にGmailを使いこなすほうほうを紹介したいと思います
アーカイブ機能について、
アーカイブとはGmailでhラベルという仕分け方でメールを管理しています、一覧画面でメールを横にスライドさせたり、メールを選択してから、アーカイブアイコンをおすことで受信トレイからメールを非表示にして確認することができない状態にすることができます、間違えた場合はしばらく元に戻すアイコンがあるので、元に戻しましょう
着信したときのメロディ設定、
Gmailには着信音の設定は若干分かりづらくなっていますね、というものGmailには着信音を設定する項目はなく、
受信メール一覧から、メニュー画面を開き、設定欄から変更したいメールアドレスの受信トレイの通知、音→を設定し好きな着信音を設定してください
ただ長すぎる着信音を設定すると着信音がながくなってしまうので、短めにできた着信音を設定しましょう
Gmailには、他のメール会社のメールを追加操作することもできます、複数のアプリを使い分ける必要がなくなるので、Gmailアプリ一つで済ますことができるようになりますね
アカウントの追加
アカウントを追加するには、メニューを開き、設定の項目を開きます、アカウントを追加を選択し、追加したいメールアカウントを選択します
追加するアカウントの種類を選択して下さい
iCloud、
@me.com、
@mac.com
などのアカウントを使用するときは特定の設定情報と App 用パスワードを入力しなくてはならない場合があります
Windows 版 Outlook で仕事や学校のメールを確認している場合は、[Outlook、Hotmail、Live] を選択します。
利用しているメールサービスが表示されない場合は、[その他] を選択します。
画面の手順に沿ってアカウントを追加します。利用可能な場合は、[Gmailify を試用] をタップして、追加アカウントで Gmail の機能を利用します(迷惑メール対策、メールの分類など)
手順通りに設定することでメールアカウントを追加することができます、
一通りの設定を行うことで、Gmailの普段遣いも便利に使いやすくなると思います
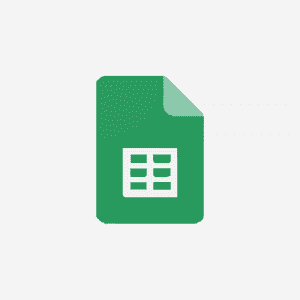
Googleスプレッドシートのアプリ
スプレッドシートはGoogleが開発提供している表計算の編集サービスです。かつてはエクセルが一強と言われるほどでしたが、Googleはこの表計算アプリをインターネット上で編集管理することで、いつでもどこでも編集すること、閲覧すること、共有することを可能にしました。
なので、オンライン編集が主だったエクセルとはこの点で秀でており、ビジネスマンに使いやすく、かつ、このサービスは無料で使うことができるので、特にビジネスをメインとして使う人以外も手が出しやすく、急速に利用者が伸びていったのではないかと言われています。
スプレッドシートは基本はパソコンで編集することが多く、メインはそちらでの編集となりますが、スプレッドシートのアプリを用いることでAndroidデバイス、Androidタブレット、Androidスマホなどの Android端末はもちろんのこと、iPhoneでもアプリを使うことで観覧編集は可能です!
アプリでは編集が難しいわけではなく、非常にスムーズに編集することができます。
スプレッドシートを観覧編集してみる
まずスプレッドシートアプリを開いてみます。スプレッドシートを開いた状態で表の拡大縮小を行いたい場合は二本の指でピンチイン・ピンチアウトすることで拡大縮小することができます。
スプレッドシートを新規作成したい場合は、一覧画面の右下にある+アイコンを選択することでファイルを作ることができます。
実際に編集する際、タブレット端末にキーボードなどを併用するとパソコンさながらの操作ができるかと思います。入力の際に関数を用いたい場合、画面左下入力エリアの右側にfxという文字があり、ここをタップすることで様々な関数の一覧を見ることができます。
セルの入力以外場合は、セルの書式設定・セルの結合・装飾・基本の編集機能はほとんどここで行うことができます。
スマートフォン版、パソコン版の基本的な動作や機能は同じですが、スマートフォン版では未対応に機能もいくつかあるなどのデバイスによっての違いはいくつかあります。
テキストの装飾・セルの装飾・コメントの表示追加に関してはどのデバイスでも操作を行えるのですが、条件付き書式・名前付き範囲に関してはAndroidはできますがiosでは操作することができません。
グラフの追加・入力規制・ピボットテーブルはAndroidでもiOSでも設定できません。
スプレッドシートの名前
新規作成のスプレッドシートは名前がまだないので、名前を付けることもできます。
スプレッドシートの名前を変更する手順ですが、シートを開き右上にある…のアイコンをタップしてください。
するとメニュー一覧が出ますので、無題のスプレッドシートの文字部分をタップすることで名前の変更ができるので、ファイルの名前を記入してください。
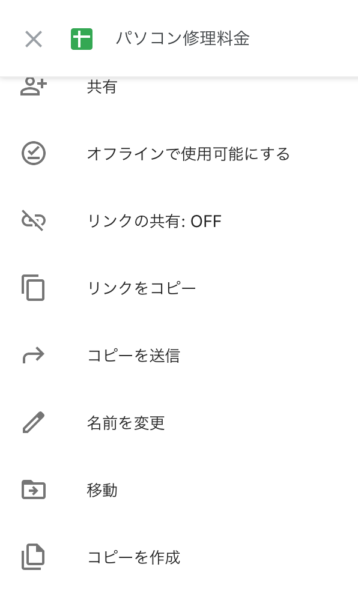
編集する人間を招待する、閲覧者を招待する
スプレッドシートの特徴はインターネット上にデータを保存しながら編集できることです。
つまりウェブにアクセスすることができればどの端末でも閲覧することができるのですが、実際にファイルを見るためには編集者から共有招待を受けなくてはなりません。
相手にファイルを編集可能あるいは閲覧可能にするには
共有したいファイルを開いて、右上に…アイコンがあるのでタップしてください。
共有とエクスポートをタップしてその後、ユーザーを追加をタップしてください。
そしてユーザー追加画面が出るので、ユーザーの入力エリアに共有したい相手のGmailアドレスを入力してください。
ユーザーの右にある鉛筆アイコンをタップすると相手の閲覧時の権限を決めることができます。
例えば内容を編集されたり、変更されたくない場合は観覧者を選択することで、招待を受けた相手は見ることだけが可能になる状態になります。
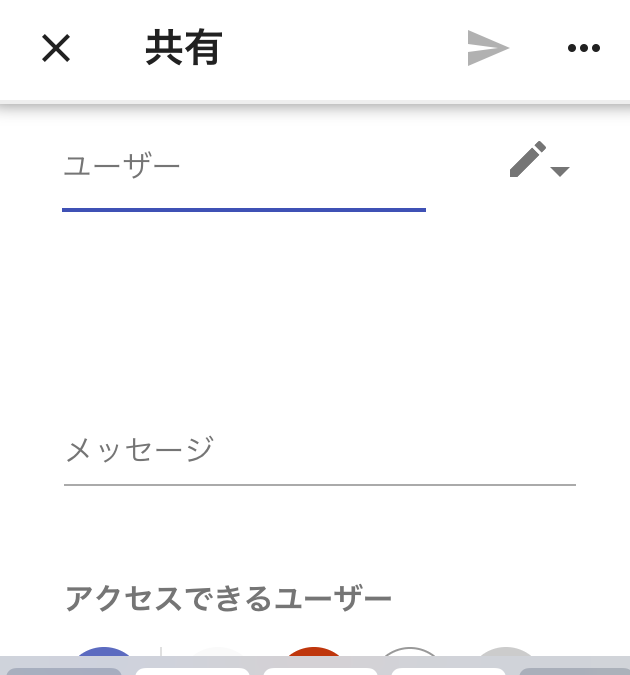
相手と共同でファイルを編集したい場合は、編集者を選択することでそのファイルを相手も編集することができます。
設定を完了し送信をすると、相手のGmailアドレスに招待メールが送信されます。
共有招待を受けた相手は送られてきたGmailからスプレッドシートを開くことで、ファイルの観覧、編集をすることが可能になっています。
多人数と共有
その他にも、特定の相手ではなくアクセスリンクを知っている人全員が観覧できるようにする設定方法もあります。
不特定多数の人間など、共有相手が多い場合はこちらを使用するほうが便利かもしれません!
共有公開したいシートを開き、右上にある…アイコンをタップしてください。
共有とエクスポートをタップしてその後、リンクの共有をタップ。
この選択をすることで共有リンクの作成が行われます。
自動的にこのアドレスがコピーされるので、公開したい相手あるいはウェブ上などにリンクを貼ることで、
アクセスアドレスを知っている人全員がアクセスすることが出来ます。
その際の注意点
共有リンクアドレスは、公開しない限りりファイルを作成した人しかま公開や教えてから初めて見れるようになりますが、
見られたくない人や、不特定の人間でもアドレスさえ知っていれば見れることになるので、重要なデータ・機密データに関してはこの不特定多数に公開する共有リンクを使っての共有は避けたほうが良いでしょう(>_<)
重要な内容のファイルに関しては、共有相手のみの共有がいいと思います。
スプレッドシートのページを増やす
スプレッドシートのファイルを開いた時点では1ページのシートしかありません。データを編集する上で1ページでは足りなくなることもあります。
そんな場合は、右下にある+アイコンをタップすることでシートを増やすことができます。
増やしたシートはシート1、シート2、シート3のように名前がついて増えますが、シート名のところをタップすることで、シート名の変更ををすることができます。
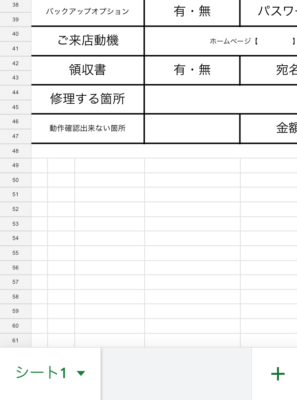
セル内のデータ入力の方法
セル内にデータを打ち込む際には様々な設定や装飾をつけることができます。
データを入力するにセルをタップすると画面下部にある入力エリアでデータを打ち込むことができる状態になります。
この際に、文字を打ち込みたいと思っているのに数字しか打てないときもあります。そんな時は、右上にあるアイコンが123のように数字になっている可能性がありますので、そのアイコンをタップしabcという表記に変われば文字を入力することができるようになります。
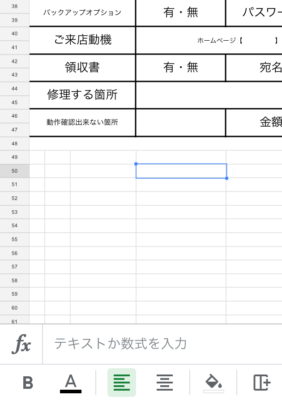
セルに入力できるデータは、テキスト・日付・時間・数値など、どんなデータでも入力することができます。
関数を利用することで自動計算も可能なので、慣れればなれるほど便利に使えるようになってくると思います。
入力したデータを削除したい場合は、目的のセルを二回タップするとそのセルに対してのメニューがでるので、クリアを選択すると内容を消去することができます。
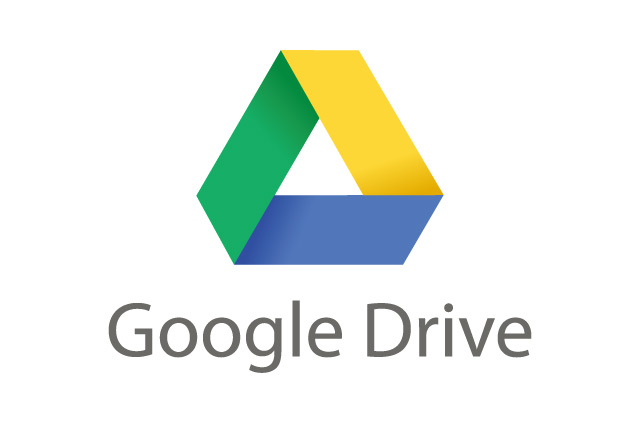
Googleドライブ
Googleのドライブは非常に使いやすくわかりやすいファイル共有サービス
ファイル共有とは何か、パソコンやスマートフォンで作業中のデータファイル、あるいは写真や動画などを、
インターネット上の自分だけがアクセスできるデータフォルダに保存できるサービスです、インターネット上にあるので閲覧許可を出した特定の人物のみを観覧可能にしたりもできるので、知人同士や、あるいはビジネス上のデータのやり取りや共同編集、などに活用されています
Googleドライブはそれらの設定やそうさがとても分かりやすく、セキュリティ面も安心なので、ビジネスマンのデータ交換や、移動しながら外出先からのファイルアクセスなど様々な用途で利用されていますね
Googleドライブの使い方
Googleドライブを使う方法は、パソコンからGoogleドライブにアクセスする
iPhoneやAndroidスマホ タブレットでサービスを利用する場合は、Googleドライブアプリをまずダウンロードします、
Androidの場合はほとんど初めから入っている場合があります
クラウド上にデータフォルダを作り、そこに保存することで端末側のデータを逃がして容量を開けることもできますね、
Googleドライブを実際に使うには、
Googleドライブはアプリで操作する場合、アプリを起動しデータ一覧画面で+のアイコンをタップすることで、フォルダ作成データ作成など様々な操作を行うことができます
データ作成をする場合は、Googleサービスの
- Googleドキュメント
- Googleスプレッドシート
- Googleスライド
等のデータを即座に作成することができます、端末に入っているデータをアップロードしたい場合は、アップロードを選択することでアップロードすることができます
フォルダがない場合はフォルダ作成を選ぶことでフォルダを作成することができるのでデータごとに仕分けることもできます
アップロードされGoogleドライブ上にあるデータをダウンロードしたい場合、目的のデータの右側にある三本線のアイコンをタップしダウンロードを選択することでダウンロードすることができます
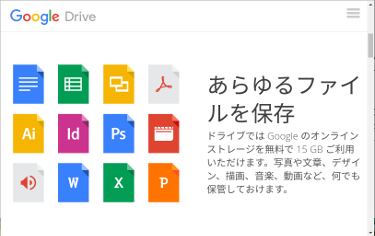
アップロードしたファイルを共有する
Googleドライブにアップロードしたデータは、共有設定をすることで特定の人物、あるいはアクセスアドレスを知っているもの全員などの許可設定を行うことで
ファイル共有を行うことができます、この共有を使うことで写真を友達同士でシェアしてみたり
あるいはビジネスでは文書ファイルを共有して情報伝達をスムーズにしたりすることができます。
ファイル共有の操作方法
Googleドライブにアップロードしたデータを共有して、共同で観覧できるようにできます
設定方法ですがまず共有したいファイルを選択します、ファイルの右側にあるメニューボタンをタップしユーザーを追加を選択しましょう
ユーザーのところにある入力エリアに共有したい相手のGmailアドレスを入力しましょう。
ユーザーの横にあるアイコンは、共有した相手が編集することができるか、あるいは観覧のみの権限かを設定することができる項目です
編集されたくない場合などは、観覧のみを選択すると相手の人は見ることしかできないので、データが変更される心配がなくなりますね
そのほかの共有方法として、リンク共有があります、このリンク共有を選ぶとリンクアドレスが作成されるので
このアドレスを知っている人だけが観覧することができるようになります、
多人数で情報共有するときなどに役に立つともいますが、手違いなどでリンク共有アドレスが洩れたりすると、部外者が閲覧できてしまったり、
情報漏洩にもつながるので、できるだけ特定の人物のみの共有にすることが望ましいでしょう
仕組みさえ理解すれば非常に便利に使えるので、ぜひマスターしておきたいです。
Android端末などでのバックアップ
Googleドライブには、Googleが開発しているAndroidのOSを搭載したAndroidスマホの端末内のデータをバックアップして保存しておくことができます、
Android端末には大抵Googleドライブが初めからインストールされていると思われるので、準備なく使用できると思います
iPhoneやアプリを消している場合はインストールすることで使えるようになるので、準備しましょう
普段スマホなどのデバイスではどうやってバックアップを取っているでしょうか、大半の答えがバックアップを取っていないというのがほとんどで
やり方が分かっていない人が多いです、
Googleドライブを使うことで、アドレス帳や写真などのバックアップを取ることができるので、バックアップをしていなければ早めにやっておくことをオススメします
Androidは機種を変えたり初期化したときアプリやデータが引き継げません
ですが最近のAndroid OSからはデータのバックアップをクラウド上に保存できるようになりました
AndroidデバイスにGoogleアカウントを登録しておけば
そのアカウントのクラウドにデータが保存されます、なので初期化したり
新しくAndroid端末を買い替えたとき、その端末にグーグルアカウントを登録し直せば
そのアカウントにバックアップされたデータを復元することができます
実際にバックアップを取る手順
バックアップを取る操作方法ですが、まずGoogleドライブのアプリを開きます、左上に三本線のアイコンがあるのでタップします
するとドライブのメニューが出ます、その中にバックアップという項目があるので選択します
iPhoneの場合三本線のメニューをタップした後歯車を押すことでバックアップの項目を出すことができます
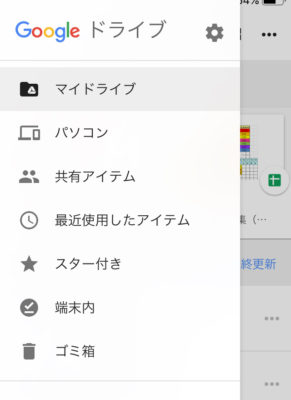
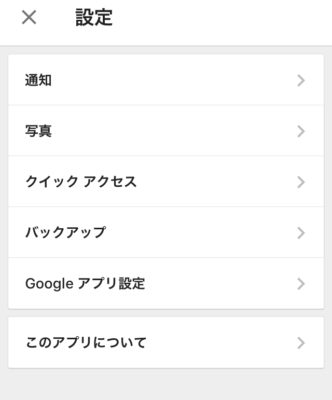
選択すると、お使いのAndroidデバイスの名前と、バックアップした日付が出ていればバックアップ機能が動作しているということです
端末がバックアップされてませんと表示される場合は、まだバックアップ機能がオンになっていないので、バックアップの設定をしましょう
データのバックアップをオンという表示になっていればバックアップ設定はオンになっているということです、
Androidデバイスのバックアップがどのタイミングで行われるかですが、
Wi-Fiに接続していて
充電中であること
そしてバックアップがオンであれば自動的にバックアップが行ってくれます
iPhoneの場合は手動になりますが、定期的にバックアップを行うことで写真などのデータを保存しておくことができます
Googleドライブは無料で15GBものデータを保存することができるので、パンクしたデータの逃げ場としても使うことができます。
Androidデバイスではアプリバックアップも行えますが、アプリについては全部がバックアップされるわけではなくて25mb以下のアプリになります。
バックアップされたアプリの一覧を見るには、この端末のバックアップを開き、お使いのデバイスの名前をタップしましょう。
開くとアプリデータというのがあるので、そこを見るとバックアップされたアプリ一覧を見ることができます
これでGoogleドライブでバックアップ設定をオンにしておけば、Androidスマホを初期化しても、買い替えて新しいAndroidスマホにしても
Googleアカウントにログインすることですぐにデータをもとに戻せます
スマホはいつどうなるかわかりません、なくしてしまったり落として壊してしまったり、
突然の自体に慌ててしまわないようにこまめにバックアップを取るようにしましょう
Googleフォトについて
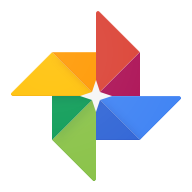
Googleアプリには便利なものがそろっていますうまく活用できると今より快適にできるでしょう
中でも【Googleフォト】の使い勝手を覚えることで日常でスマホを使うときに便利になると思います
Googleフォトとは、名前を聞いてすぐ思いつくのは、写真など
思いつくかと思いますが、その通りです
Googleフォトとは、iPhoneや、Androidと連携させることができます
連携するメリットとして、写真のバックアップ保存や、iPhone、Androidのストレージ容量を確保することができることです
また、パソコンやインタネットに接続できる機器なら、いつでもその写真を拝見することができるのでとても便利です。
デメリットとして挙げられるのが、ハッキングなどによる漏洩ですよね。インターネット社会が始まって一番問題視されているもので完全に防ぐことはできません。
それはインターネットを利用するにあたって心構えはしとかないといけません
Googleフォトは、インターネット上の自分のフォルダーの中に画像や動画を保存するという感じです
使い方としては、バックアップや画像や動画を保存してストレージ容量を確保ですが、応用の使い方として、画像データなどを他人と共有する方法があります。
この方法を使えば何人ものひとに送らずに済みます
Googleフォトではフォルダ分け機能がついており、フォルダ毎に共有する人を選ぶこともできます
SNSとかでもいいのですが、Googleフォトだと探しだしやすかったり、iPhoneや、Androidに保存していなくてもGoogleフォトにいけばいつでもみれますね
ストレージ容量がぱんぱんのままだとアップデートがうまくできず、起動しなくなったり動作が重くなったり充電の減りがいつも以上に減ってしまったりと、
iPhoneや、Androidの寿命を縮めてしまう原因になるのでストレージ容量を確保することお勧めします
Androidの場合は、SDカードなどに入れることができますが、iPhoneの場合は、どこにも入れることができません
iPhoneやAndroidのバックアップも上書き保存が基本なのでストレージ容量を確保することは、できません。
自分の端末、データ多いかも、写真消したくない、など思う場合は、Googleフォトを使ってみてはいかかでしょうか
Google翻訳
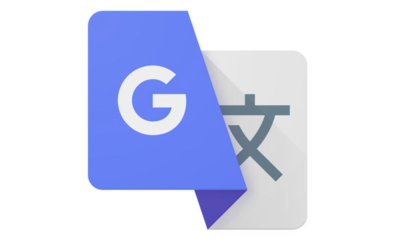
Google翻訳アプリには、
- リアルタイム・カメラ翻訳
- カメラモード
- 音声入力
- 会話モード
- テキスト入力
- タップして翻訳手書き入力
の7機能があります、タップして翻訳はAndroidのみの機能になります
リアルタイム・カメラ翻訳:テキストにカメラをかざすと自動判別してくれる画期的な機能です
Google翻訳アプリを開いたら、カメラマークをタップしてカメラを起動します。
目のアイコンが緑になっている状態で認識することができます
「ここにテキストを合わせます」の部分に翻訳したい文字列を合わせることで、テキストなどを翻訳することができます
☆カメラモード:画像から翻訳できるので書類などを読み取るなどに活躍します
リアルタイム・カメラ翻訳と違うところは「カメラモード」の場合、
一度写真を取ったその後に文字を翻訳するという機能です。
カメラマークを押して、目のアイコンをタップしてから、インスタント設定をオフにしましょう。
ここにテキストを合わせますにテキストを合わせて写真撮影をすると
翻訳したい部分を指でなぞることで文章を翻訳することができます
☆音声入力:音声を聞き取って翻訳します、
テキストを打ったり、カメラで認識するよりスムーズでスピーディに翻訳できます
音声入力での翻訳がおススメです
音声翻訳する場合はマイクアイコンをタップし、認識が開始したら話しかけましょう
アプリが聞き取り指定した言語に訳してくれます、
イチバンお手軽に翻訳できます
☆会話モード
会話形式で翻訳できるので、とっさの事態など、突然の対応に役立ったりします
外国人と話す機会があったり、突然外国人に話しかけられた、
焦らずにこの機能を開いて意思疎通しましょう、そんなとっさの時でもこの機能は活躍してくれます、

機能を使うにはアプリのホーム画面からマイクアイコンをタップして、音声入力画面を呼びだします
画面の下のマイクボタンを押して、両方の言語が赤く表示されると、会話モード移行するので、スマホを間に会話しましょう
☆テキスト入力:文字を入力し、その文章を翻訳します
☆手書き入力
日本語や英語以外で入力が難しい場合は手書き機能を使い、見たまま書いてみると翻訳できたりします
文字が読めなかったり、キーボードで変換できない
そんな時に手書き文字翻訳が便利です、ホームボタンからペンアイコンをタップし、入力エリアに直接書くと、アプリが判別識別し、文字予測をしてくれます
キーボードでは打てない文字なんかを入力したいときに便利になります
☆タップして翻訳
他のアプリでも「Google翻訳」が使える機能で、テキストをコピーすると翻訳できます
Google翻訳の基本機能
オンライン翻訳・オフライン翻訳
オフライン翻訳は文字通りネットに繋がなくても翻訳ができる機能になります
ネットにつながっていない状態で翻訳するために、あらかじめ翻訳データをダウンロードしておきます
ネットに繋がっているときは、オフライン機能ではなく通常の翻訳機能になります
翻訳する言語は各国に対応!
フランス語やドイツ語など、様々な国の言語に対応、海外旅行でも大活躍します
日本語を中国語に翻訳したい場合、言語部分をタップし訳する言語を中国語に設定するだけで変更できます
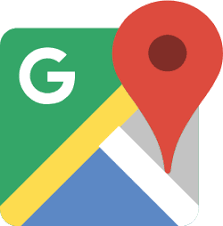
次はGoogle マップについてです。
「Google マップ」、この名前もしかしたら一度や二度は名前を聞いたことがあったり、使ったことがあるのではないでしょうか・・・?
スマートフォンが普及した現代ではスマートフォン初心者から上級者までかかせないアプリの一つとなっている超有名なアプリです!!
今回は、そんなGoogleマップの基本の使い方はもちろん、知っていると便利な活用テクニックや、意外と知らない便利な機能を紹介していきます。
・Google マップの使い方
自分がどこにいるのか調べる方法現在自分がどこにいるかわからない時にまずスマホのGPSをオンにしてから
Googleマップを開いたら右下に目玉のマークが表示されるので

それをタップしたら画面が動いて青い丸が自分の現在の居場所となります。
ナビ機能の使用方法
Googleマップの上部に「ここで検索」と表示されているところタップし、
目的地の名前や住所を入力したら検索した目的地にピンが立ったら左下に開始ボタンが出てきます。
開始ボタンの横の経路ボタンをタップしたら、クルマ、交通機関、徒歩を選ぶことができます。
開始ボタンをタップすると現在地から目的地まで青いラインで表示されます。
道順が表示されたら、音声案内が始まります。
下部には目的地の距離と推定時間が表示されます。
ストリートビューとは
Googleマップにはストリートビューという機能があります。
ストリートビューを使うと実際に自分がその場所に立っているように見ることができます。
360度見ることができたり、その場所から移動ができたりします。

使い方は先程と同じように目的地や詳しく見たいところを入力します。
画面の左側にある正方形の景色が見えているところをタップしたら見たいところの景色が表示されます。
その画面でスワイプすると上下左右、360度見ることができます。
地面の青いラインをたどっていくと、実際歩いているように移動ができます。
しかし、どんな場所で使用できるわけでもなく、クルマや徒歩で撮影が終えている場所のみになっているので、とても細い道や侵入禁止の場所は見ることができません。
向いている方向をコンパスで確認する方法
現在地だけでなく、自分が今どの方向に向いているか確認することができます。
画面右下の目玉のマークをタップすると、自分が向いている方向を示してくれます。
この時に、右上にコンパスが表示されるので、自分が向いている東西南北を知ることができます。
現在地周辺から色々なものを探す
検索機能がとても充実しています。
例えば、現在地から周辺の「コンビニ」や「ガソリンスタンド」を探したい場合検索をしたら周辺から表示されます。
航空写真・3Dの立体を表示する方法
基本のイラストだけの地図ではなく、航空写真モードや建物を3Dにする方法があります。
航空写真にする方法は、右上の地図表示変更ボタンをタップして、航空写真をタップしたら切り替わります。
リアルな地図を確認することができます。
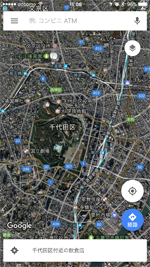
次は、地図を3D表示する方法です。
地図画面で、画面を二本指でスワイプしたら画面が傾いて、建物が3Dで表示されます。
入り組んだ場所などは立体的に見ると建物の位置がわかりやすくなります。

現在地を共有する方法
自分が今いる場所を家族や知り合いに教えることができます。
使い方はメニューから現在地を共有を選択し、共有する時間を選択して、共有したい相手を選択します。
自分の連絡先からメッセージでリンクを送ることもできます。
共有したら相手側の現在地も知ることができるので
待ち合わせなどに便利ですね。
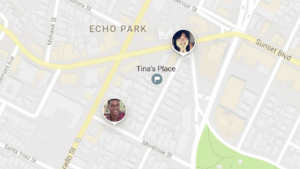
渋滞情報を知る方法
道路の渋滞情報を取得することができます。
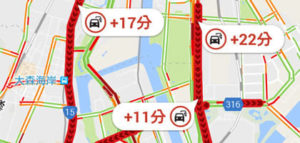
使い方は右上の地図表示切替ボタンから交通状況をタップし、表示されている道路が色付けされ、渋滞状況が知ることができます。
渋滞状況の色
緑 : 渋滞していない
黄 : 少し渋滞している
赤: 渋滞している
の3種類になっています。
交通機関の乗り換えを調べる方法
料金や経路、時刻、徒歩ルートを知ることができます。
上部のナビボタンをタップして、出発地と目的地を入力して電車ボタンをタップしたら、乗り換え案内が表示されます。
時計ボタンから出発時刻や到着時刻を設定したら、予定にあった乗り換えを見ることができます。
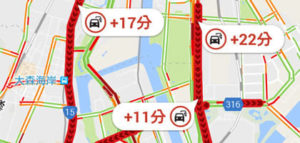
オフラインマップをダウンロードする方法
この使い方だったらスマホの容量はつかいますが、海外旅行などで通信が使えない状況でもGoogleマップアプリを使用することができます。
オフラインマップをダウンロードしたい都市を入力してダウンロードボタンをタップします。
国や都市によってはオフラインマップが使えないところもあります。
ダウンロードができたら、期限付きでマップを保存でき、オフラインでも地図を見たり、ナビやお店の検索ができます。
自宅や住所の登録の仕方
マイプレイスに登録したら、自宅と入力するだけで自宅へのルート検索ができます。
登録の仕方メニューを開き、マイプレスを選び、タブに自宅や職場という項目があるのでそこに住所や登録したい施設を選んだら登録できます。
自宅や職場以外でも、追加をタップすれば色々なところを登録できます。
路線図を見えやすく表示する方法
路線図がグレーで表示されていてとても見ずらいので、そんな時に路線が見えやすくする方法が右上の地図表示切り替えボタンから路線図をタップしたら、グレーだった路線が各路線ごとに色分けされます。
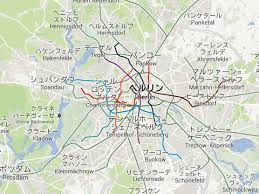
都心で、沢山ある路線でもこの見方をするととても見えやすくなります。
施設の混雑状況を調べる方法
目的地の混雑状況を知ることができます。
まずは、目的地を検索して、下からタブを引っ張ったらグラフが出てきます。
このグラフが施設の時間ごとの混雑状況を表示してくれます。
曜日ごとに表示されているのでとても便利です。
建物の内部を見る方法
大きな建物や施設の中を見ることができます。
インドアフロア機能を使ったら、フロアごとの間取りがわかったり、ズームインしたら駅の間取りやお店の名前も表示されます。
改札の位置もわかります。
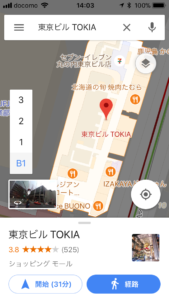
全国タクシーを呼ぶ方法
全国で使えるタクシー配車アプリです。
便利な全国タクシーがGoogleマップからの対応に適しています。
といっても、まずは全国タクシーをインストールする必要があります。
インストールしたら、Googleマップで目的地を入力し、交通手段選択のタブの右にあるタクシーのタブをタップしたら、地図上に近くのタクシーが表示されます。
待ち時間や目的地までの料金が表示されます。
右下のアプリを開くから全国タクシーアプリを開くと、Googleマップアプリで入力された情報が表示されます。
スムーズに配車ができます。
現在地だけでなく、希望の場所へ配車することもできます。
その場合、現在地のところへ希望の出発地点を入力するだけなので
簡単に配車できます。
YouTubeについて
今では誰もが知っている動画サイトYouTube。
YouTubeは2005年にアメリカで設立され、
誰でも手軽に簡単に無料で動画を共有、視聴できる、
動画共有サイトになっています
撮影した動画をYouTubeにアップロードしたり、他のユーザーがアップロードした
動画を世界中の人々と共有することができます!!!
LINEやFacebook、Twitterなどと違う点は、
アカウントなしでも動画を視聴できる。
と、いうところです
ただ、動画をアップロードする際は、
Googleアカウントが必要になります。
(13歳未満の場合、規約上Googleアカウントの取得が不可のため、
アップロード、チャンネル開設ができなくなっています…)
YouTubeの便利機能
ここからは、YouTubeの便利機能について紹介していきます
スマートフォンの登場で、より一層YouTubeが身近な存在になってきました
電車など移動中に見たり、勉強のために見たり、
本当にすごく便利ですよね!!
調べれば、ゲームの解説・攻略、映画・ドラマ、音楽これさえあればテレビなんか
いらないかも…と思ってしまうくらいですね(笑)
そんなYouTubeですが、まだまだ、便利な機能が隠されています
ぜひ、参考にして使ってみてください
・YouTubeを時間指定して再生する
YouTubeを見ていて「この瞬間がとても面白い!」と感じるときってありますよね。
指定した時間から友達に観て欲しいときには、「〇分〇秒から観て!」
と伝えることもできます。
が、しかしそれではいちいち早送りする必要があり、非効率的なので、
youtubeでは時間指定をして再生できる機能があります
では、どうすれば時間指定をして再生ができるのか
という点が疑問ですよね
YouTubeを時間指定して再生する方法は以下の通りです
① 現在位置のURLをコピーする
youtubeで時間指定して再生する方法として、とても簡単なのが
「現在位置のURLをコピーする」というものです。
現在位置?URL??そんなのどうやってコピーするの??
と思う方もいるかもしれませんが、とても簡単です
まずYouTubeのトップページを表示させます
その次に該当の動画を検索なり履歴などから探し、再生させます。
目的の時間まで動画を進め、再生中の動画上で「右クリック」
してください。
するとメニューが表示され、
「現時点の動画のURLをコピー」と書かれている項目があるので
そこをクリックすると自動的にコピーされます。
あとは、貼りつけたい場所でURLを貼り付ければ完了です
たったこれだけで時間指定して動画を楽しめます
② URLの追加入力
次に紹介するのが、URLの追加入力です。
時間指定はURLで設定されているので、再生したい動画の一番最後に
10秒なら「#t10」30秒なら「#t30」と入力するだけです
以上の方法で時間指定した動画を共有するときは、
YouTubeの画面下部に「共有」をクリックすればURLが表示されます。
そして、TwitterやFacebookなどに送ることができます
この共有画面では、「開始位置」という項目があり、
そこをチェックすると先ほど紹介した末尾のURLが自動的に
追加されるようになっています。
・YouTubeの動作が重いとき
YouTubeを見ていて動画の動きが遅い…
と感じること、ありますよね…
そんなときの対処法を紹介していきます
① 本体の再起動
アクセスの集中などでたまたま通信速度が遅くなっていたという不具合
の場合もありますが、ほとんどはパソコンや、スマートフォンの
端末本体側の問題だったりもするのです。
パソコンは起動しているだけで、多くの処理を行っていますので
知らない間にメモリを消費していることがあります。
それらは物理メモリと呼ばれる領域に蓄積されていくのですが、
電源を落とすことで物理メモリは初期化されて綺麗にリセットされます。
すると、動画視聴に割り当てられるメモリ領域を増やすことができますので、
動画が重いという不具合が解消される可能性が高いです。
これは動画再生だけではなく、ブラウザでページ切り替えが遅かったり、
ファイルを実行する時の動作が重い場合でも有効なので、知っておいて損はありません!
② キャッシュクリアを試してみる
ブラウザを実行してサイト閲覧や動画の視聴をしていると、
一時ファイルというものが溜まります。
これが溜まるとブラウザの起動が遅くなったり動画再生が重くなったりと
不具合が生じやすくなるので、削除しましょう
③ ソフトウェアを最新バージョンにアップデート
youtubeを再生するには、各種ソフトウェアが必要になります。
最初から導入されているものばかりなので、特に設定を変更する必要はありませんが、
不具合などで最新のバージョンになっていない場合もあります。
その時は、上手く再生されないことがあるので、
一度最新のバージョンにアップデートしてみる必要があります。
いかがでしたか?
YouTubeの便利機能、YouTubeの動作が重いときと紹介しましたが
他にも便利機能はたくさんあります
ぜひ紹介したことも含め活用してみてください




