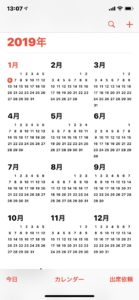みなさんこんにちは!!
スマレンジャー難波千日前店です!
新年を迎えてそろそろ仕事初めの時期になったのではないでしょうか!?また、新年会などのイベント事も増えたのではないでしょうか!?
たくさん予定が入ってスケジュール管理がややこしい・・・なんてこともあるかと思います!
そんなときに便利なiPhoneのカレンダーの便利機能についてご紹介します!
・基本編
①年/月/週/日の表示切り替え
スケジュールを確認したい場面はさまざま。今日の予定を知りたいときもあれば、「来月のフリーな日はいつだろう」と月間のカレンダーをチェックしたいときもあります。
iPhoneのカレンダーでは、年間・月間・週間・1日ごとに見やすく最適化された表示へと切り替える事ができ、操作もワンタッチなので急に予定を訊かれたときにもスピーディに対応できます!
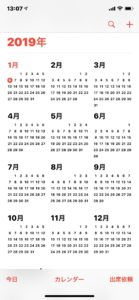
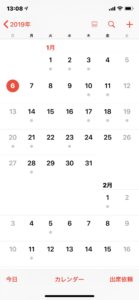
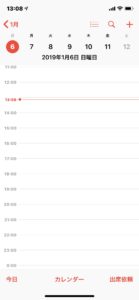
カレンダーの表示を切り替える方法
・月間カレンダーを表示するには、年間カレンダーから「〇月」をタップ。
・週間カレンダー/1日ごとの予定を表示するには、月間カレンダーから日付をタップ。
・年間カレンダーを表示するには、月間カレンダー左上の「〇〇年」をタップ。
また、カレンダーを表示中に端末を横向きにすれば、前後数日のスケジュールを一覧できる画面へと瞬時に切り替わる。予定を素早く確認したいときに使える“隠れ機能”があります!
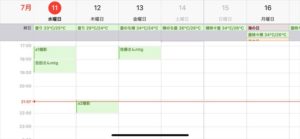
②予定の色付け機能で見た目にわかりやすい管理
仕事の予定やプライベートの予定などなど、予定といっても種類はたくさんありますよね!
iPhoneカレンダーなら、「ビジネス」、「趣味」、「家族」などなど、予定の種類ごとに分類した複数のカレンダーを作成することができます!
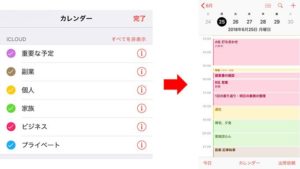
イベントを色づけすることで、予定をぎっしり詰めても直感的に把握可能。また、大切な予定を専用のカレンダーに紐づけてしまえば、見落としも防げます。
複数のカレンダーを管理・色づけする方法
・アプリを開き、画面下の「カレンダー」→「追加」をタップ。
・新規カレンダーの名前と色を設定し、「完了」をタップ。
・「+」マークを押し、新規イベントの追加画面に移る。
・「カレンダー」を選択し、予定と紐づけるカレンダーにチェックを入れる。最後にイベントを追加したら完了。
③カレンダーごとの表示/非表示設定
プライベートのスケジュールだけを参照したいときや、仕事の期日だけを確認したいときなどは、一時的に不要なカレンダーを非表示にして予定を効率よくチェックできます!
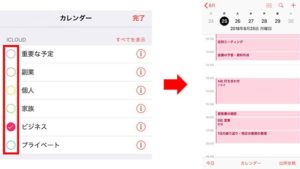
カレンダーごとの表示/非表示の設定方法
・アプリを開き、画面下の「カレンダー」をタップ。
・カレンダー名が一覧されるため、表示したいカレンダーだけにチェックを入れ、「完了」を選択。
・応用編
①1分刻みのスケジュール管理
ほとんどのカレンダーアプリでは、基本的に5分刻みの登録ですが、iPhoneカレンダーでは1分刻みのスケジュール管理ができます!
1分刻みでのスケジュールの登録方法
・イベントの登録画面を開き、「時間」を選択。
・時間のダイヤル部分をダブルタップ。これにより5分刻み/1分刻みの設定を切り替えられる。
②予定の変更はドラッグ&ドロップで変更
予定が急に時間変更になったりすることありますよね!そんなときはこの機能ですぐに変更できます!
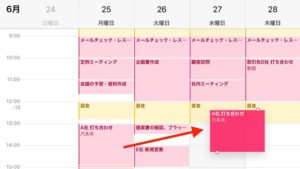
予定の日時変更をドラッグ&ドロップで行う方法
・iPhoneを横向きに傾け、画面を横表示にする。
・予定のブロックを長押しし、ドラッグ&ドロップで変更したい日時に移動。
③定期的な予定は「繰り返し」
毎週火曜日の18時からは「〇〇がある」なんて方もいらっしゃるかと思います。このイベントを毎回登録するのは面倒ですよね!そんなときはこの機能が便利です!
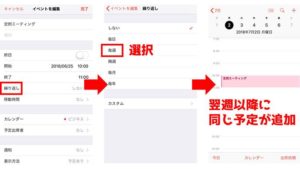
繰り返しの予定の設定方法
・イベントの登録画面を開き、予定の開始/終了時間を設定する。
・「繰り返し」を選択。
・予定の頻度に応じ、「毎日」「毎週」「2週間ごと」などを選択。
・より細かく設定したい場合は「カスタム」をタップ。繰り返しの単位、頻度、曜日を幅広く指定できる。
④移動時間もスケジュールに含める
スケジュールを組む時に、つい忘れがちな移動時間。この機能では、移動時間おスケジュールに含め、イベントの通知を移動時間から逆算して行われるため、とても便利です。
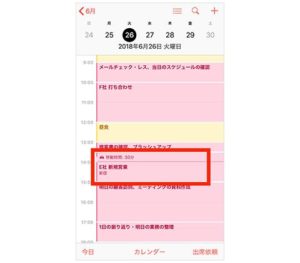
移動時間をスケジュールに入れる方法
・イベントの登録画面で、「場所」を入力。
・「移動時間」をタップし、「5分」「15分」「1時間」などのリストから想定される移動時間を選択。
⑤電車の乗り換え情報を予定に追加
電車の乗り換え案内のアプリの経路検索結果を、ワンタッチでカレンダーに登録できる機能もあります。
ギリギリの行動は遅刻の原因にもなりかねないので、あらかじめスケジュールに入れておき、ゆとりをもって行動するのが良いですね(/・ω・)/
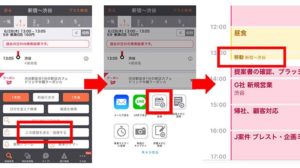
経路検索の結果をカレンダーに登録する方法
・「乗換案内」で目的地と出発地、日時を指定して経路検索。
・画面を下にスクロールし、「この経路を送る・登録する」をタップ。
・「カレンダーに登録」を選択。
・新規イベントの登録画面になるため、経路検索の結果と「開始」「終了」の時刻が一致していることを確認し、「追加」をタップして完了。
⑥天気予報の表示
1週間分のカレンダーに天気予報を表示させることも可能です!このおかげでわざわざ天気予報アプリを見なくても、スケジュールと一緒に確認することができます!
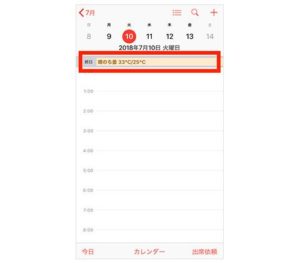
カレンダーに天気予報を追加する方法
・「livedoor 天気情報」内の「ical天気」にアクセスする。
・下のアクションボタンから「デスクトップ用サイトを表示」をタップ。
・登録したい地域を選び、「webcal方式」をタップ。
・カレンダーと天気予報を照会するか問われるため、「照会」→「完了」と選択。
・スケジュールの「終日」のエリアに、天気・最低気温・最高気温の情報が追加される。
⑦趣味のカレンダー情報を追加
仕事とはまた違う、自分の趣味を追加することもできます!注目の映画の公開日を通知したり、週末の対戦カードを確認したりできるため、その道の趣味を持っている人には実にありがたい機能ですね(^^♪
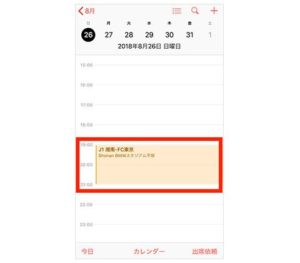
カレンダーにJリーグの日程を追加する方法
・サッカーの総合情報サイト「さっかりん」にアクセス。
・「その他」>「スケジュールをダウンロード」>一覧からスケジュールを確認したいチームを選び、「iCal」をタップ。
※ここでは例として、Jリーグの日程を追加する方法を紹介。
⑧Googleカレンダーとの同期機能
利用者の多いGoogleカレンダーとの同期もできます!ですので、スマホからはiPhoneカレンダー、職場のパソコンからはGoogleカレンダーなどの使い分けもできます!
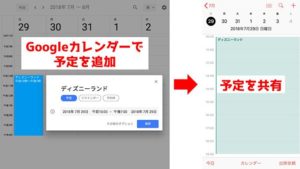
Googleカレンダーとの同期方法
・「設定」を開き、「アカウントとパスワード」を選択。
・「アカウントを追加」から、使用しているGmailアドレスを登録。
・登録完了時に、共有するアプリを選択できる画面になるため「カレンダー」をオンにする。
いかがでしょうか?
このように普段使われていないだけで便利な機能が数多くあります!!ここで紹介されていない便利な機能があったり、これからさらに便利が増えるかもしれません!
そんなときはぜひ試しにお使いください(/・ω・)/