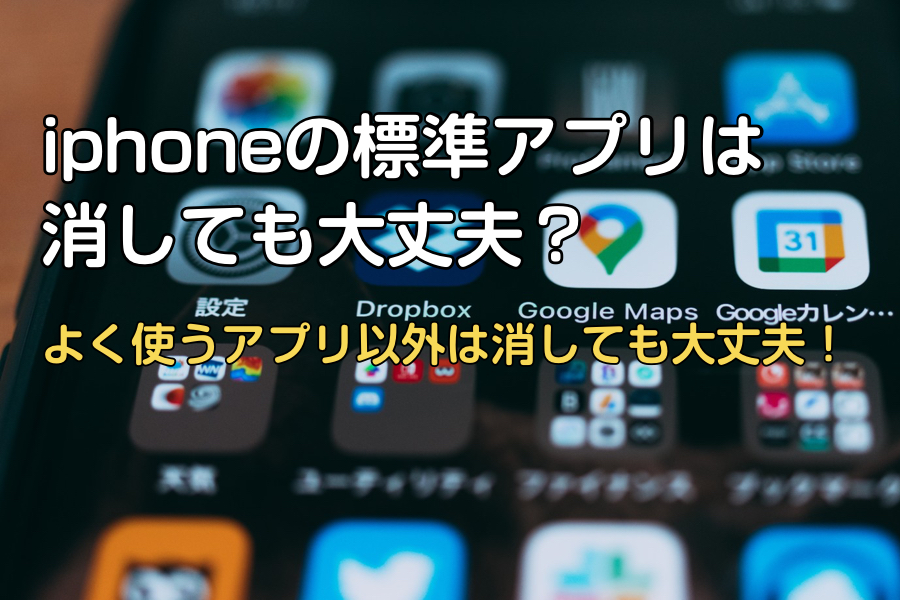iPhoneのホーム画面が過密であったり、不要なアプリがたくさんあってストレージの容量が少なかったりしますか?
この記事では、容量の関係で動作が思いiPhoneの標準アプリとファイルを安全に削除する方法を紹介していきます。
容量を安全に解放し、iOSデバイスのデータを整理することができます。アプリやファイルを削除する方法と、削除する際に気をつけてほしいポイントも紹介します。
最後まで読んで、今すぐiPhoneがさくさく動作する容量を作っていきましょう。
iPhone標準アプリの種類一覧

iOS 16のiPhoneで使用できる標準アプリをご紹介します。
基本的にすべてのアプリを削除可能で、削除してしまってもApp storeから再ダウンロードできるので、安心してください。
App storeを間違って消してしまっても、iphoneとインターネットへの接続環境だけで、ダウンロードできるので、全て消してしまっても問題ありません。
使っていないならすぐに消しても良いアプリ
| Wallet | ヘルスケア | アクティビティ | マップ |
| ヒント | コンパス | Podcast | iCloud Drive |
| iTunes Store | Watch | ニュース | ボイスメモ |
| ミュージック | リマインダー | 天気 | ショートカット |
| 友達を探す | 株価 | メール | ホーム |
| ビデオ | カレンダー | FaceTime | iBooks |
使うので消さない方が良いアプリ
| Safari | iPhoneを探す | App Store | メモ |
| カメラ | 連絡先 | 計算機 | 写真 |
| メッセージ | 時計 | 電話 | 設定 |
削除できないアプリでも、待ち受けのホーム画面にあることが気になる人は非表示にする(ホーム画面に表示させなくする)ことは可能です。
iPhoneの標準アプリやファイルは必ずしも残しておく必要はない

iPhoneの標準アプリは、仕様で削除できるようになっているので消しても問題ありません。
そのため、削除できるアプリやデータはきれいにしてシステムを軽くましょう。PCのようにフォルダにデータを保存しているiPhoneアプリ「ファイル」についても同様にデータ削除できます。
待ち受け画面から削除する(データはiPhoneにある)非表示と、データもiPhoneから削除するAppの削除を選択することができます。
標準アプリを非表示にする方法
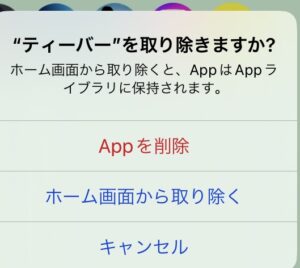
標準アプリを非表示にするには、アプリを長押しをするだけです。するとアイコンがグラグラして浮いた状態になります。
アイコンの左上を押すと、「Appを削除」、「ホーム画面から取り除く」が表示されるので「ホーム画面から取り除く」を選択しましょう。
iPhoneから完全に削除されたわけではありませんが、非表示の状態になります。
iOS10以降から可能になった標準アプリの削除方法

古いバージョンのiOSでは、標準アプリを削除することができず、好みの待ち受けにできないという声も多くありました。
その意見が反映されたためか、先ほど紹介した方法でiOS10以降からは標準アプリが削除できます。
標準アプリは再インストールできる
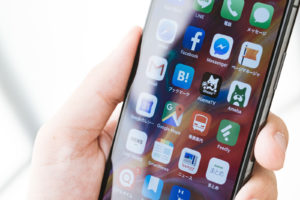
標準アプリを削除した後に再インストールはできます。
問題があるとしたら、アプリを入手するとき、App Storeからサーフィンして探すというステップを踏みます。同様に、標準アプリを探し出すために、アプリ名でApp Storeを検索が必要です。
しかし、多数のアプリを復元する場合、1つ1つ検索して探すのは手間がかかるでしょう。そこで、アプリの「提供元」に目を通すことが解決策となります。
Appleのアプリであれば、提供者の身元は一致しているので、提供者を再確認するだけでインストールする標準アプリのリストを突き止めることができます。
iPhoneのアプリやファイルを消す際のポイント
標準アプリやファイルを削除できて便利なことが増えたiPhoneですが、やはり注意しないといけないことはあります。
アプリによっては初期設定からし直す必要がある

アップルウォッチを使用しているなど、なんらかのガジェットがある場合は、アプリを入れなおす・再設定をするなどが必要かもしれません。
使用頻度から優先順位をつけて削除しよう

なんでも一度に削除すると、あとで不具合が起きたときにどれが原因だったか分からなくなります。
まずは、よく使っているアプリ、使わないアプリなど優先順位を決めて不要なものから消していくのがおすすめです。
容量を圧迫しているアプリを調べる
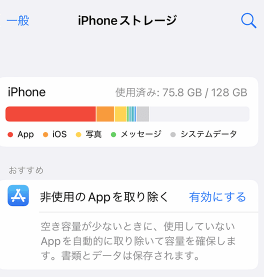
アプリやファイルを削除するタイミングとして、容量が足りなくなって、iPhoneの動作が重い時が理想的です。
削除を検討するときには、「設定」→「一般」→[iPhoneストレージ」と進み、容量を圧迫しているものがないかをまず確認しましょう。
IPhone から不要なアプリ・ファイルを削除する方法
通常、iPhoneアプリは、アイコンを長時間長押しすることで消去することができます。
長押しで削除する手順
- アイコンを長押し
- ポップアップメニューを表示
- 「アプリの並べ替え」を選択
- 削除したいアプリのアイコンの左上に×が表示
- アイコンが振動
- 左上のXをクリックする
- 確認ボックスが表示
- アプリの「削除」を押す
あとはタップして消去を確認するだけです。
iPhoneで使わなくなったアプリや保存データを削除する長押し以外の方法について、代表的なものを紹介します。
管理ソフトAnyTransを使用した削除方法

iPhone/iPad/iPodのための管理ツールであるAnyTransを使えば(PCが必要)、iPhoneのファイルをすぐにプレビューしたり、消去したりすることができます。
PCで公式サイトよりダウンロード、インストールが終了したらケーブルでiPhoneにつなぐことが使用時に必要です。
ファイルを移動、追加、削除する機能もあり、写真・ビデオ・音楽・アプリ・着信音など関連データに適切な操作がしやすくなっています。
保存されたファイルを削除する方法
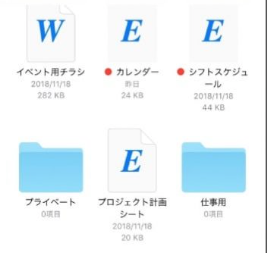
iOSの「ファイル」にあるデータを削除する方法は簡単です。
ファイルをタップすると、保存されているデータがアプリごとのフォルダに分類されて表示されています。
該当するアプリのフォルダや、フォルダ内にあるデータ名を長押ししましょう。すると、いろいろな選択メニューが表示されますが、一番下に削除があります。
iPhoneの初期化ですべてのファイルを削除する方法
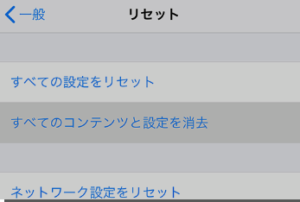
iPhoneを買い取ってもらう時、誰かに譲る時には、データやアプリだけではなく、ちょっとした設定などもデフォルトに戻す必要があります。
そんな時には初期化をする方が無難です。「設定」→「一般」→「転送またはiPhone」の順にタップしていきましょう。
最後に「すべてのコンテンツと設定を消去」を選択し、案内に沿って進めていけば初期化が完了します。
削除できないときは機能制限かも
設定でなんらかのロックがかかっており、アプリが削除できないという可能性も考えられます。
iOS12以降の場合、「設定」→「スクリーンタイム」→「コンテンツとプライバシーの制限」→「iTunesとApp Storeでの購入」と進む必要があります。
ここで「許可しない」にチェックを入れれば、アプリ削除の制限が解除されます。iOS11以前の場合は、「設定」、「一般」、「機能制限」の順に開くだけです。
機能制限のパスコード(電話のロック解除のパスコードとは異なります)を入力し、「アプリの削除」がオフになっている場合は、右にスワイプしてオンにする必要があります。
これにより、結果的にアプリが削除できない状態から解放されます。
アプリを消すのが不安な方におすすめの容量を軽くする手段
iPhoneを長く使っていると、ホーム画面が乱れ、不要なデータがいっぱいになる可能性があります。
ごちゃごちゃの状態を解消したいけど、アプリを消すのが不安という声も多いです。そんな時に使える、データが大きな動画やスクリーンショットを削除できる便利な機能やテクニックを紹介していきます。
「非使用のAppを取り除く」で一時的な削除を行う
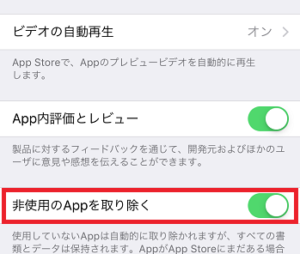
iOS11から搭載された新機能「非使用アプリの削除」を使えば、iPhoneの空き容量を簡単に確保することができます。
使っていないアプリは自動的に削除され、空き容量が少なくなってきたときに便利です。削除されたアプリケーションのアイコンはホーム画面に表示されたままですが、その横に雲のマークが表示されるので判断できます。
アプリで利用していたデータや書類はiPhoneに保存されたままで、アプリを復元したい場合は、アイコンをタップして再インストールするだけです。
ストリーミングサービスのダウンロードファイルを削除

Amazon Prime VideoやNetflixなどの動画配信サービスを利用していて、ファイルサイズが大きい場合、アプリ内で動画をダウンロードしている可能性があります。
動画をオフラインで視聴できるのは確かに便利ですが、近いうちに視聴する予定がない場合は、iPhoneに保存する必要はなく、必要に応じて再度ダウンロードしたり、削除したりすればよいでしょう。
iPhoneに何が保存されているかを確認するには、「設定」から「一般」を選択し、「iPhoneストレージ」に移動して、「ダウンロードしたビデオを確認」を選択します。ここから、不要なビデオを削除してください。
写真やビデオ、スクリーンショットの削除
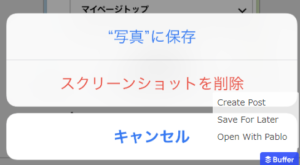
スクリーンショットは気づかないうちに蓄積されがちです。だからこそ、使ったらスクリーンショットの削除が大事なのですが、いつも実行できるとは限りません。
定期的にスクリーンショットを一気に削除する方法を知っておくと便利です。
・「写真」アプリを開く
・「アルバム」タブに移動、
・「メディアタイプ」より「スクリーンショット」を選択すると、いつの間にか選択したものすべてを見直すことができるようになります。
そこから不要な写真を選択し、一度に削除してしまいましょう。
間違って削除してしまっても問題なし!アプリとファイルの復元方法
削除ときくと消してしまったアプリやデータは元に戻らない印象がありますが、バックアップがあれば復元するのは可能です。アプリやファイルの復元方法について紹介します。
アプリの復元方法

iPhoneをパソコンに接続し、バックアップを復元するためにiTunesを開きます。画面上では「バックアップから復元」を選択します。
パソコンを用いない場合はiCloudバックアップを使用します。初期化したiPhoneの「設定」を開き、認証情報でログインして「iCloudバックアップから復元」をタップします。
ここから最新のバックアップを選択し、復元が終わったら、データが戻っているかどうかを確認することが可能です。音楽や動画は復元されないので、再度ダウンロードするかPC接続でiTunesにつなぎましょう。
ファイルの復元方法
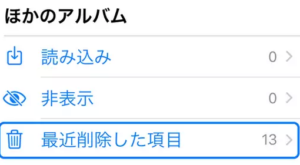
ファイルにあるiCloud Driveやその他アプリフォルダから何かを削除した場合、そのデータは「最近削除した項目」フォルダに入れられます。
それを復元したい場合は、30日以内であれば取り出すことができます。
データの整理が上手くいかないときには修理専門ショップまで

ここまで紹介した方法でアプリやファイルの削除をしてもできない場合、また復元もできない場合は、iPhoneの修理が必要かもしれません。
特に長くお使いになっているiPhoneは正規ショップだと高額になるか断られる場合も。気になるiPhoneのお困りごとであれば、修理専門ショップがおすすめです。
当店へのお問い合わせはこちら。