みなさん、こんにちは!!
スマレンジャー難波千日前店です!(●´ω`●)
みなさんはiPhoneに搭載されている標準のカメラを使いますか?
僕は、忘れそうなことはすぐに写真を撮るタイプなのでかなり使用頻度は高いですが・・・( ;∀;)
まあ、こんな感じで普段何気なく使っているiPhoneのカメラですが、実は他のスマートフォンに比べてかなり高性能なんです!
さらに、高性能だけでなく、様々な機能を兼ね備えておりとても便利なカメラなんです!!
そこで本日は、”iPhoneのカメラ”についてご紹介いたします(●´ω`●)!!
・カメラの起動
ロック画面から起動
これはみなさんご存知ですよね!?ロック画面を左へスワイプするだけでカメラは起動します!
iPhone Xでは、右下にあるカメラのアイコンをプレスすることでも起動できます!!
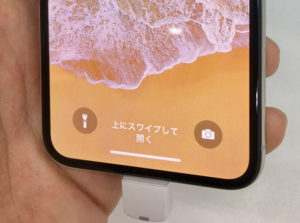
コントロールセンターから起動
わざわざカメラアプリを開かなくても、カメラを起動することのできる方法です!
画面の下部から上に向けてスワイプすれば、コントロールセンターが表示され、その中からカメラのアイコンを押すとカメラが起動します!
また。3D Touchの機能が搭載されているiPhoneでは、カメラのアイコンを3D Touchで押すとインカメラ、ビデオ、スローモーションなどの機能に最初から切り替えることができます!
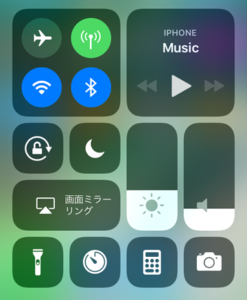
ホーム画面から起動
ホーム画面で「カメラ」アプリのアイコンをタップするというカメラの標準的な起動方法です。この方法が一番使用頻度が高いと思います!
また、コントロールセンターと同様にカメラのアプリのアイコンを3D Touchすると、インカメラ、ビデオ、スローモーションなどの機能に最初から切り替えられることができます!!

Siriから起動
Siriをオンにしている状態で、「カメラを起動して」などと頼めばカメラアプリが起動します!!

・撮影のテクニック
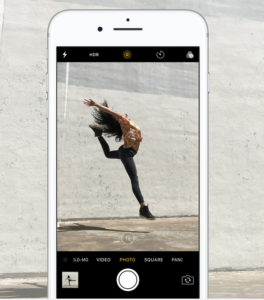
iPhoneのカメラ画面にはメニューがあります。
上部・左から順番にフラッシュ、HDR、Live Photos、セルフタイマー、フィルター
真ん中には、レンズから映し出されている対象物があり、その下にはPlus系のiPhoneならズームの倍率があります!
下部・左から撮影した動画・写真、撮影ボタン、カメラ切り替え
通常の撮影
写真またはビデオの撮影を開始するには、画面下にある(シャッターボタン)をタップします。
また、音量ボタンを押すことでも撮影できます。自撮りするときや横持ちで撮影するときは、画面をタップするよりも音量ボタンのほうが押しやすいかもしれません。
バースト撮影
写真撮影時にシャッターボタンまたは音量ボタンを押し続けると、バースト撮影(連写)になります。シャッターチャンスを逃したくないときに使用するとよいでしょう。
バースト撮影された写真は写真アプリで閲覧できます。バースト撮影された写真はフォルダ化されるので、大量の写真がアルバムに表示されることはありません。
全ての写真を閲覧するには、代表の写真を開いて、「をタップします。ここでお気に入りに追加すると、通常の写真と同様にアルバム内で表示されるようになります(お気に入り選択時に、お気に入り以外の写真を残すか削除するかを選べます)。
インカメラ(全面カメラ)で撮影
インカメラ(前面カメラ)は自撮りに便利です。インカメラで撮影するには、カメラの切り替えアイコンをタップして、インカメラに切り替えます。撮影方法はメインカメラ(背面カメラ)と同様です。
メインカメラに戻すには、再びカメラの切り替えアイコンをタップするだけです。
ピント合わせと露出の調整、AE/AFロック
iPhoneのカメラで撮影する際、ピント(フォーカス、焦点)を合わせたり、露出(明るさ)を調整したりする機会はあまりないかもしれません。オートフォーカス機能と自動露出機能によってピントと露出を自動で調節してくれるほか、人物撮影時には顔検出機能も働くからです。
もっとも、ピントや露出を手動で調整したい状況も少なくないでしょう。そんなときはユーザー自身の手でピント合わせと露出調整をおこなうこともできます。
撮影画面をタッチすると、黄色の枠線(フォーカスエリア)と太陽マークの露出調整アイコンが表示されます(画面をタッチすると、顔検出機能は一時的にオフになります)。これらを操作することで、ピント合わせと露出調整を実行できます。
ピント合わせ
写真のピント(フォーカス、焦点)は、オートフォーカス機能によって自動調節されます。最初からマニュアルモードに固定するような設定はありません。
手動でピントを合わせたければ、ファインダー画面上で被写体をタッチします。フォーカスエリアが被写体の位置に表示され、ピントが合います。このとき、ピントが合ったところで露出も調整されます。
露出調整
写真の露出(明るさ)は、ピントの合っているところに合わせて決まります(自動露出)。最初からマニュアルモードに固定するような設定はありません。
手動で露出を調整したければ、ファインダー画面をタッチします。露出調整アイコンが表示されている状態で画面を上下にスワイプします。
AE/AFロック(露出・ピントの固定)
露出とピントをいい具合に手動調整したとしても、カメラの向きを変えると再び自動調整されてしまいます。それでは困るという場合、自動露出機能とオートフォーカス機能が作動しないように、「AE/AFロック」機能によって露出とピントを固定することができます(AEは「Auto Exposure(自動露出)」、AFは「Auto Focus(オートフォーカス)」の略称)。
AE/AFロックを有効化するには、ピントを合わせたい位置を長押しするだけ。AE/AFロックを有効にすると、たとえカメラの向きを変えたとしても、露出とピントが固定されたままになります。
ちなみにAE/AFロックが有効化された状態だと、ピントは手動調整できませんが、ピントを固定したまま露出を調整することは可能です。
このように、iPhoneのカメラには数々の機能が搭載されています!
どれも便利なものなので、ぜひお試しください(●´ω`●)




