こんにちは、スマレンジャー大正駅前店です
今回は、 iPhoneのキーボードを「トラックパッド」にする方法をご紹介します。
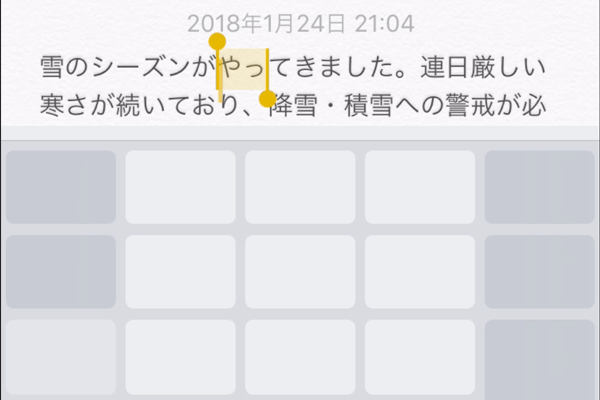
iPhoneで文字を選択するとき、みなさんはどうしていますか?
おそらく多くの人が、選択したい文字のあたりを長押しし、ルーペを見ながらカーソルを移動、いったん指を離して[選択]をタップし、選択したい文字の末尾までマーカーをドラッグ……と操作しているのではないでしょうか。それが昔からの作法でしたからね。

文字が指で隠れてしまうので、長押しすると表示されるルーペを見ながらカーソルを移動していました。
しかし、実はこのやり方、もう古いのです。しかもけっこう前から。iPhone 6s以降は、もっとスマートな方法で文字を選択できるようになっています。
最近iPhoneを買い替えた人には、地味ながら衝撃的な機能です。ちょっとしたコツも必要なので、以下で実際に見てみましょう!
キーボードをプレスする
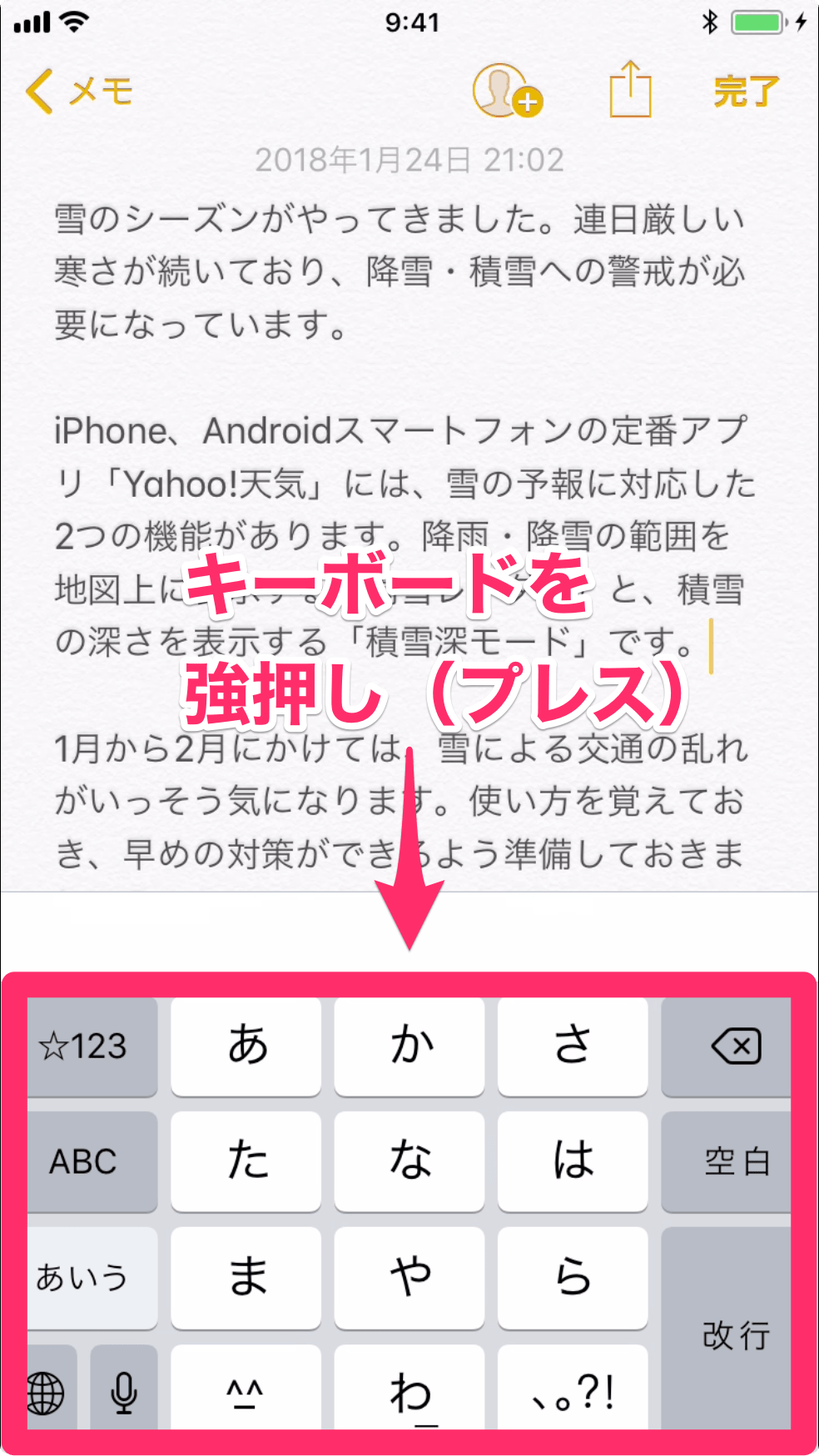
ここでは[メモ]アプリを例に解説します。文字を入力できる状態で、キーボードを強押し(プレス)します。
キーボードがトラックパッドになった
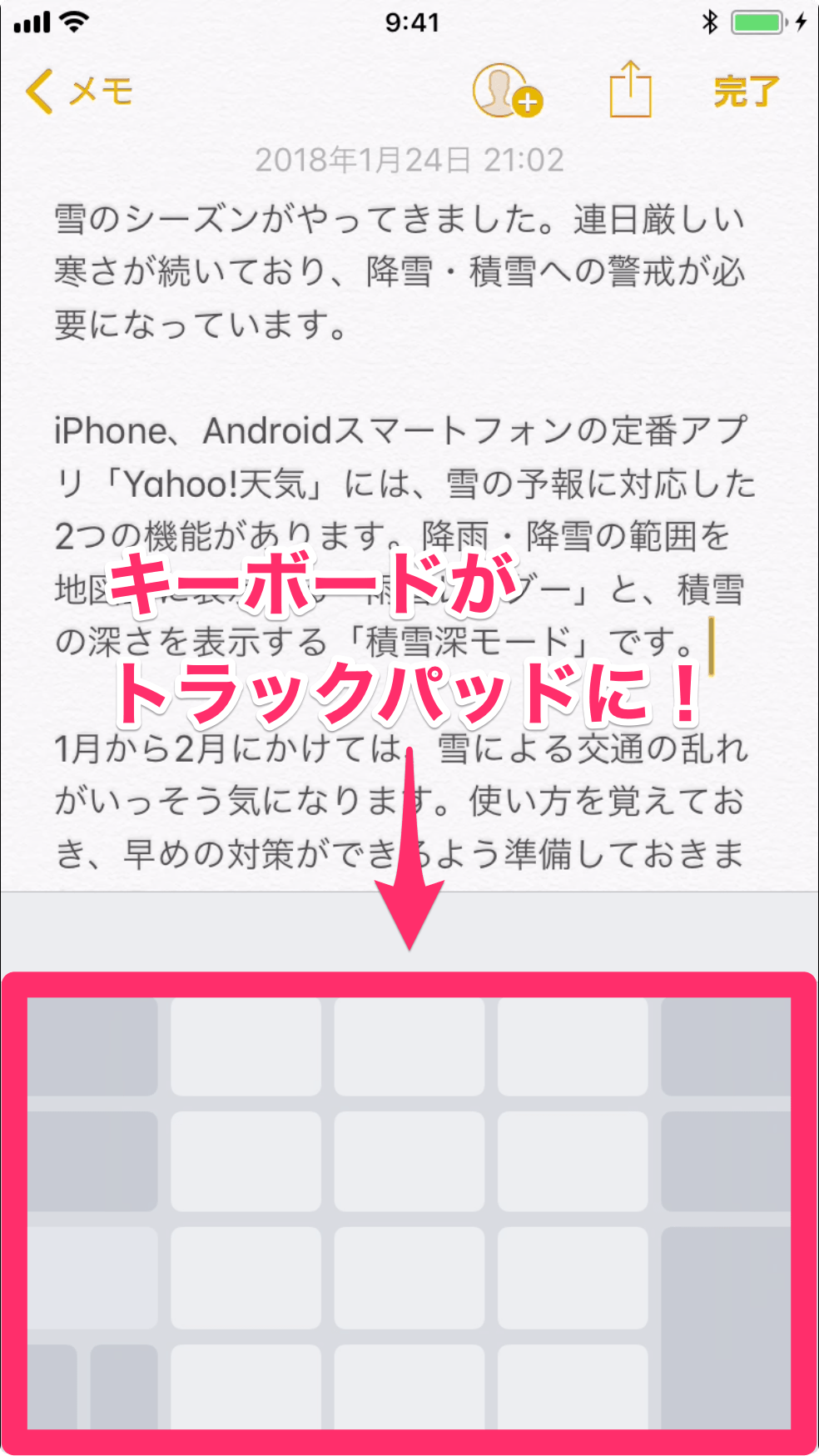
iPhoneがブッと軽く振動し、キーボードが「トラックパッド」になりました! ここで指から力を抜き、画面に触れているだけの状態にします。
トラックパッドでカーソルを移動する
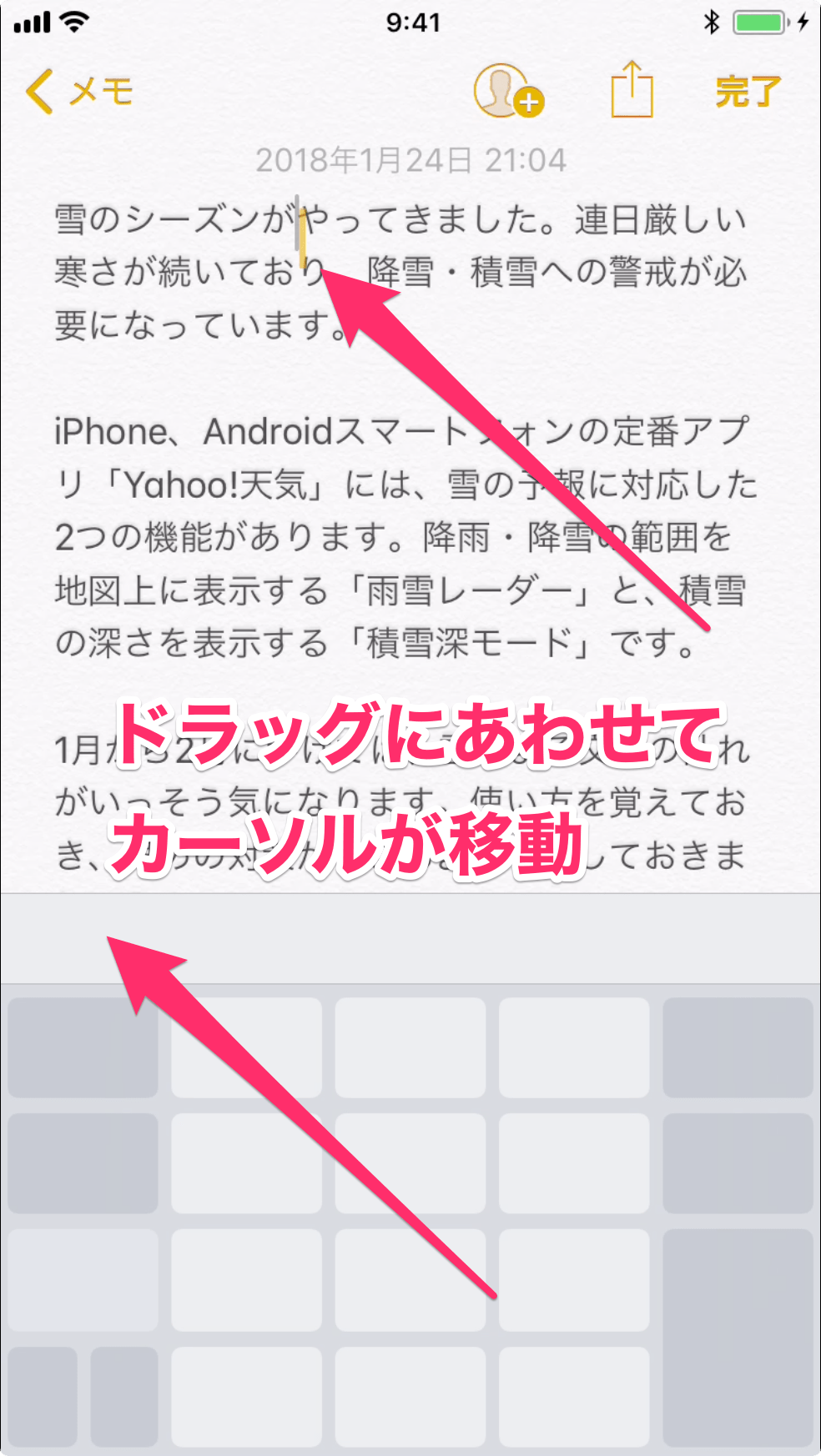
そのままスーッとドラッグすると、指の動きにあわせてカーソルが移動します。選択したい文字の先頭にカーソルを移動しましょう。
文字選択の状態に切り替える
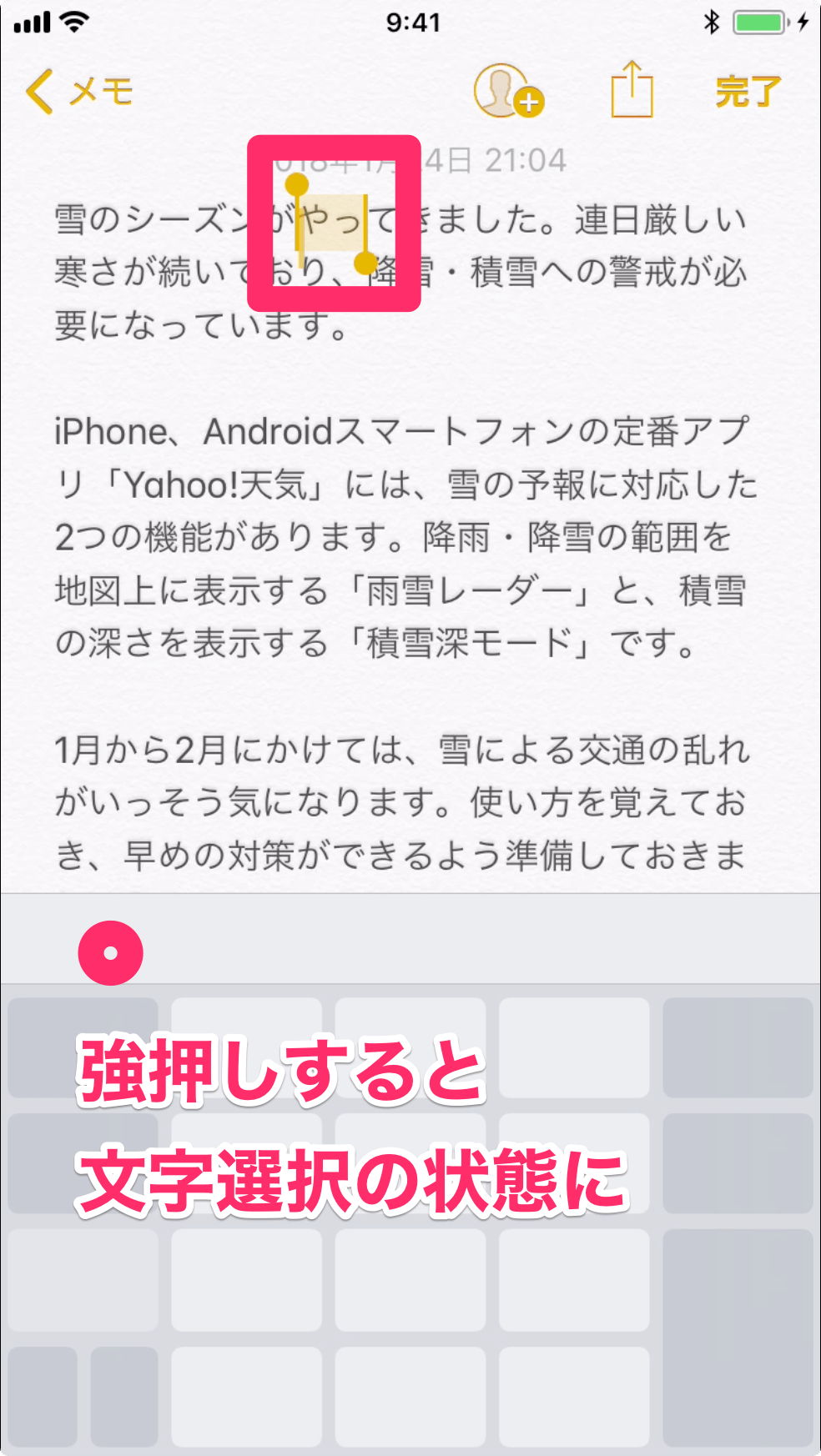
先頭にカーソルを置いたところで、グッと強押しします。文字選択の状態に切り替わったら、再び指の力を抜きます。
トラックパッドで選択範囲を広げる
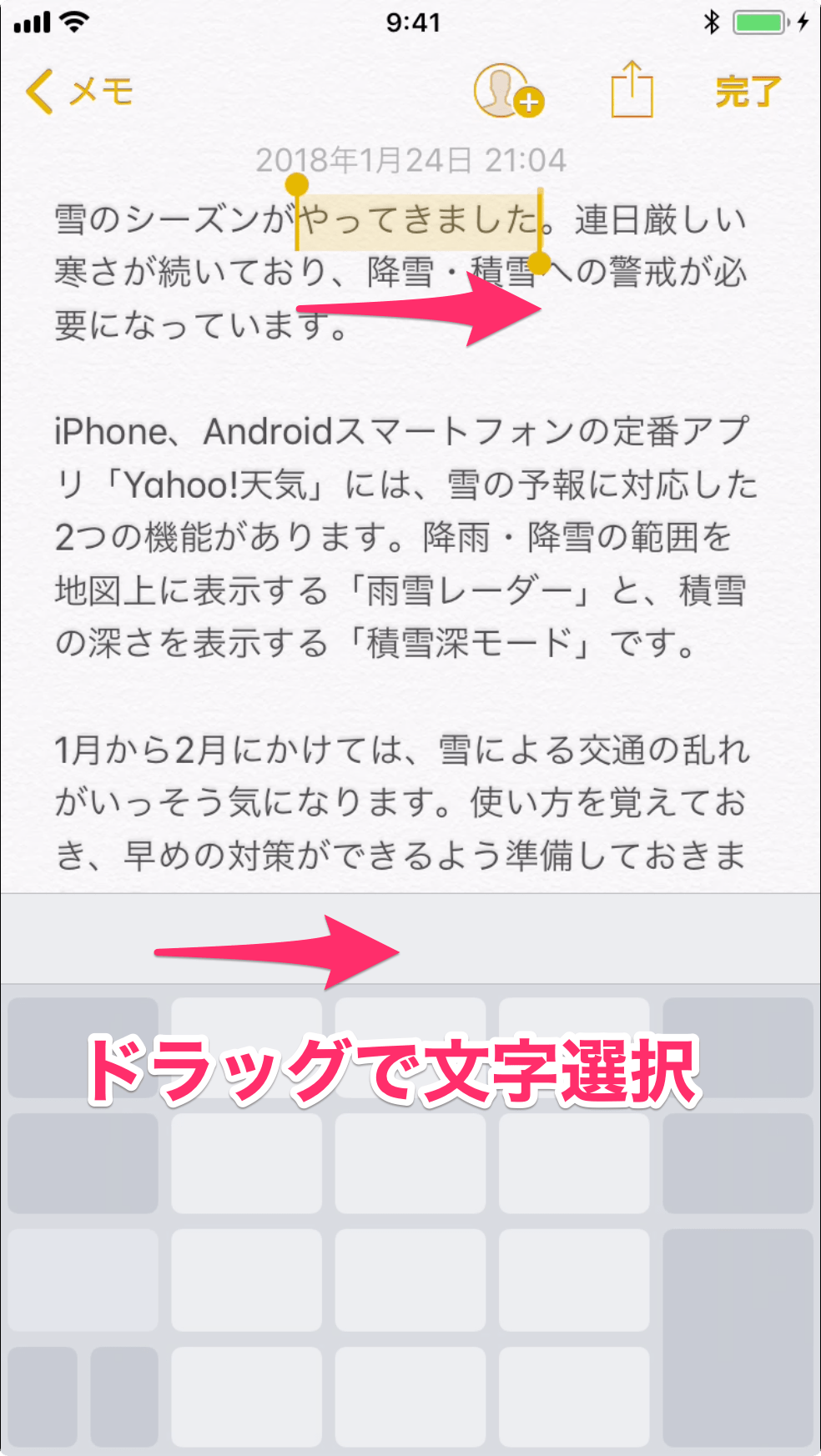
スーッとドラッグすると、選択範囲が広がっていきます。選択したい文字の末尾までカーソルを移動しましょう。
文字の選択を完了する
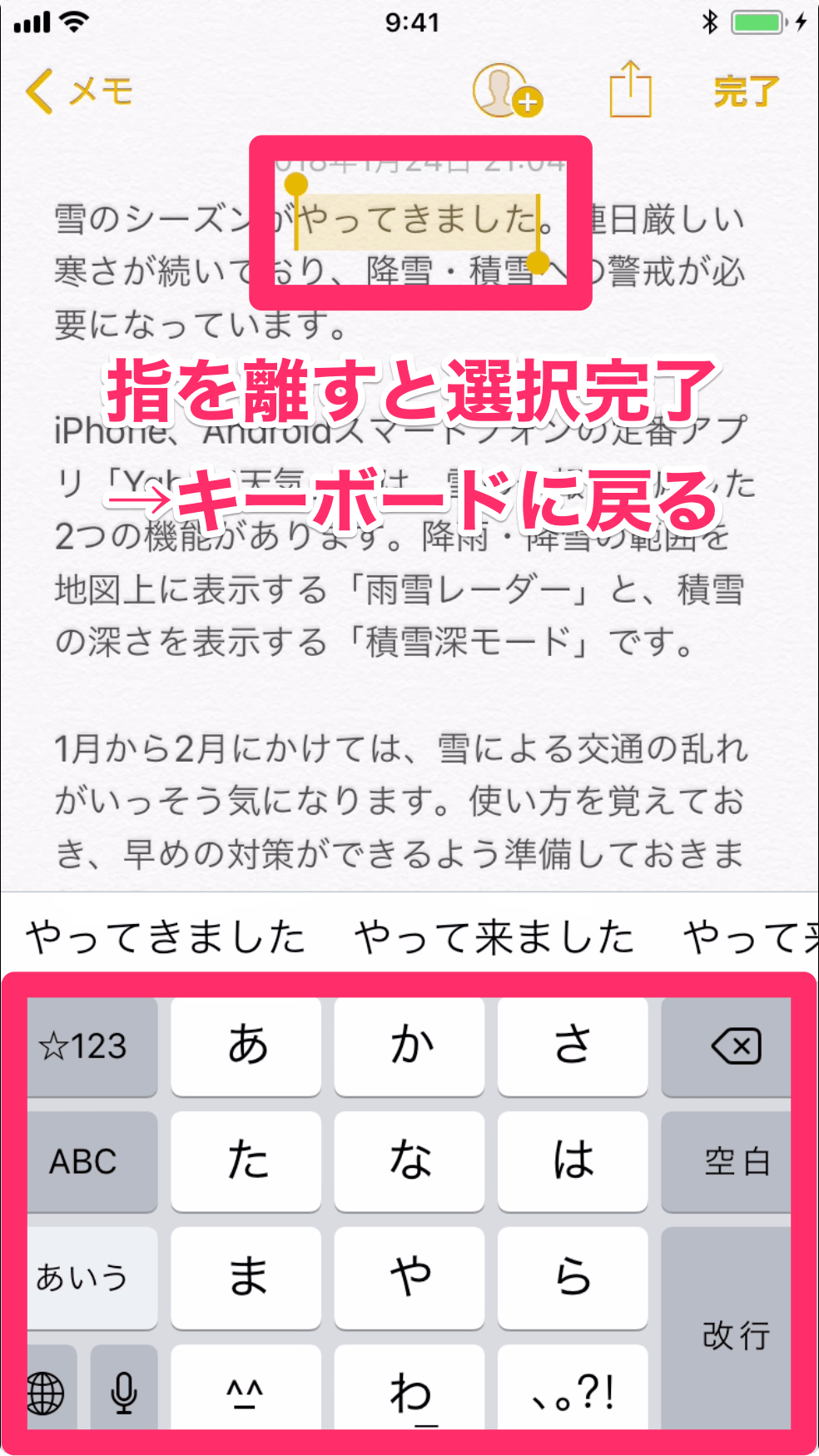
画面から指を離すと選択完了となり、キーボードが元に戻ります。
最初は失敗するかもしれませんが、自由自在にカーソルが動くのは気持ちよく、慣れると断然、このやり方のほうが快適です。強押し=3D Touchの機能を使うので、iPhone 6s以降だけで使えるというわけです。
ここではメモで解説しましたが、LINEやメッセージ、メールなど、キーボードを使うアプリなら何でも使えます。
ぜひiPhoneの新しい作法を覚えてくださいね。
〒551-0002
大阪府大阪市大正区三軒東1丁目18-1
電話番号:080-5364-8495
営業時間:10:00 ~ 21:00
定休日:年中無休



