こんにちは、スマレンジャー大正駅前店です
今回は、Google Home で iTunes(iPhoneのミュージック)の音楽を再生する方法をご紹介します。
既に Google Home を持っていて、”そういえば、普段 iPhone で聴いている曲は再生できるの?”と疑問に思った方や、これから Google Home を始めようと考えている方などに、参考になればと思います。
Google Home で音楽を聴くには?
改めて、Google Home で音楽を聴く方法を簡単にご紹介いたします。
Google Home アプリをスマホにインストールして、Google Home のセットアップが完了したら、セットアップ時にデフォルトとして設定した音楽サービス(※多くの人は Google Play Music ではないでしょうか)を利用して、音楽を再生することができます。
「OK Google, 音楽をかけて」
「OK Google, ○○(曲名)を再生して」
「OK Google, 音量を上げて」
「OK Google, 次の曲」
といったように、声だけで音楽を再生したり、別の曲に変えたりすることができます。
ただし、Google Play Music や Spotify、うたパスといった連携できる音楽サービスを普段利用していないと、このように声でリクエストして音楽を再生することができません。
そこで、普段 iTunes で楽曲を管理して、iPhone のミュージックで音楽を聴いている方のために、Google Home で音楽を再生する2つの方法をご紹介いたします。
Google Home で iTunes の音楽を再生する方法

次の2つの方法があります。
iTunes の楽曲を Google Play Music にアップロードして音楽を再生する方法
Google Home をスピーカーとして利用して音楽を再生する方法
主にパソコンの iTunes で楽曲を管理して、iPhone や iPod に同期して音楽を聴いている方は、1がおすすめです。ただし、はじめの設定に少しだけ時間がかかります。
2は、Bluetooth を使用して Google Home をスピーカーとして利用する方法です。簡単な設定で iPhone から直接操作して音楽を再生することができますが、声でリクエストして再生することはできません。
少しややこしいですが、iPhone のミュージックで音楽を聴く方法として、iTunes にある楽曲を同期する以外に、定額聴き放題サービスの Apple Music を利用する方法がありますが、Apple Music は1の方法は利用できません。iTunes にあるアップロードまたは購入した楽曲が対象となります。一方、2の方法であれば Apple Music の楽曲も再生することができます。
1. iTunes の楽曲をGoogle Play Music にアップロードして音楽を再生する方法
Google Play Music が提供している個人の音楽コレクションをアップロードするツールを利用して、パソコンにある iTunesの楽曲を Google Play Music のライブラリにアップロードすることができます。一度設定すれば、今後は iTunes に楽曲を追加すると自動的にアップロードされるという便利なツールです。最大50,000曲まで無料で保存することができます。
1. はじめにパソコンから Google Play Music https://play.google.com/music/listen に移動して、Google Home に登録してあるGoogle アカウントでログイン(登録)しましょう。※既にご利用中の方は、アップロードの項目まで読み飛ばしてください。
2. Google Play Music は、4,000万曲以上が聴き放題の定期購入プランのほかにも、ストアで購入した楽曲や、個人の音楽コレクションをアップロードして楽しむことができます。定期購入プランを選択するか、そうでない場合は「利用しない」を選択して次に進みましょう。
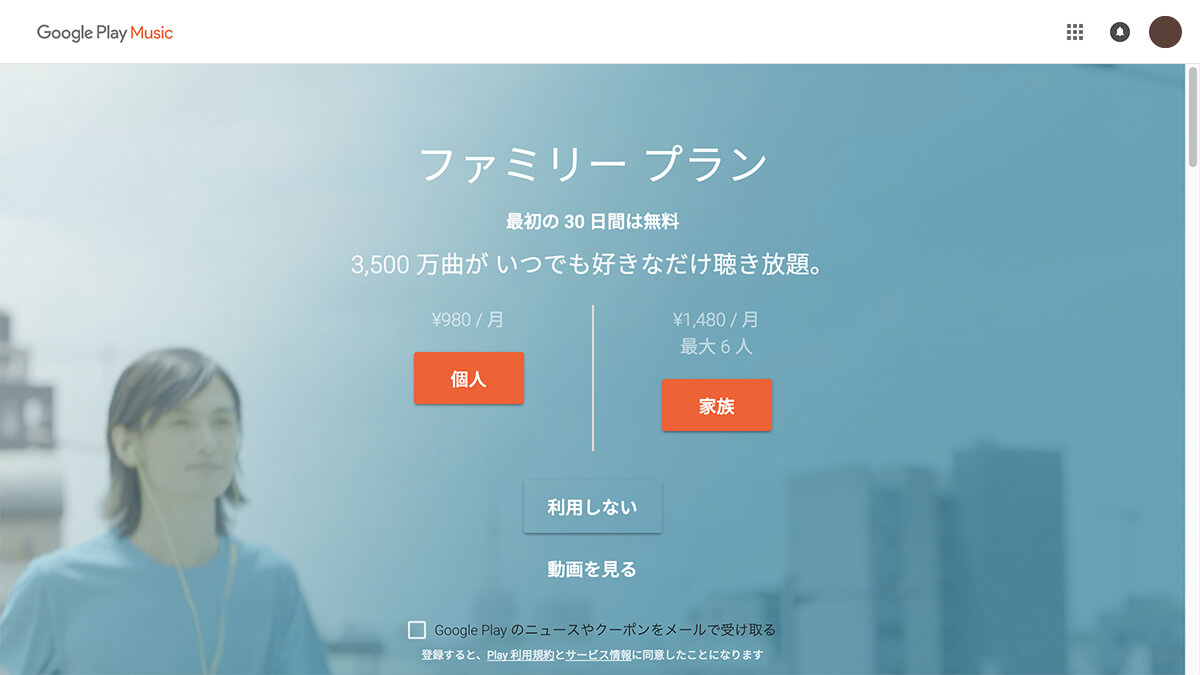
3. 画面の案内に沿って、はじめの設定を行います。※カード追加の画面がありますが、定期購入プラン以外の方は、課金は発生しません。
4. 設定が完了しました。
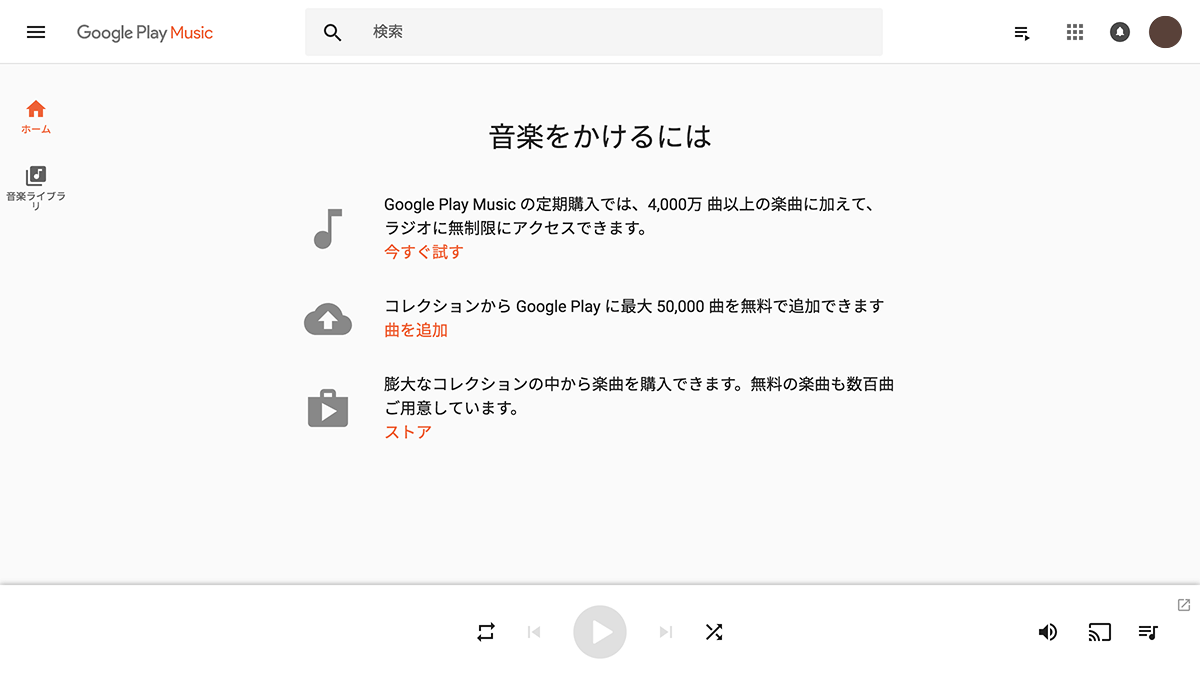
5. 続けて パソコンにあるiTunesの楽曲をアップロードしましょう。パソコンから、Music Manager(ミュージックマネージャー)をダウンロードします。※上のはじめの設定が完了していないと表示されません。
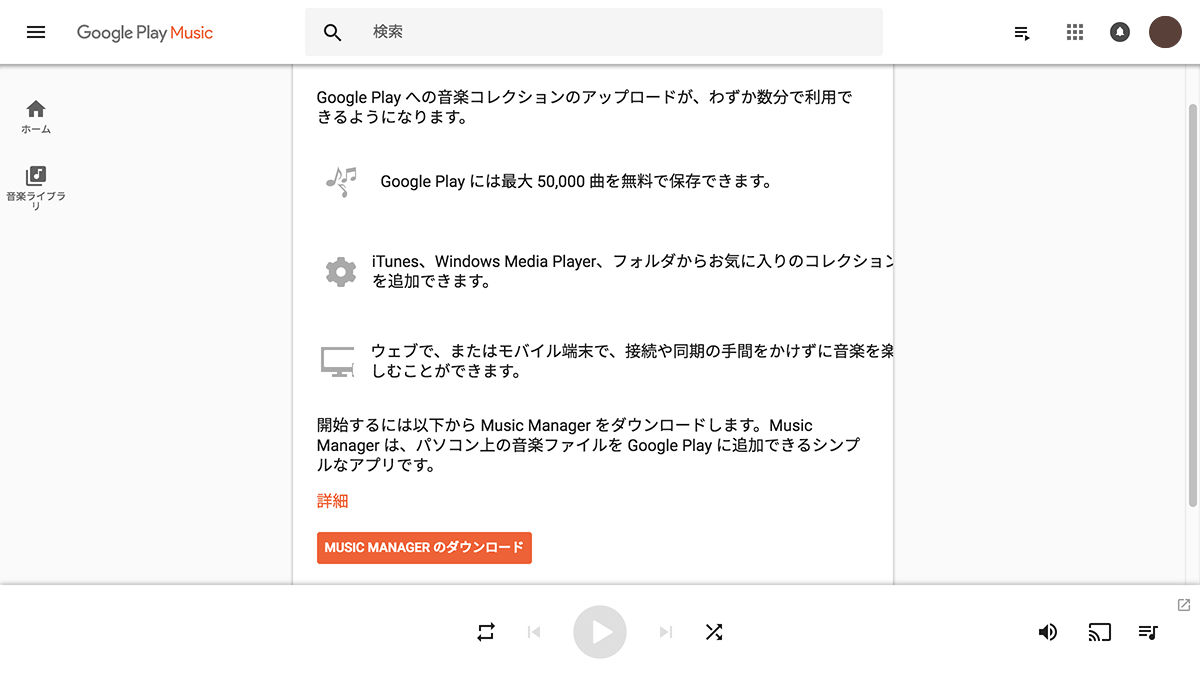
Music Manager(Mac や Windows 対応のパソコンアプリ)の他に、Chrome ブラウザで利用できる Chrome アプリ版もあります。
6. ダウンロードして、パソコンにインストールしたら、後は画面の案内に沿って設定を行いましょう。音楽コレクションを保存している場所は iTunes ですね。※以下は、Mac の画面ですが、Windows も基本操作は同じです。
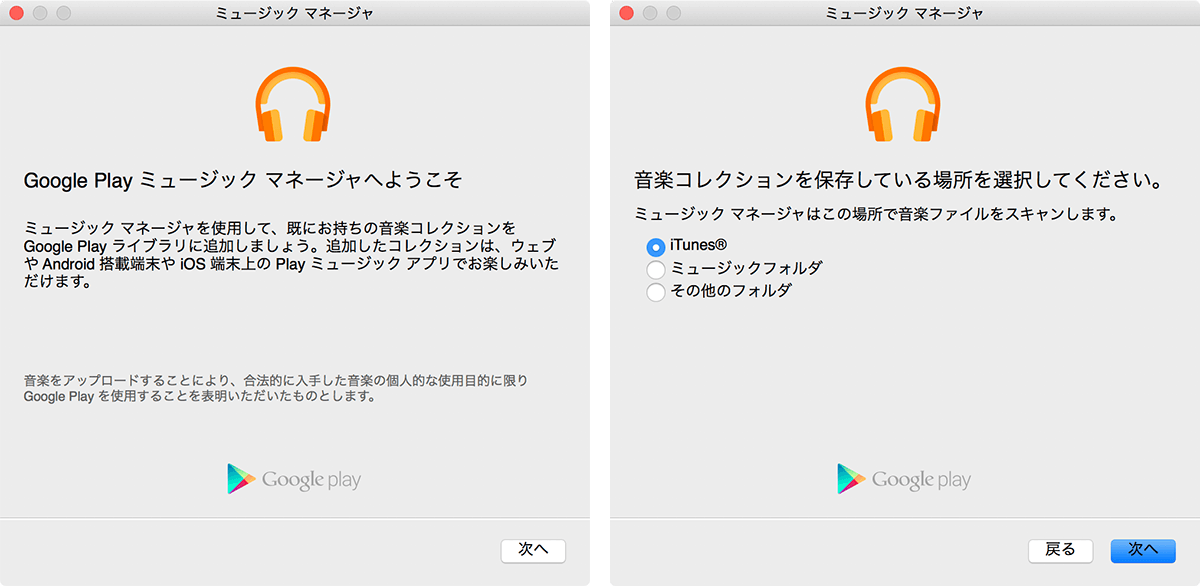
7. 設定が完了すると、アップロードが開始されます。多くの楽曲がある場合は、数十分、数時間かかりますので、気長に待ちましょう。Google Play Music のライブラリに戻ると、徐々にアップロードされた楽曲が表示されていきますので、表示されたものから再生することができます。
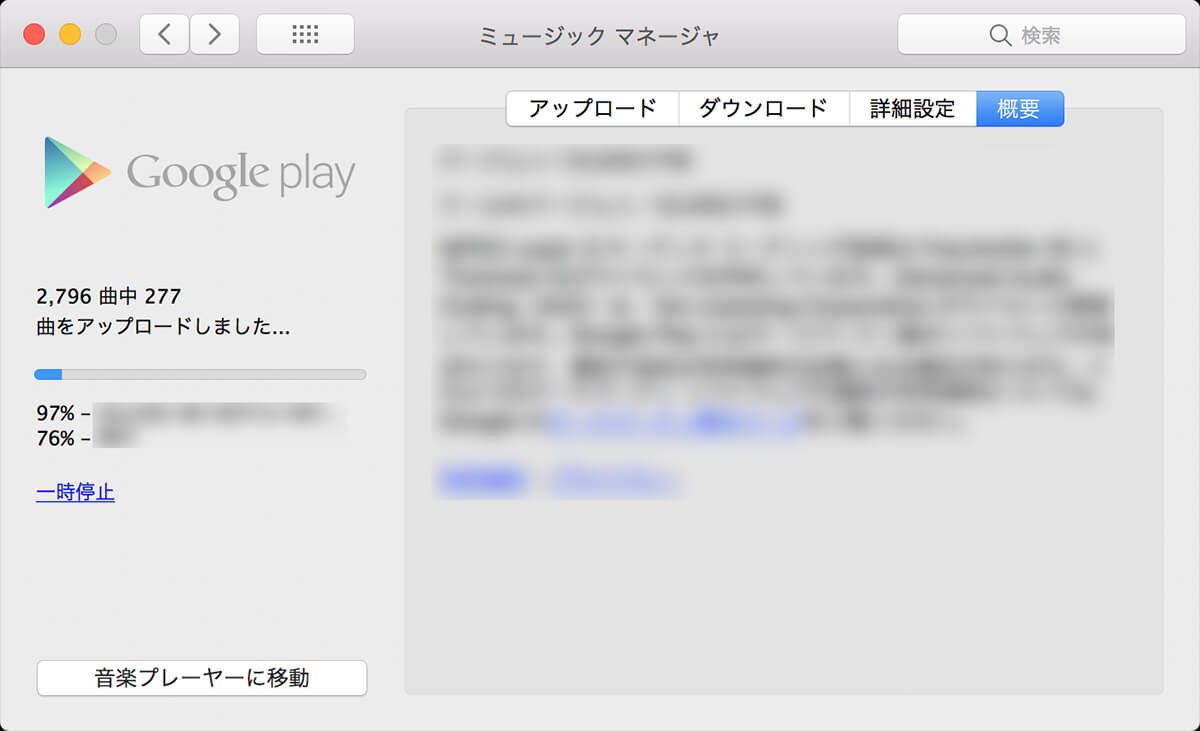
8. 最後に、アップロードされた曲名を確認して、 Google Home にリクエストしてみましょう。
「OK Google, ○○(曲名)を再生して」
いかがでしょうか。音楽が再生されたかと思います。
最後に、ちょっとしたポイントを1つ。Google Home でプレイリストも再生することができますが、そもそも長かったり、言いにくい名前だと、なにかと不便だったりします。短くて、他のアルバムや曲名とかぶらないような名前が良さそうです。是非、試してみてください。
〒551-0002
大阪府大阪市大正区三軒東1丁目18-1
電話番号:080-5364-8495
営業時間:10:00 ~ 21:00
定休日:年中無休



