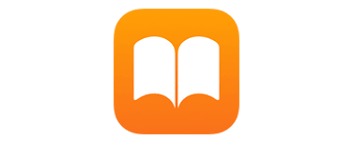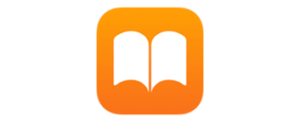
こんにちは!スマレンジャー難波千日前店です!
2017年9月17日からiOS 11にが公開され4ヶ月程経ちましたが、iPhoneをお使いの皆様はアップデートされましたか?
我々もまだまだ全機能を使いこなせてはいませんが、iOS10と比較して大変便利な機能がたくさん搭載されていることを実感します。逆に不便になってしまった機能もありますが(笑)
今回は便利になったiOS 11からの便利な機能の一部である「PDFの作成/閲覧」をご紹介させていただきたいと思います!
以前のバージョンからPDFの作成/閲覧は可能でしたがより手軽に便利になりました!
iOS 11では、「Safari」で閲覧しているウェブページをPDFとして保存できます。読み込んだページには、線を引いたりテキストを書き込んだりすることも可能で、メールに添付して友達と共有することもできます。
これまでウェブページ全体を保存するために何度もスクリーンショットを繰り返したり、画面全体をスクリーンショットするための専用アプリを使っていたりした人も、iOS 11なら標準搭載のアプリでPDFとして丸ごとiBooksやデータフォルダに保存することができます。
ウェブページをPDF化するには、まず画面下部にある「アクションアイコン」をタップします。次に、「共有メニュー」を左にスワイプし、「PDFを作成」をタップしてください。読み込んだウェブページには、目立させたい部分に線を引いたり、テキストを打ち込むことが可能です。画面右上にあるペンのアイコンをタップして、編集用のツールを表示します。
友達と情報を共有する際に重要な部分に線を引いたり○で囲っておくと情報の共有がスムーズに行えるようになります。
お出かけの計画や、今後の予定を立てたりするときに便利ですね。
PDFをiPhoneの端末に保存することもできます。
共有メニュー上の「PDFをiBooksに保存」をタップすると、PDFの作成が開始されます。「iBooks」アプリが起動、表示中のウェブページがPDFとして保存されます。
一度保存しておけば通信環境に左右されずに情報が確認できるので通信の煩わしさから開放されます。
iBooksはiCloudとも同期されるのでiTunesのブックライブラリと同期してiBooksのブックライブラリに保存することもできます。ブックライブラリに保存すると同期されているPCや他のiOSデバイスでも閲覧することが可能になります。
端末を複数持っている方であれば、わざわざPDFをもう一度作成したりする必要がないということになります。
この機能をお使いの方は実はあまり居ないのではないかという疑問もあります(笑)
スクリーンショットでウェブサイトの情報を画像で送信したり、URLをそのまま友達に送信して情報を共有したりしてる方のほうが多いのではないでしょうか。
かくいう私もPDFを頻繁に使うことはないのですが、使ってみるとこの機能はとても便利で、重要なところを目立たせたりしてスムーズな情報の共有/交換が可能になります。
これまで使って来なかったかたも是非この機会に「PDFの作成」から情報共有を行ってみてください。旅行の打ち合わせや、お出かけ先を決める際に必要な費用等を目立つように線をひいたりまるをつけたりすると直感的にもわかりやすくなり、時間の節約になるかもしれません。
「そもそもPDFを作るのが面倒くさい」「ちょっと難しそう・・・」と感じたりするとお思いますが、是非一度試しにつかってみてください!
もしかしたら一度使うと抜け出せなくなるぐらい便利かもしれませんよ(笑)
私は何度か使ってみましたがとても便利な機能だと思いご紹介させていただきました!
iBooksには他には購入した書籍や書類等もPDF形式で保存できるので、iTunesストアで購入した漫画や実用書を等を本で持ち歩くとかさばるものをデータとして持ち歩けるようになります。電車などのちょっとした時間に手持ち無沙汰な時間もiPhoneがあれば快適にすごせますね!
皆様もこの機会に是非PDFの作成/閲覧を試していただき快適な時間を過ごしてください!
これからも便利な機能をスマレンジャー千日前難波店からご紹介させていただきます!