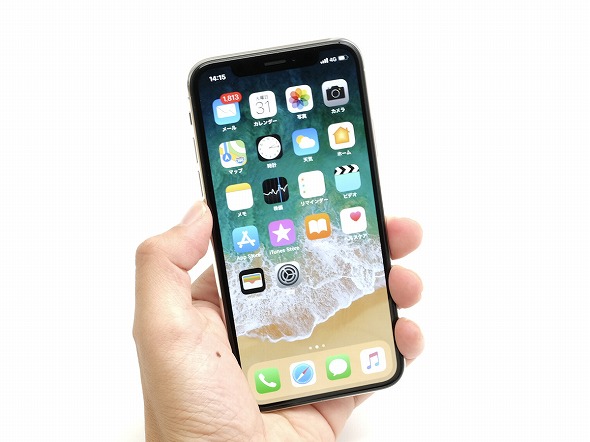みなさんこんにちは
スマレンジャー難波千日前店です!!
もう少しでAppleから新しいiPhoneやMac Bookなどの新製品が発表・発売されますね!!
買い替えを検討している方もたくさんいらっしゃると思います!
(ちなみに僕も購入しようか検討中です・・・( ^ω^)(笑))
買い替えの時にしなければいけないことの一つとして、データの移行がありますが
とてもややこしい・・・、難しい・・・、めんどくさい・・・、そもそもやり方がわからない・・・なんて思っている方もたくさんいらっしゃると思います!
そんな時に便利なiCloudやiTunesを使ったバックアップ・データ移行の方法があります!!
これさえ知っていれば、新しく発売される新iPhoneに機種変更しても問題なし!!( `ー´)ノ
iCloud編
・データのバックアップ
ちなみに、この方法は安定したWi-Fiのある環境が必要です。公共のWi-Fiなどでは上手くバックアップをとれないことがあるので、お気を付けください!!(#^.^#)
1.Wi-Fiに接続
「設定」をタップ→「Wi-Fi」をタップ→「Wi-Fi」をオンに→使用するネットワークを選択→パスワードを入力
2.iCloudでバックアップ
「設定」をタップ→「iCloud」をタップ→「Apple ID」、「パスワード」を入力してサインイン→「OK」か「許可しない」のどちらかを選択→「バックアップ」をタップ→「iCloudバックアップ」がオンになっていることを確認→「今すぐバックアップを作成」をタップ→前回のバックアップの右にバックアップをした時間が表示されれば完了。(表示されない場合もあり)
・データの復元
1.新しいiPhoneの初期化
「設定」をタップ→「一般」をタップ→「リセット」をタップ→「すべてのコンテンツと設定を消去」をタップ→必要な場合は「パスコード」を入力→「iPhoneを消去」をタップ→もう一度、「iPhoneを消去」をタップ→Apple IDパスワードを入力→初期化完了
2.iCloudで復元
最初の「こんにちは」の画面をスライドして画面を開く→「日本語」を選択(他の外国語を選んでも、この先の設定は変わりませんのでお好みの言語をどうぞ!(#^.^#))→国または地域に「日本」が選択されていることを確認→使用するキーボードを選択し「次へ」をタップ→ご利用されるWi-Fiネットワークをタップ→「パスコード」を入力→「位置情報サービス」をオンもしくはオフを選択し、タップ(これは設定後でも設定できます)→「iCloudバックアップから復元」をタップ→「Apple ID」と「パスワード」を入力し、「次へ」をタップ→ご利用規約をご確認いただき「同意する」をタップ→「同意する」をタップ→バックアップデータを選択しタップ→再起動され、復元は完了
iCloudでのバックアップ・データ移行の方法はこのような感じです!!
個人的にはこちらの方法の方がパソコンなどの端末が必要ないのでわかりやすいと思います!
ちなみにiCloudは5GBまでは誰でも無料で利用することができますが、
毎月130円支払うと50GB、毎月400円支払うと200GB、毎月1300円支払うと2TBをiCloudで使用できます!!
写真やビデオをたくさん撮る方、撮ったものをなくさずに残しておきたい・・・!という方にはオススメです!!(#^.^#)
iTunes編
・データのバックアップ
1.データのバックアップ
iTunesを起動→Windowsの場合:画面左上にある![]() をクリック、Macの場合:画面左上部にある「iTunes」をクリック→Windowsの場合:「設定」をクリック、Macの場合:「環境設定」をクリック→「デバイス」をクリック→「iPod、iPhone、およびiPadを自動的に同期しない(P)」にチェックを入れ「OK」をクリック→「iPhone付属ケーブル」でiPhoneとパソコンを接続→画面右上にある「iPhone」をクリック→「今すぐバックアップ」をクリックするとバックアップが開始されます→最新のバックアップの下にバックアップした時間が表示されれば完了
をクリック、Macの場合:画面左上部にある「iTunes」をクリック→Windowsの場合:「設定」をクリック、Macの場合:「環境設定」をクリック→「デバイス」をクリック→「iPod、iPhone、およびiPadを自動的に同期しない(P)」にチェックを入れ「OK」をクリック→「iPhone付属ケーブル」でiPhoneとパソコンを接続→画面右上にある「iPhone」をクリック→「今すぐバックアップ」をクリックするとバックアップが開始されます→最新のバックアップの下にバックアップした時間が表示されれば完了
・データの復元
1.新しいiPhoneの初期化
「設定」をタップ→「一般」をタップ→「リセット」をタップ→「すべてのコンテンツと設定を消去」をタップ→必要な場合は「パスコード」を入力→「iPhoneを消去」をタップ→もう一度、「iPhoneを消去」をタップ→Apple IDパスワードを入力→初期化完了
2.iTunesで復元(iPhoneの操作)
スライダーをスライド→「日本語」を選択→国または地域に「日本」が選択されていることを確認→使用するキーボードを選択し「次へ」をタップ→「モバイルデータ通信回線を使用」をタップ(「モバイルデータ通信回線を使用」が表示されていない場合は、ご利用されるWi-Fiネットワークをタップ)→「位置情報サービス」をオンもしくはオフを選択し、タップ(これは設定後でも設定できます)→「iTunesバックアップから復元」をタップ。iTunesを起動し、パソコンとiPhoneを接続
3.iTunesで復元(iTunesの操作)
最新のバックアップデータを選択し、「続ける」をクリック→最新のバックアップデータ選択の画面が出ない場合はiTunesでiPhoneを選択。最新のバックアップデータを選択し、「バックアップを復元」をクリック
※ iTunesのバックアップから復元を行うとiPhoneにある全ての音楽やビデオなどは削除され、iPhoneの中身はiTunesのバックアップデータに置き換えられます。
このようになっています! どちらの方法でもバックアップ・データ移行はできますが、お好みの方法でお試しください!!