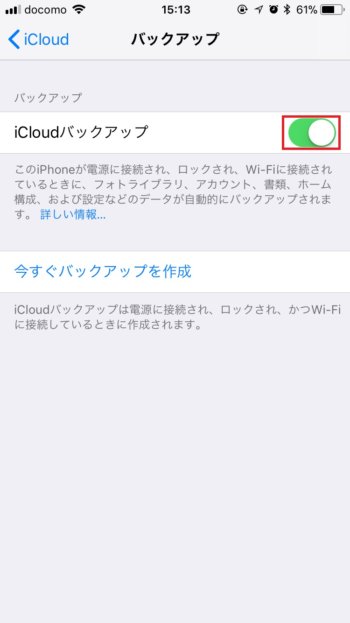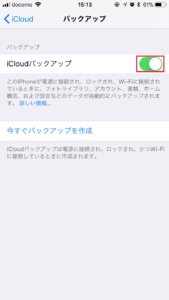
こんにちは!スマレンジャー難波千日前店です!
少し間が開いてしまいましたが、以前の記事でご紹介させていただいた、
iPhoneのデータ移行の手順についてご紹介させていただきたいと思います!
前回はiTunesによるデータ移行の手順についてご紹介させていただきましたので、
今回はiCloudによるバックアップと復元で新しいiPhoneにデータ移行する手順をご紹介していきたいと思います!
最近はスマートフォンが普及したことによりパソコンを必要でないと感じている方が増え、お持ちでない方も
多くいらっしゃると聞いております。
なのでお持ちでない方前回の記事をご覧いただいてもパソコンを用意するところから始めることになってしまうとお金もかかってしまいますし、大変ですよね?
ですが今回紹介させていただくiCloudを使ったバックアップと復元の手順は、
外出先等でお手元にパソコンがない場合や、パソコンをお持ちでない方もWi-Fi環境さえあれば、iPhoneだけで出来てしまいます!
iPhoneのご使用状況にもよりますが、比較的少ないストレージ容量である16GBや32GBのモデルでも
ダウンロード・アップロードするとなると膨大な通信量になり、時間も相応にかかります。
上位のモデルである128GBや256GBをお使いで、上限いっぱいまでストレージ容量を使用されている方も多いかと思いますが
そちらをお使いの方が、より多くの通信量や時間がかかるのは言うまでもありません。
iPhoneのストレージにはiOSが10GB前後(11.2.2時点で)記憶域を専有してますので、iPhoneのメモリに保存されている内容すべてをアップロード・ダウンロードするわけではありませんが、
通信量が多いことにはかわりないので、通信速度が安定しないFreeWi-Fiスポットで行うよりは
通信速度が安定している環境で行うのが望ましいです。
iCloudを使ったデータ移行
お手元にパソコンがない場合、iPhoneのバックアップと復元によるデータ移行にはiCloudを使います。
古いiPhoneのデータをiCloudにインターネットでアップロードし、新しい端末でダウンロードすることで
復元するという手順になります。
iCloudを普段から使われてて、自動バックアップを利用されてる方も多いと思います。
ですが、iCloudのストレージ容量は標準で設定されている無料プランのものですと、5GBまでしか用意されていません。
ストレージの容量が不足するとバックアップを作成ができません。日常的に写真や音楽、動画を保存されている方の場合足りないことがほとんどだと思います。その場合は容量を追加で購入していただくか
(50GB:月額130円 200GB:月額400円 2TB:月額1,300円 いづれも税込)
iPhoneに保存されている容量の大きなアプリや動画、画像などをバックアップから外していただく必要があります。
iCloudのストレージ容量の追加購入はホーム画面の設定からプロフィール→iCloud→ストレージを管理→ストレージプランを変更から行えます。
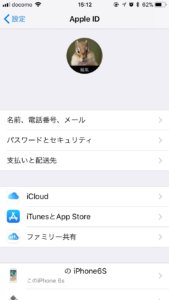

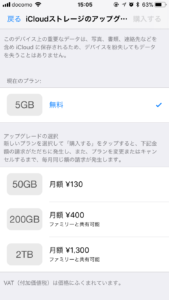
iCloudに古いiPhoneからデータのバックアップをとる
iTunesでもそうでしたが、iCloudからバックアップを取る際もiOSのアップデートが必須になります。
お済みでない方は更新してから行います。
iOSのアップデートが完了したらiPhoneをWi-Fiに接続します。
Wi-Fiに接続したらプロフィール→iCloudとタップし、少し下にフリック操作でスクロールすると
iCloudバックアップの項目があるのでタップして選択します。
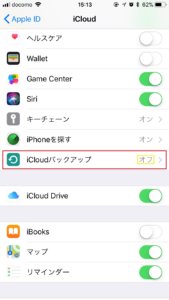
バックアップの画面に移動したらiCloudバックアップがオンになっているか確認します。
オフになっている場合はオンに切り替えます。オンに切り替わっている状態ですと、
「今すぐバックアップを作成」の項目があるのでこちらをタップします。
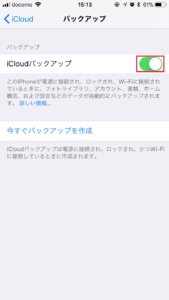
バックアップの作成が完了したら、ホーム画面から設定→プロフィール→iCloud→ストレージ管理→iCloudストレージとタップしていくと、バックアップの項目があるのでiCloudに保存されているiPhoneのバックアップが確認できるので念のため保存されているかチェックします。
保存されていることを確認したら、iCloudのバックアップから新しいiPhoneにデータの復元を行います。
復元する際はiTunesで復元する際と同様に初期化されている状態でおこないます。
SIMカードを挿入しiPhoneのアクティベーションを行う過程でiCloudバックアップから復元をタップします。
画面の案内に従って、AppleIDとパスワードを入力しiCloudにサインインしたら保存されているバックアップ
から、復元したいデータを選択し復元を行います。