こんにちは、スマレンジャー大正駅前店です
今回は、iPhoneの盗難対策になるSIMのパスワード「SIM PIN」の設定をご紹介したいと思います
出かけた先などでiPhoneを紛失したり盗難に遭ったりする場合を考えて、個人情報を守るためにパスコードを設定している人は多いと思います。
しかし、実はiPhoneにパスコードを設定していても、SIMを抜き取られて他の端末で使用されることがあるのです。
それを防ぐのが、「SIM PIN」という、SIMカードへのパスワード設定です。
「SIM PIN」で第三者による不正利用を防ぐ
「SIM PIN」は、自分の契約しているSIMカードを、第三者によって通話やモバイル通信に使われないように保護するためのものです。
端末を再起動したり、SIMカードを取り外したりするとSIMカードが自動的にロックされ、ステータスバーに「ロックされたSIM」と表示されるようになります。
ただし、「SIM PIN」の設定手順で誤入力すると、電話回線がロックされて使用できなくなります。
設定する際は慎重に行うようにしましょう。
「SIM PIN」設定をオンにする手順

「設定」を起動し、「電話」をタップします
「SIM PIN」をタップします
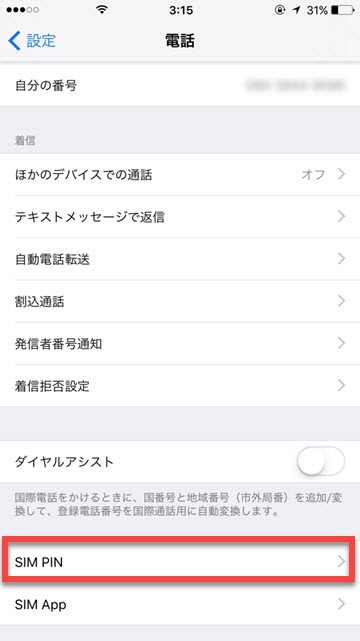
「SIM PIN」をオン(緑)にします
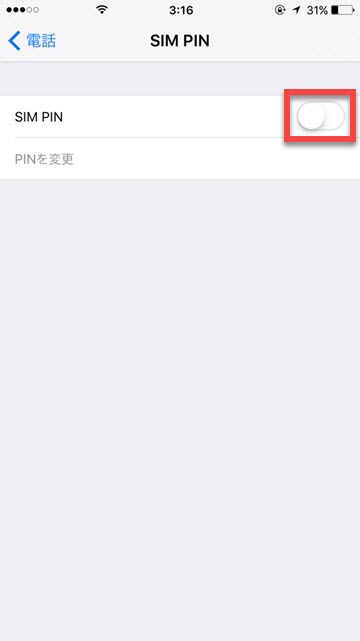
使用しているキャリアのPINを入力する
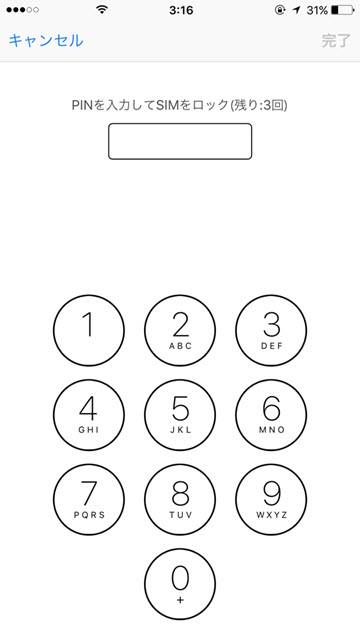
ここで入力するのは、初期設定されているPINコードです。契約しているキャリアごとに初期PINコードが異なります。必ず自分の契約キャリアのコードを調べてから入力しましょう
主要キャリアのPINコードは以下のサイトからチェックできます
主要キャリアのPINコード
キャリア名 初期設定のSIM PINコード 公式サイトの解説ページ
ソフトバンク 9999
au 1234 または 入力不要
ドコモ 0000
ワイモバイル 9999
mines 1234 または 入力不要または0000 ※プランにより異なる
Iijmio 0000 または1234 ※プランにより異なる
FREETEL 0000
OCN モバイル ONE 0000
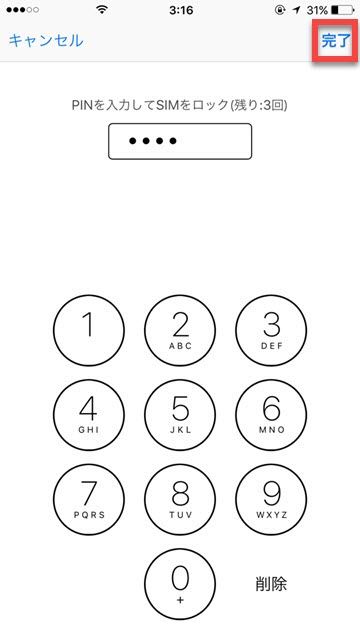
初期PINコードを入力したら、右上の「完了」をタップします
「SIM PIN」が有効になる
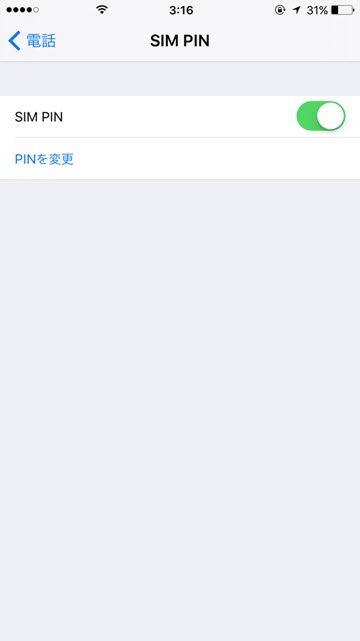
「SIM PIN」がオン(緑)になり、設定が有効になりました
「SIM PIN」コードを変更する手順
ここまでの設定では「SIM PIN」を有効にしただけです。
PINコードは初期のままなので、コードを変更して、よりセキュリティを厳重にしましょう。iPhone本体のパスコードとは違うものにすることをおすすめします。
「SIM PIN」の設定画面で、「PINを変更」をタップ
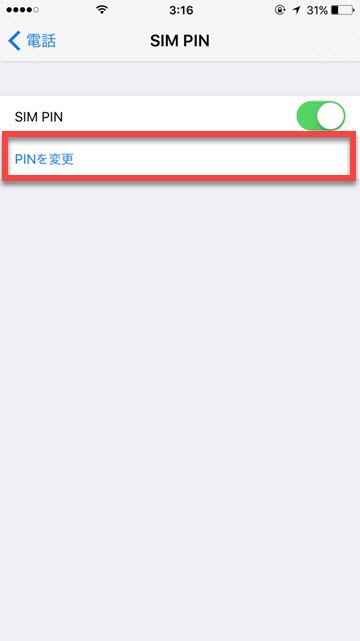
現在のPINコードを入力する
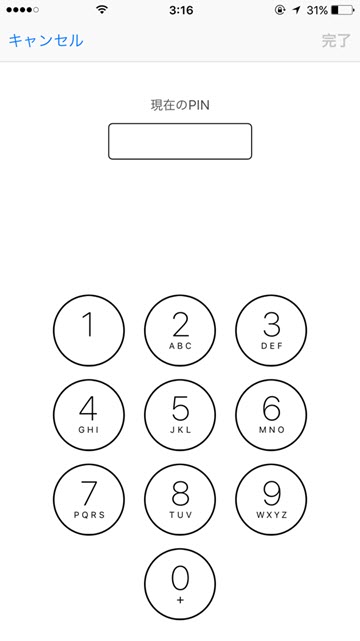
ここで入力するコードは、「SIM PIN」の設定を有効にする際に入力した、キャリアごとに異なる初期PINコードです
新しく設定するPINコードを入力する
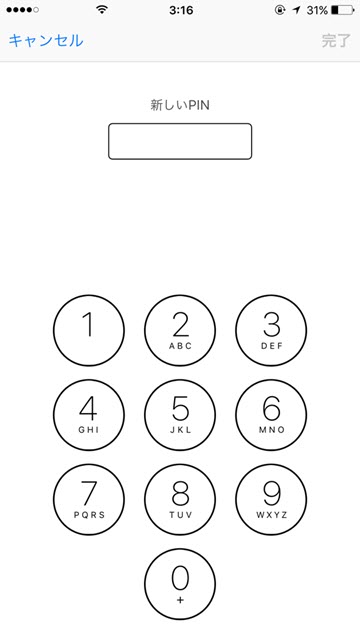
設定できるPINコードは4~8桁です。決して自身が忘れないもので、できればiPhone本体のパスコードとは異なるものを設定しましょう
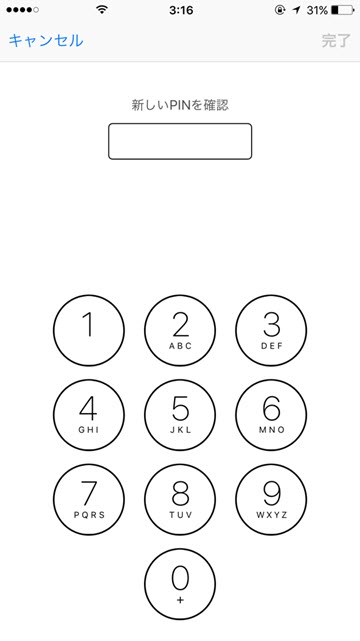
新しく設定するPINコードの確認です。設定したPINコードを入力しましょう
SIM PIN」設定をオフにする手順
再起動などのたびに「SIM PIN」によるロック解除が必要となるため、毎度毎度煩わしい、やっぱりオフにしたいという場合は、「設定」アプリから機能をオフにしましょう。
「設定」を起動し、「電話」をタップ
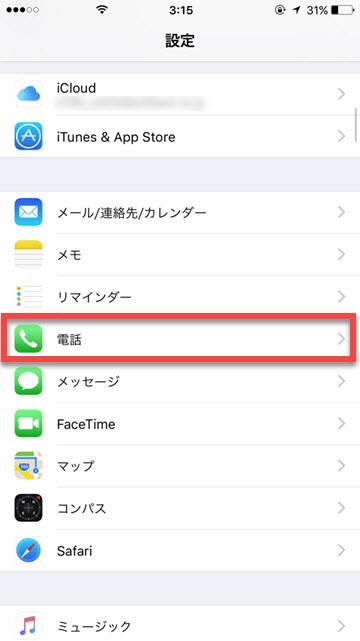
「SIM PIN」をタップ
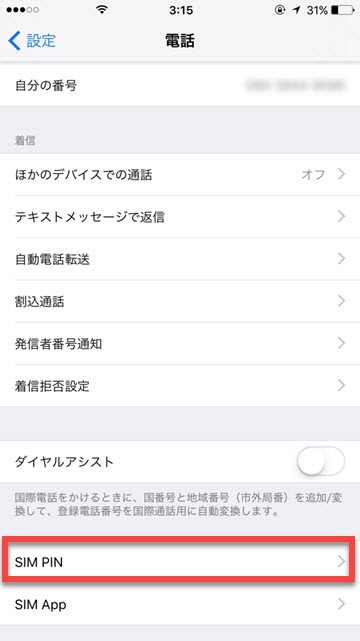
「SIM PIN」をオフ(白)にする
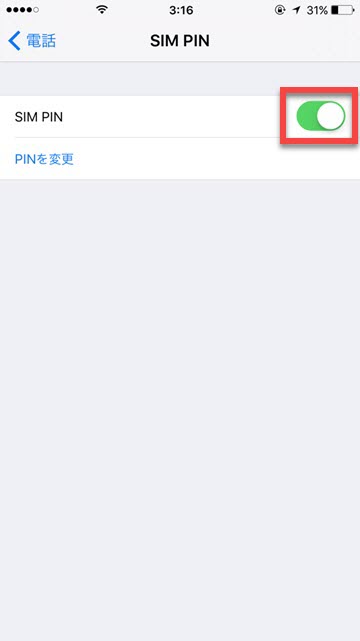
現在オン(緑)になっている箇所をタップしてオフ(白)にしましょう
現在のPINコードを入力する
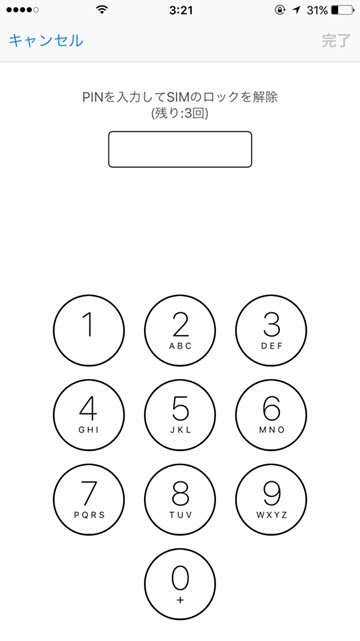
ここで入力するPINコードは、初期PINコードから変更しているのであれば変更したPINコードを、初期PINコードのままであれば、初期PINコードを入力します
「SIM PIN」の設定がオフになった
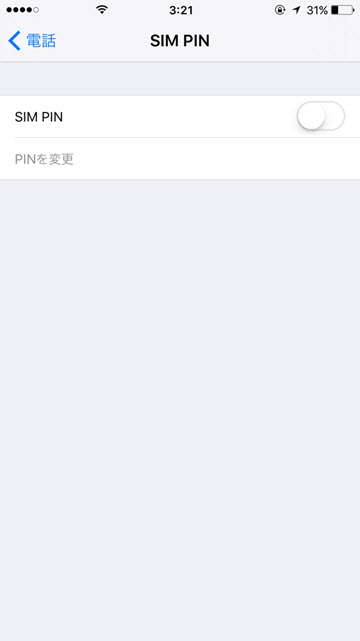
もし再度機能を有効にする場合は、最後に設定変更したPINコードを入力するとオン(緑)にできます
「SIM PIN」を設定したiPhoneはどうなる?
「SIM PIN」を有効にしたiPhoneでは、端末を再起動したとき、またSIMカードの入れ替え時にSIMカードがロックされ、PINコードの入力を求められるようになります。

ホーム画面に入ると、電波強度やキャリアが表示される部分に「ロックされたSIM」と表示され、ポップアップで「SIMはロックされています」と表示されます。
「ロック解除」をタップして正しい「SIM PIN」を入力すると、SIMカードのロックが解除されてモバイル通信などが利用できるようになります。
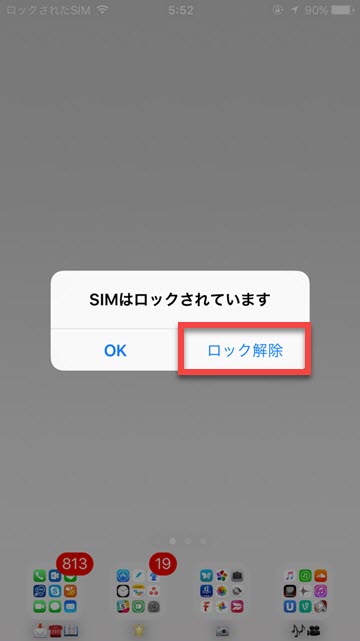
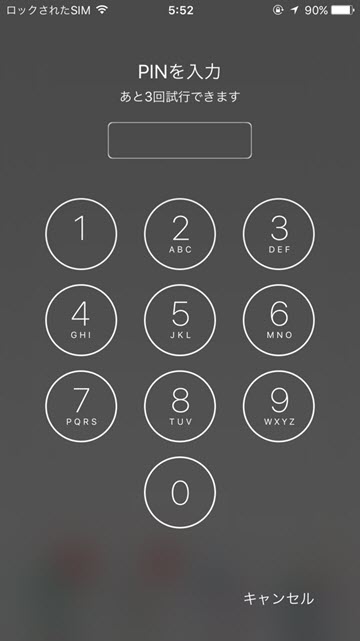
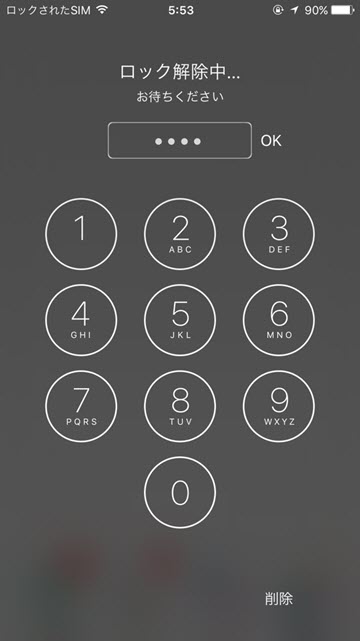
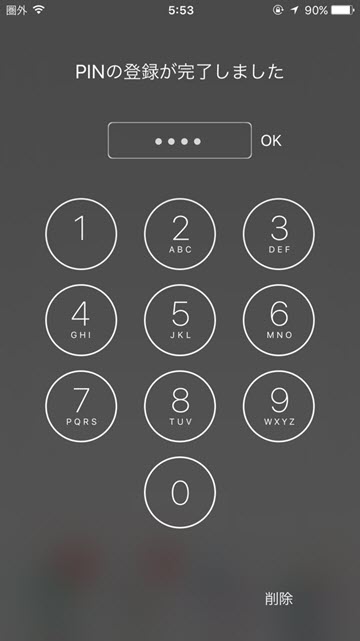
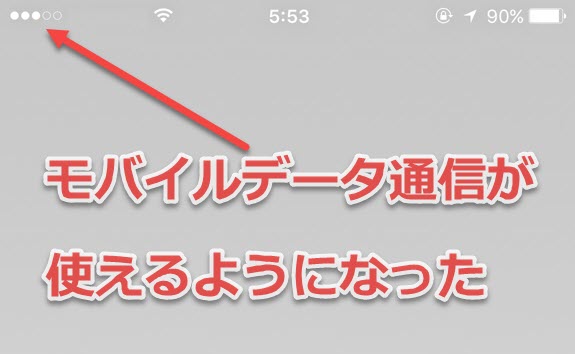
「SIM PIN」のコード入力を間違えてロックが解除できない場合
「SIM PIN」を有効にすると、端末の再起動やSIMカード入れ替えの際にロック解除を求められますが、このPINコード入力を3回連続で間違えると、「SIM PIN」を入力できない「PINロック」状態となります。
こうなった場合は、「PINロック」解除のためのコード「PINロック解除コード(PUKコード)」を入力する必要があります。
PUKコードの確認手順は、キャリアによって異なります。主要3キャリアのPUKコード確認手順は以下の通り。
キャリア名 PUKコードの確認方法
ソフトバンク 会員向けサイト「My Softbank」またはカスタマーサポートへ電話またはソフトバンクショップで確認
au au ICカードが取り付けられていたプラスチックカード裏面に印字8桁の番号
ドコモ 会員向けサイト「My docomo」またはインフォメーションセンターへ相談
PUKコードの入力を10回間違えると完全にロックされてしまい、各キャリアショップまたはカスタマーサポートで対応してもらうしか解除する方法がなくなりますので、くれぐれも慎重に作業するようご注意ください。
以上が、SIM PINの設定方法でした
この他iphoneのことで何かございましたら
スマレンジャー大正駅前店までご相談ください
〒551-0002
大阪府大阪市大正区三軒東1丁目18-1
電話番号:090-9273-0802
営業時間:10:00 ~ 21:00
定休日:年中無休
よろしくお願いいたします



